- Empezar
- 2. Preparar su organización
- Estructure su organización (parte 1)
Estructure su organización (parte 1)
Aprenda cómo configurar sus grupos y sitios en SafetyCulture a través de la aplicación web.Le recomendamos crear grupos, subir sitios, asignar permisos y luego añadir usuarios para obtener la mejor experiencia.
Este enfoque le ayudará a visualizar mejor la estructura general de su organización, determinar cómo agrupar a sus usuarios como corresponda, elegir áreas o proyectos que pueda usar como sitios y delimitar qué permisos son apropiados para todos.
¿Por qué crear grupos y sitios?
A medida que su organización crece, gestionar el acceso a los documentos a nivel de usuario individual puede ser agotador. Para solucionar este problema, puede crear grupos para organizar a sus usuarios en equipos. Mientras que el uso de sitios le permite rastrear y gestionar los datos que su equipo captura en SafetyCulture asociándolos con una ubicación, proyecto o equipo en particular.
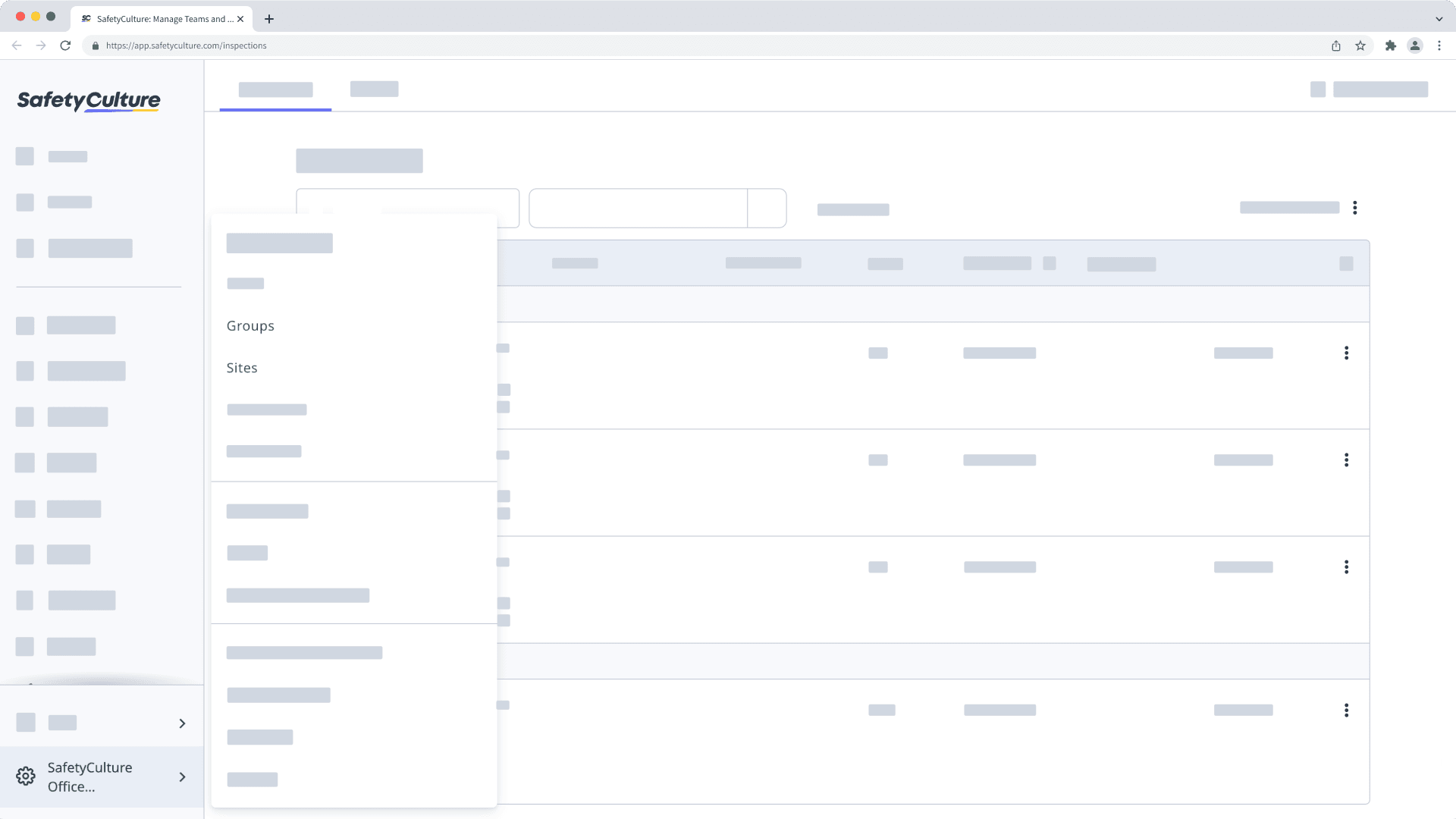
Grupos
Crear grupos es una excelente manera de proporcionar acceso a plantillas e inspecciones. Por ejemplo, puede añadir un grupo de "Gestores" para personas con roles administrativos o de supervisión, como líderes de equipos y gerentes de proyectos. Estas personas normalmente requieren niveles de acceso elevados para supervisar y gestionar documentos, supervisar al equipo y tomar decisiones estratégicas críticas.
Crear un grupo
Haga clic en el nombre de su organización en la esquina inferior izquierda de la página y seleccione Grupos.
Haga clic en
Crear grupoen la esquina superior derecha de la página.
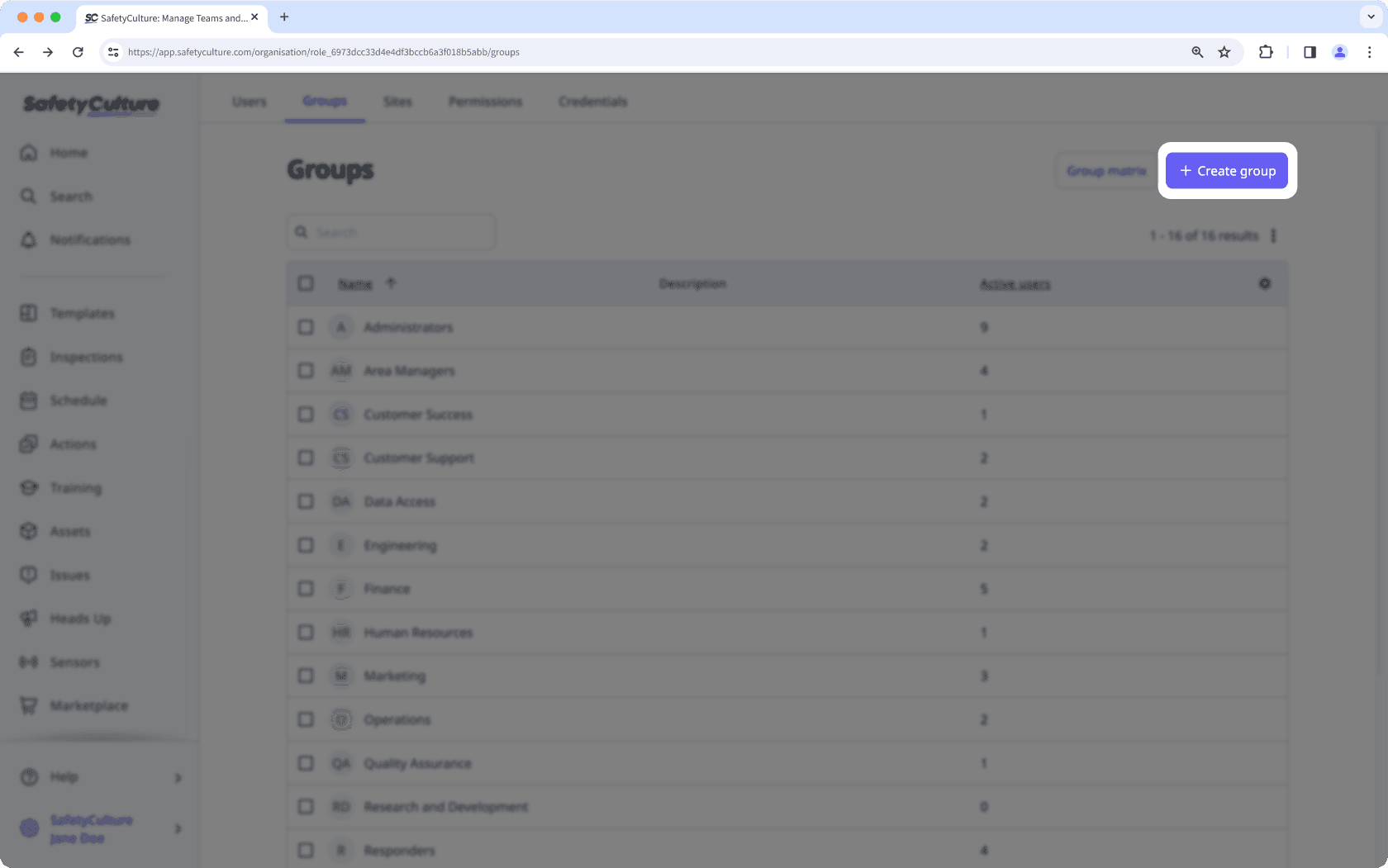
En la ventana emergente, introduzca el nombre del grupo y seleccione los usuarios que desee añadir. Siempre puede volver más tarde para añadir usuarios al grupo.
Puede activar "Crear reglas de afiliación" para añadir o eliminar usuarios automáticamente según las reglas que haya configurado con los campos de usuario.
Haga clic en Crear grupo.
Sitios
Puede utilizar sitios para filtrar los resultados de su inspección, profundizar en las tendencias basadas en el sitio mediante Estadísticas y configurar reglas de acceso avanzadas. También puede asociar inspecciones, acciones y contratiempos con ellos. Luego, para gestionar la afiliación del sitio y analizar tendencias en varios sitios, puede agrupar estos sitios en niveles superiores, como áreas y regiones.
Utilice las terminologías de su organización como etiquetas de sitios para adaptarlas a las preferencias de su equipo y, si accidentalmente ha creado un sitio que no es relevante para su organización, puede eliminarlo permanentemente a través de la aplicación web.
Añadir un sitio
Haga clic en el nombre de su organización en la esquina inferior izquierda de la página y seleccione Sitios.
Haga clic en
Añadir sitiosen la esquina superior derecha de la página.
En la lista de sitios, introduzca el nombre del sitio y haga clic en
.
Mover un sitio
Haga clic en el nombre de su organización en la esquina inferior izquierda de la página y seleccione Sitios.
Haga clic en el nombre del sitio o nivel.
Seleccione la pestaña Detallesy haga clic en Detallesen el cuadro "Jerarquía".
En el panel lateral, haga clic en el menú desplegable y seleccione el nuevo nivel.
Haga clic en Guardar y aplicar.
Si necesita realizar un seguimiento de datos y usuarios en varios sitios a la vez, considere agrupar sus sitios para gestionar la afiliación de los sitios de manera más efectiva.
← Artículo anterior: Facturación e integraciones | Próximo artículo: Estructure su organización (Parte 2)→
¿Esta página le fue de ayuda?
Gracias por hacérnoslo saber.