Asignar cursos y cuestionarios
Aprenda a asignar cursos y cuestionarios a miembros de grupos o sitios a través de la aplicación web.¿Cómo funciona la asignación de cursos y cuestionarios?
Sabemos que, según el tema del curso o cuestionario, estos pueden ser relevantes solamente para miembros específicos del equipo y quizás sean urgentes. Con la asignación de cursos, puede controlar para quién está disponible un curso, hacer que sea obligatorio para los responsables e incluso, asignar automáticamente cursos a intervalos establecidos. Del mismo modo, para los cuestionarios, puede programar la selección de grupos y distribuir las preguntas del cuestionario en un período de tiempo programado.
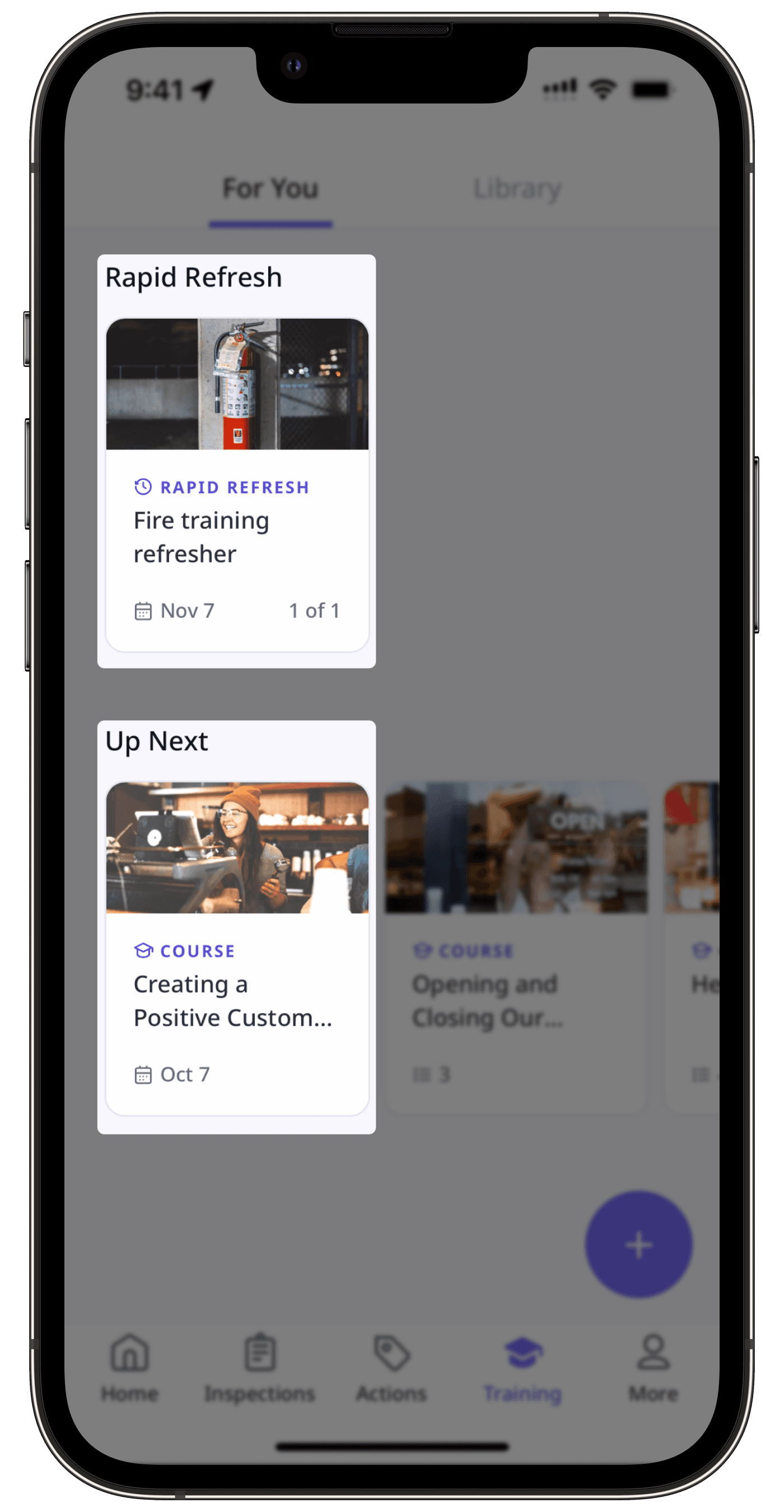
Las tareas de cursos y cuestionarios solo están disponibles para las organizaciones que tengan Plan Premium o Plan Enterprise de SafetyCulture. Si su organización tiene el Plan Gratuito, los cursos y los cuestionarios que cree estarán disponibles para todos los usuarios de forma predeterminada.
Asignar un curso
Haga clic en
Formación en el menú de la izquierda y seleccione
Formación.
Pase el cursor por encima del curso y haga clic en Editar.
Haga clic en
Asignar en la parte superior derecha de la página.
En la ventana emergente, seleccione a quién desea asignar el curso:
Haga clic en Hecho.
Haga clic en
Ajustes en la parte inferior izquierda de la página.
En la ventana emergente, dispone de las siguientes opciones para gestionar los ajustes de las asignaciones:
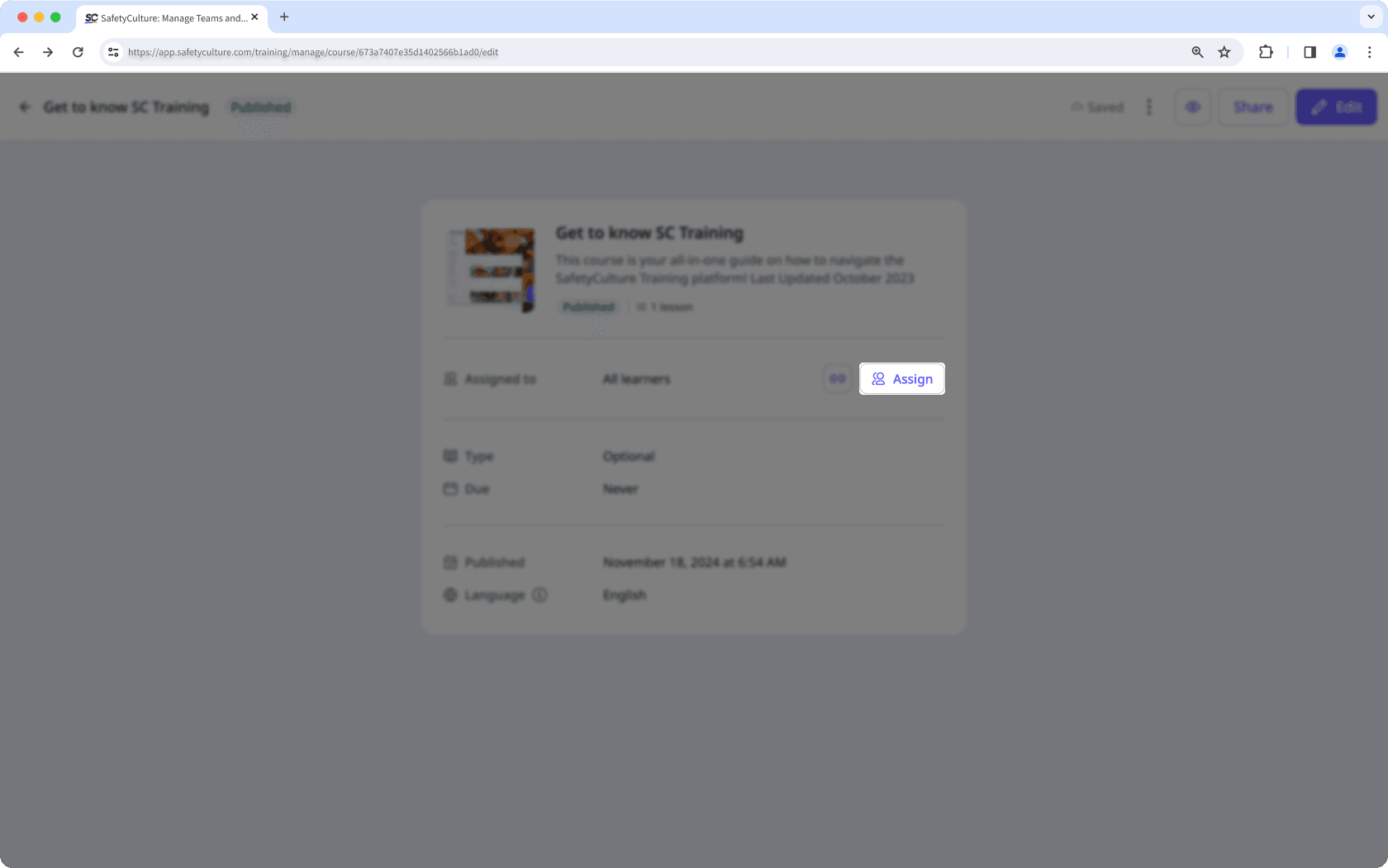
Obligatorio: marca el curso como obligatorio para los usuarios a los que se ha asignado y establece una fecha de vencimiento. Esta opción resulta útil si tiene un curso que debe completarse en un plazo determinado.
Opcional (predeterminado): establece el curso como opcional para que cualquier usuario al que se haya asignado pueda realizarlo en cualquier momento.
Los cambios se guardan automáticamente.
Si solo hay un usuario en su organización, el botón Asignar le pedirá que
Invitar estudiantes en su lugar.
Al asignar cursos, también puede actualizar el tipo de curso:
Opcional: el curso puede completarse en cualquier momento.
Obligatorio: el curso tiene que ser completado antes de su fecha de vencimiento.
Recurrente: el curso está diseñado para ser completado repetidamente en un programa.
Asignar un cuestionario
Haga clic en
Formación en el menú de la izquierda y seleccione
Formación.
Seleccione Cuestionarios para actualización rápida. Luego, pase el cursor sobre el cuestionario y haga clic en Cuestionarios para actualización rápida. Cuestionarios para actualización rápida
Haga clic en Ajustes en la parte superior derecha de la página.
En la ventana emergente, seleccione a quién desea asignar el cuestionario:
Haga clic en
en la parte superior derecha de la ventana emergente.
Haga clic en Programar cuestionario en la parte superior derecha de la página.
En la ventana emergente, configure el programa y los ajustes de su cuestionario en consecuencia.
Haga clic en Siguiente.
Haga clic en Programar cuestionario.
¿Esta página le fue de ayuda?
Gracias por hacérnoslo saber.