- Usar SafetyCulture
- Formación
- ¿Qué es la formación en grupo?
¿Qué es la formación en grupo?
Conozca el valor de la función de formación en grupo y cómo ejecutar sesiones de formación grupal.¿Qué es la formación en grupo?
La formación de SafetyCulture es una excelente manera de brindar formación en el lugar de trabajo en fragmentos pequeños a los que se puede acceder en cualquier dispositivo. Sin embargo, entendemos que la formación en ciertos temas puede ser mejor cuando se ofrece en entornos grupales, para facilitar ciertas actividades y debates. La formación en grupo permite presentar cualquier curso a modo de presentación de diapositivas y capturar los datos de asistencia de su equipo para que su formación quede registrada.
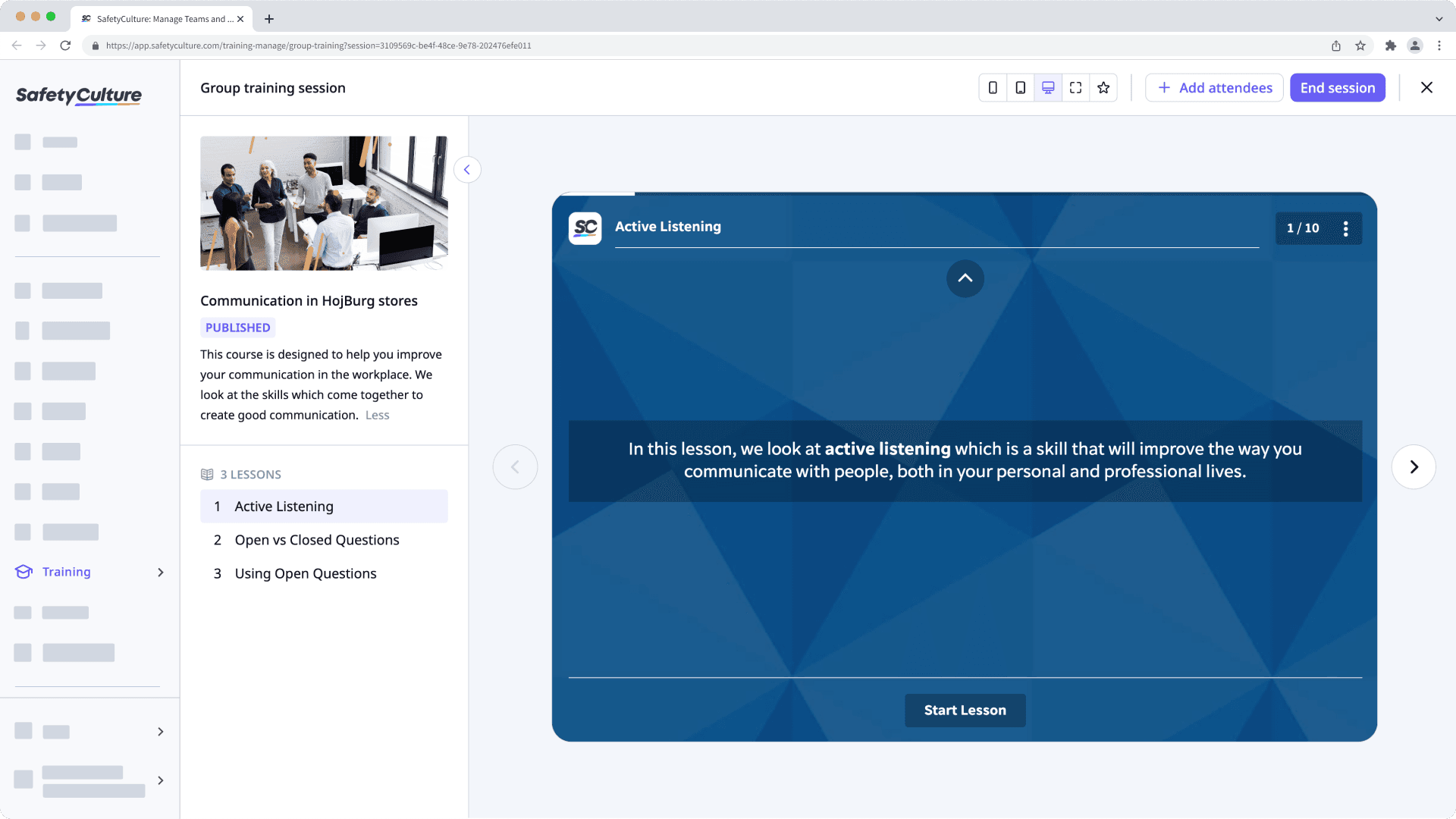
Permiso para "Formación: Administrar contenido (todo)" is required to edit and enable group training for a course.
Habilitar la formación en grupo para un curso
Seleccione
Formación en el menú de la izquierda.
Si está en la página de "Aprender", haga clic en Contenido en la parte superior de la página y seleccione Contenido.
Coloque el cursor sobre el curso y haga clic en Ver o Ver.
Si está editando un curso existente y está publicado, haga clic en
Editar en la parte superior derecha de la página.
Haga clic en Configurar en la parte superior de la página.
Desplácese hasta la sección de "ENTREGA" y active Formación en grupo. Formación en grupo
Los cambios se guardan automáticamente.
Si su curso actualmente es un borrador, recuerde publicarlo para que los cambios estén disponibles para su equipo.
De forma predeterminada, solo puede facilitar la formación y ver los datos de los usuarios de grupos y sitios de los que es gestor del equipo. Si tiene Permiso de "Formación: administración", puede facilitar la formación y ver los datos de todos los usuarios de su organización.
Iniciar una sesión de formación en grupo
Haga clic en
Formación en el menú de la izquierda y seleccione
Formación.
Haga clic en Facilitar en la parte superior de la página y seleccione Facilitar.
Pase el cursor sobre el campo y haga clic en Iniciar sesión.
En esta página, puede interactuar con los siguientes ajustes y navegación:
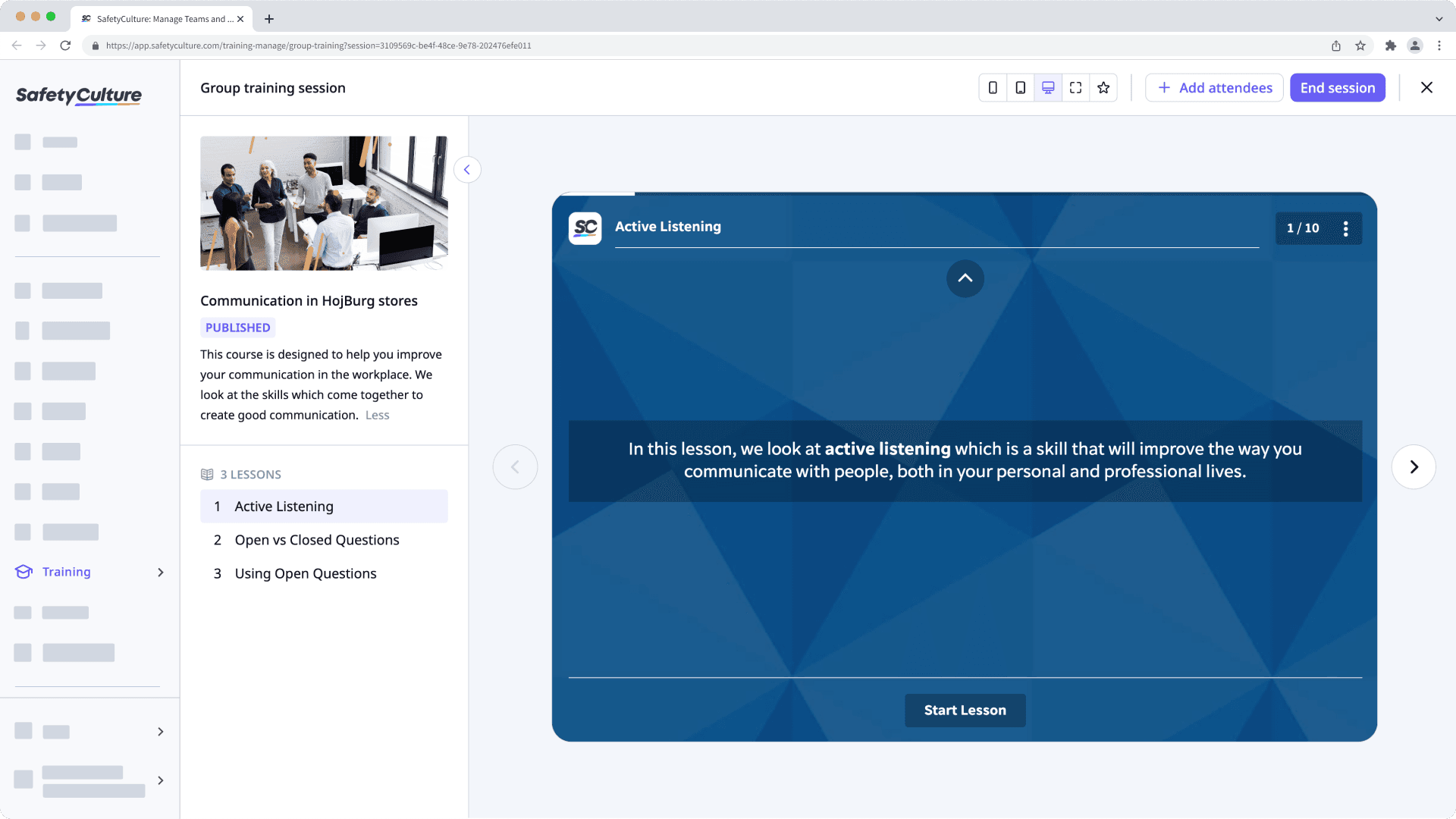
Dimensión: cambie la dimensión de sus diapositivas para lecciones en la parte superior de la página.
Asistentes: haga clic en
Añadir asistentes en la parte superior derecha de la página para añadir usuarios que forman parte de su sesión.
Lecciones: navegue por cada lección y sus diapositivas en el lado izquierdo y en el centro de la página.
Una vez completada la sesión, haga clic en Finalizar sesión en la parte superior derecha de la página.
En la ventana emergente, haga clic en Finalizar sesión. Este paso también marca que los usuarios que asistieron a la formación en grupo han completado el curso.
Ver un informe de sesión
Haga clic en
Formación en el menú de la izquierda y seleccione
Formación.
Haga clic en Facilitar en la parte superior de la página y seleccione Facilitar.
Pase el cursor sobre el curso, haga clic en
y seleccione
.
En esta página, puede navegar entre sesiones en el lado izquierdo. Para cada sesión, puede ver cuándo y quién asistió. Si es necesario, también puede exportar el registro de todas las sesiones o de sesiones individuales.
Preguntas frecuentes
Cualquier curso se puede habilitar para su uso en sesiones de formación grupal. Sin embargo, según el tema del curso y las diapositivas de la lección, puede ser más adecuado que los usuarios realicen la formación por su cuenta.
Cualquier usuario con Permiso para "Formación: gestionar equipos" puede facilitar sesiones de formación en grupo.
De forma predeterminada, solo puede facilitar la formación y ver los datos de los usuarios de grupos y sitios de los que es gestor del equipo. Si tiene Permiso de "Formación: administración", puede facilitar la formación y ver los datos de todos los usuarios de su organización.
Sí, siempre que a un usuario se le haya asignado el curso, puede realizarlo por su cuenta.
Sí, cada versión de idioma de un curso se puede habilitar e impartir como sesiones de formación grupal. Sin embargo, como cada versión de idioma es un curso diferente, la asistencia de los usuarios se registrará por separado.
¿Esta página le fue de ayuda?
Gracias por hacérnoslo saber.