- Usar SafetyCulture
- Formación
- Administrar cursos en varios idiomas
Administrar cursos en varios idiomas
Aprende a administrar los cursos multilingües a través de la aplicación web.
¿Cómo funcionan los cursos multilingües?
Sabemos que, en una organización global, el personal puede tener diferentes orígenes y hablar distintos idiomas. Con SafetyCulture, puede localizar la experiencia de la formación añadiendo traducciones a sus cursos para que los miembros de su equipo puedan formarse en el idioma con el que más cómodos se sientan.
Eche un vistazo a este ejemplo de un curso iniciado en inglés y español utilizando el mismo contenido:
Traducir un curso usando IA
Haga clic en
Formación en el menú de la izquierda y seleccione
Formación.
Pase el cursor por encima del curso y haga clic en Editar.
Haga clic en
Ajustes en la parte inferior izquierda de la página.
En la ventana emergente, seleccione Más.
En esta pestaña, asegúrese de que el idioma actual del curso coincida con la selección actual en "Más: Idioma del curso". Si no es así, haga clic en Cambiar y actualice el idioma en consecuencia. Cambiar
Haga clic en
Nueva traducción. A continuación, seleccione
Nueva traducción y haga clic en
Nueva traducción.
En el campo "Traducir a", busque y seleccione el idioma al que desea traducir. Si desea vincular el curso traducido a este curso original, mantenga la casilla marcada. Si no es así, desmarque la casilla y administre la assignación del curso traducido por separado.
Haz clic en Traducir.
Una vez que la traducción esté completa, haga clic en Cerrar para traducir su curso a otro idioma o haga clic en Cerrar para ir al curso traducido y publicarlo.
Si está traduciendo su curso utilizando IA, le recomendamos que revise el contenido después de la traducción para asegurarse de que sea correcto y refleje con precisión su tema.
Traducir un curso manualmente
Haga clic en
Formación en el menú de la izquierda y seleccione
Formación.
Pase el cursor por encima del curso y haga clic en Editar.
Haga clic en
Ajustes en la parte inferior izquierda de la página.
En la ventana emergente, seleccione Más.
En esta pestaña, asegúrese de que el idioma actual del curso coincida con la selección actual en "Más: Idioma del curso". Si no es así, haga clic en Cambiar y actualice el idioma en consecuencia. Cambiar
Haga clic en
Descargar el contenido del curso en "Sobrescribir contenido del curso" y abra el archivo descargado.
En el archivo Excel encontrará las cadenas existentes en su curso en la columna A; la columna B se usará para las cadenas traducidas.
Para cada cadena de la columna A, agregue la traducción en la celda correspondiente de la columna B. Se recomienda editar directamente en el Excel, en lugar de copiar y pegar desde una fuente externa.
Tome nota de lo siguiente al preparar sus traducciones:
Introduzca las cadenas traducidas como texto sin formato y no utilice ninguna fórmula de Excel.
Elimine cualquier tipo de formato de su traducción, incluyendo color de texto, bordes, etc. Aprenda a borrar el formato de las celdas de Excel.
Mantenga cualquier código o formato Markdown de las cadenas originales para asegurarse de que los cursos traducidos estén alineados visualmente, incluidos
<span>,##,**texto**, etc.
Vuelva a la aplicación web.
En la pestaña, haga clic en
Nueva traducción. A continuación, seleccione
Nueva traducción y haga clic en
Nueva traducción.
En el campo "Traducir a", busque y seleccione el idioma de su archivo Excel traducido.
En el campo "Subir archivo Excel", haga clic en Elegir archivo y suba su archivo Excel.
Si desea vincular el curso traducido a este curso original, mantenga la casilla marcada. Si no es así, desmarque la casilla y administre la asignación del curso traducido por separado.
Haz clic en Traducir.
Una vez que la traducción esté completa, haga clic en Cerrar para traducir su curso a otro idioma o haga clic en Cerrar para ir al curso traducido y publicarlo.
Ahora que su curso está listo para usarse en diferentes idiomas, puede publicarlo y asignarlo a su equipo para que empiecen a tomar los cursos.
¿Cómo se ponen a disposición de los usuarios los cursos traducidos?
Depende de si el curso traducido está vinculado al curso original o no. Cuando crea una versión traducida de un curso, tiene la opción de vincular la versión traducida al curso original, lo que determina cómo funcionan las tareas del curso.
Vinculados
Dependiendo de la plataforma en la que se encuentre un usuario, se le mostrará la versión traducida correspondiente en lugar del curso original si coincide con las siguientes preferencias:
Web app (web browser): The web browser's preferred language setting will be checked first. If no translated versions match the preference, the user's profile language settings will be checked instead.
Mobile app (Android device): The Android device's preferred language or region will be checked first. If no translated versions match the preference, the app-specific language for SafetyCulture will be checked instead.
Aplicación móvil (dispositivo iOS): se comprobará el idioma o la región de preferencia del dispositivo iOS.
If no translated versions match the user's browser or device language preference, the original course will be shown as the fallback.
Sin vincular
El curso traducido debe asignarse manualmente para que los usuarios puedan verlo en su idioma de preferencia.
If you're unsure whether the translated course is linked to the original course, you can go to either the translated or original version's course settings to find out.
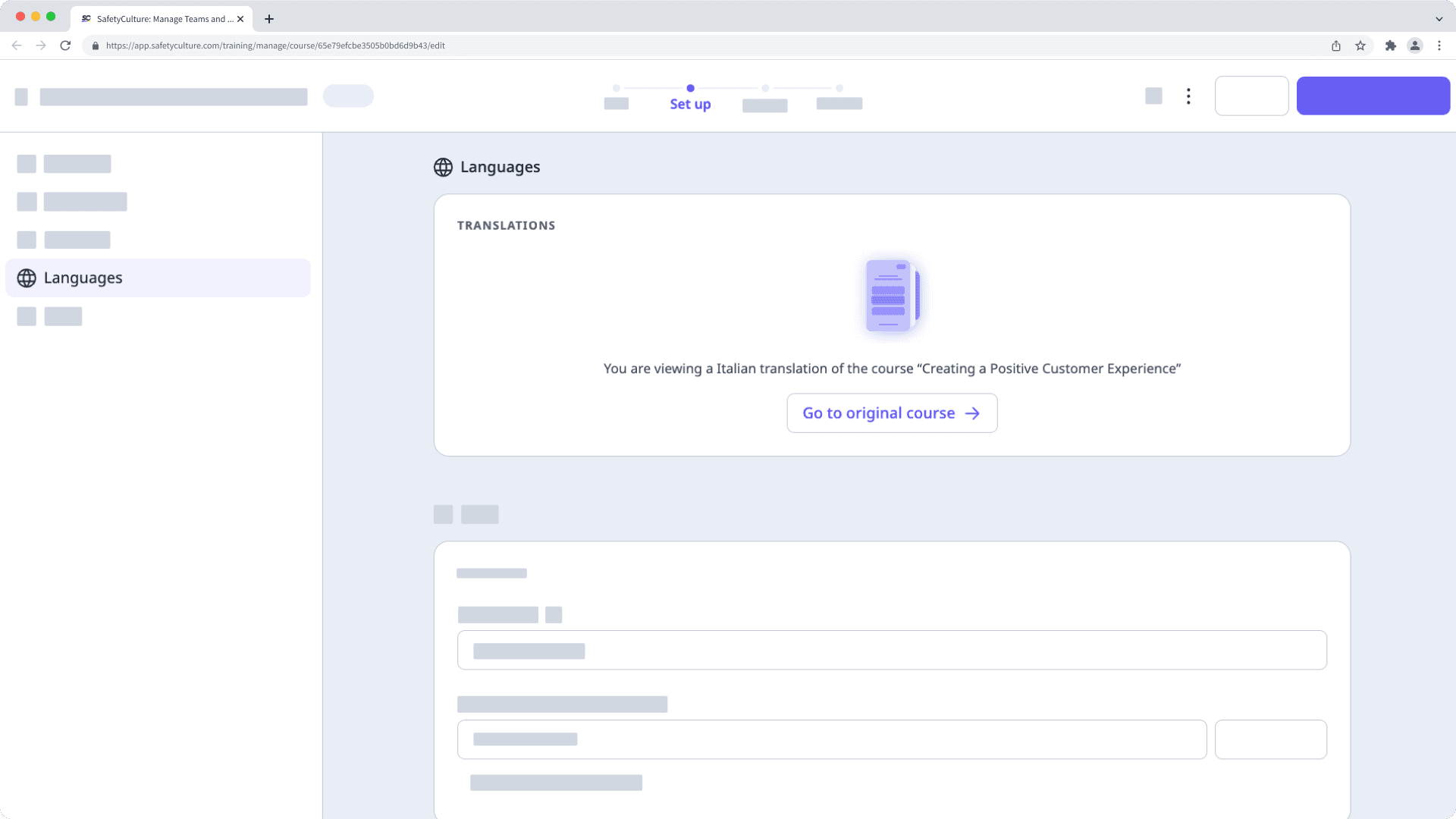
Limitaciones
La función multilingüe no se admite en los siguientes tipos de lecciones:
Diálogo
Tarea
Reunión
Si una versión traducida no está vinculada al curso original, aparecerá separada del curso original en las Estadísticas.
Preguntas frecuentes
No, usted deberá actualizar las versiones traducidas por separado. Dependiendo de cómo haya traducido el curso, puedes actualizar las versiones traducidas de dos maneras:
Traducción de IA
Vaya al curso original y desvincule la versión traducida.
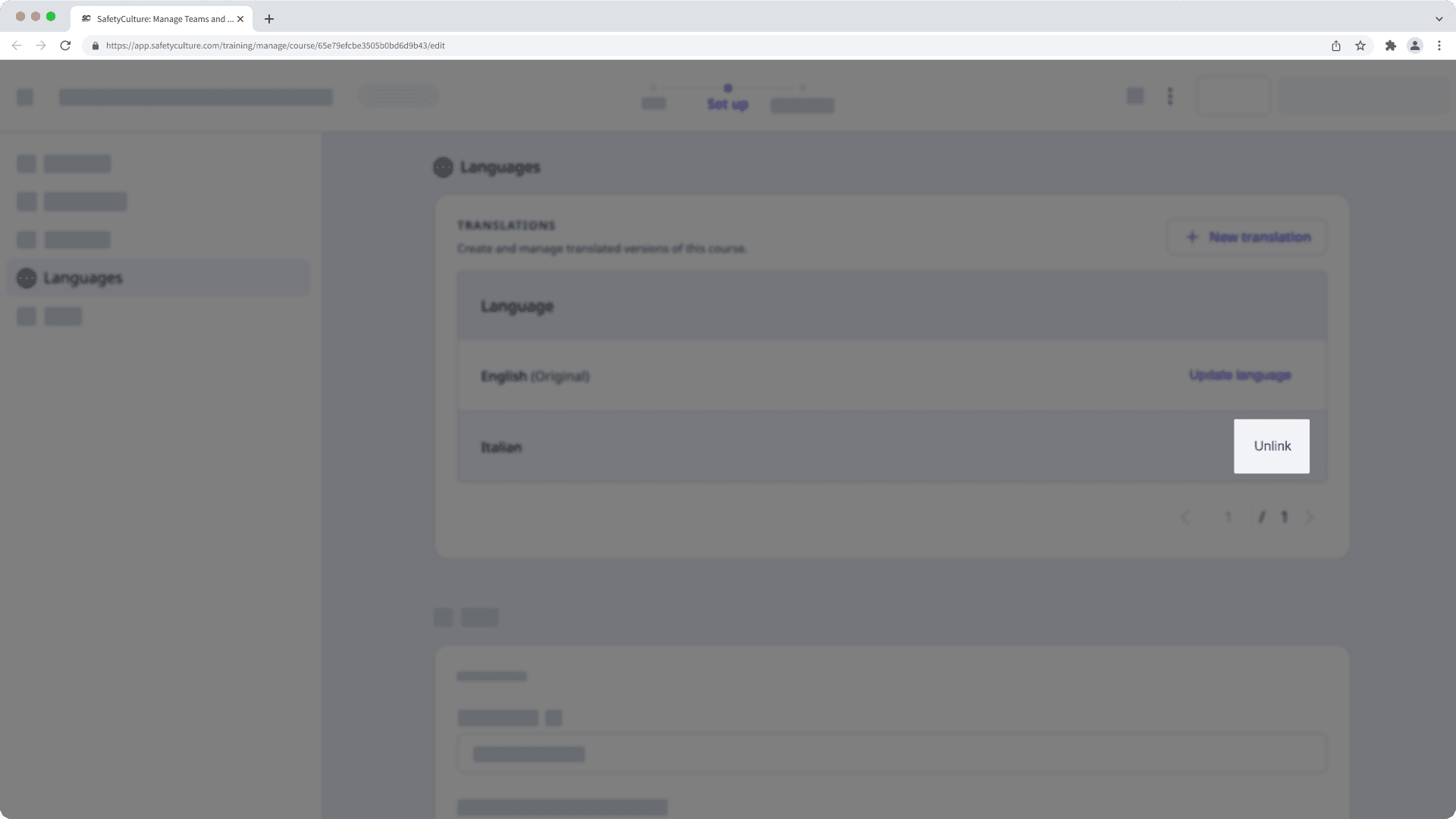
Siga las instrucciones de este artículo para añadir una traducción nueva usando IA.
Publique la versión nueva traducida. También deberá anular la publicación de la versión anterior traducida para que se elimine de la formación asignada a su equipo.
Traducción manual (solo cambios de texto)
Si actualizó el texto del curso original, pero no hizo ningún cambio en la estructura, como añadir o eliminar lecciones o diapositivas de lecciones, puede sobrescribir el contenido de la versión traducida:
Vaya al curso original.
Haga clic en
Descargar el contenido del curso y abra el archivo descargado.
Descargar el contenido del curso
Siga las instrucciones de este artículo para preparar las traducciones en el archivo Excel.
Vaya a la versión traducida y sobrescriba el contenido del curso con el archivo Excel.
Traducción manual (cambios estructurales)
Si actualizó la estructura del curso original, incluyendo la adición o eliminación de lecciones o diapositivas de lecciones, deberá crear una versión traducida nueva:
Vaya al curso original y desvincule la versión traducida.
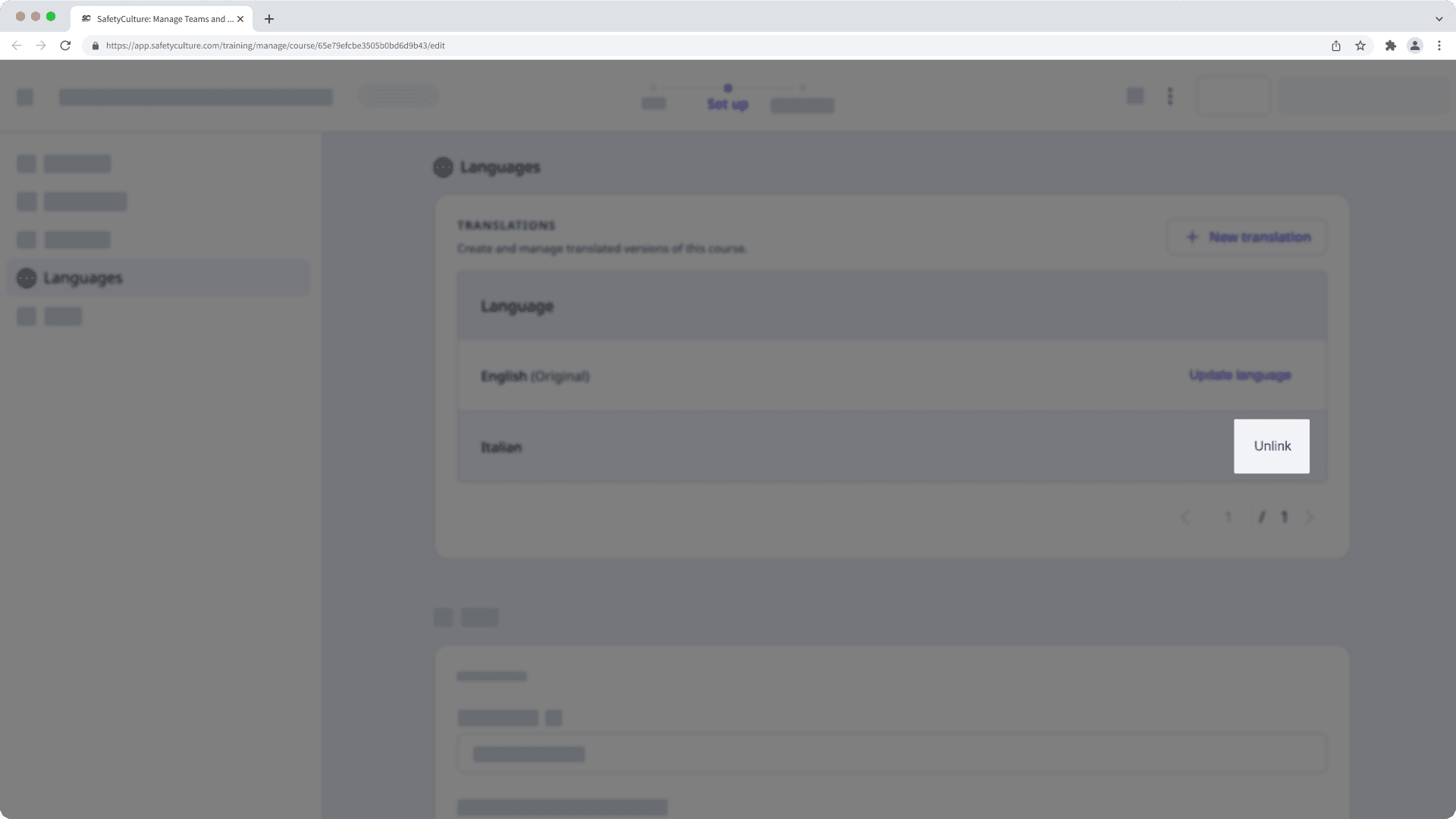
Siga las instrucciones de este artículo para añadir una traducción nueva manualmente.
Publique la versión nueva traducida. También deberá anular la publicación de la versión anterior traducida para que se elimine de la formación asignada a su equipo.
Sí, puede vincular la versión traducida desde el curso principal.
Vaya al curso principal y haga clic en
Vincular un curso existente.
Vincular un curso existente
En la ventana emergente, seleccione el curso y haga clic en Siguiente.
Confirme el idioma del curso seleccionado y haga clic en
Vincular curso.
¿Esta página le fue de ayuda?
Gracias por hacérnoslo saber.