- Empezar
- 2. Preparar su organización
- Gestione sus usuarios (Parte 3)
Gestione sus usuarios (Parte 3)
Aprenda cómo añadir usuarios a su organización de SafetyCulture o eliminarlos de grupos y sitios a través de la aplicación web.Usuarios
Una vez que haya determinado qué personas de su organización necesitan acceder a SafetyCulture, será el momento de añadirlas a la plataforma. En función de sus roles y responsabilidades principales, deberá concederles una serie de permisos específicos que les ofrezcan una experiencia personalizada y que, al mismo tiempo, le permitan regular qué funciones pueden utilizar.
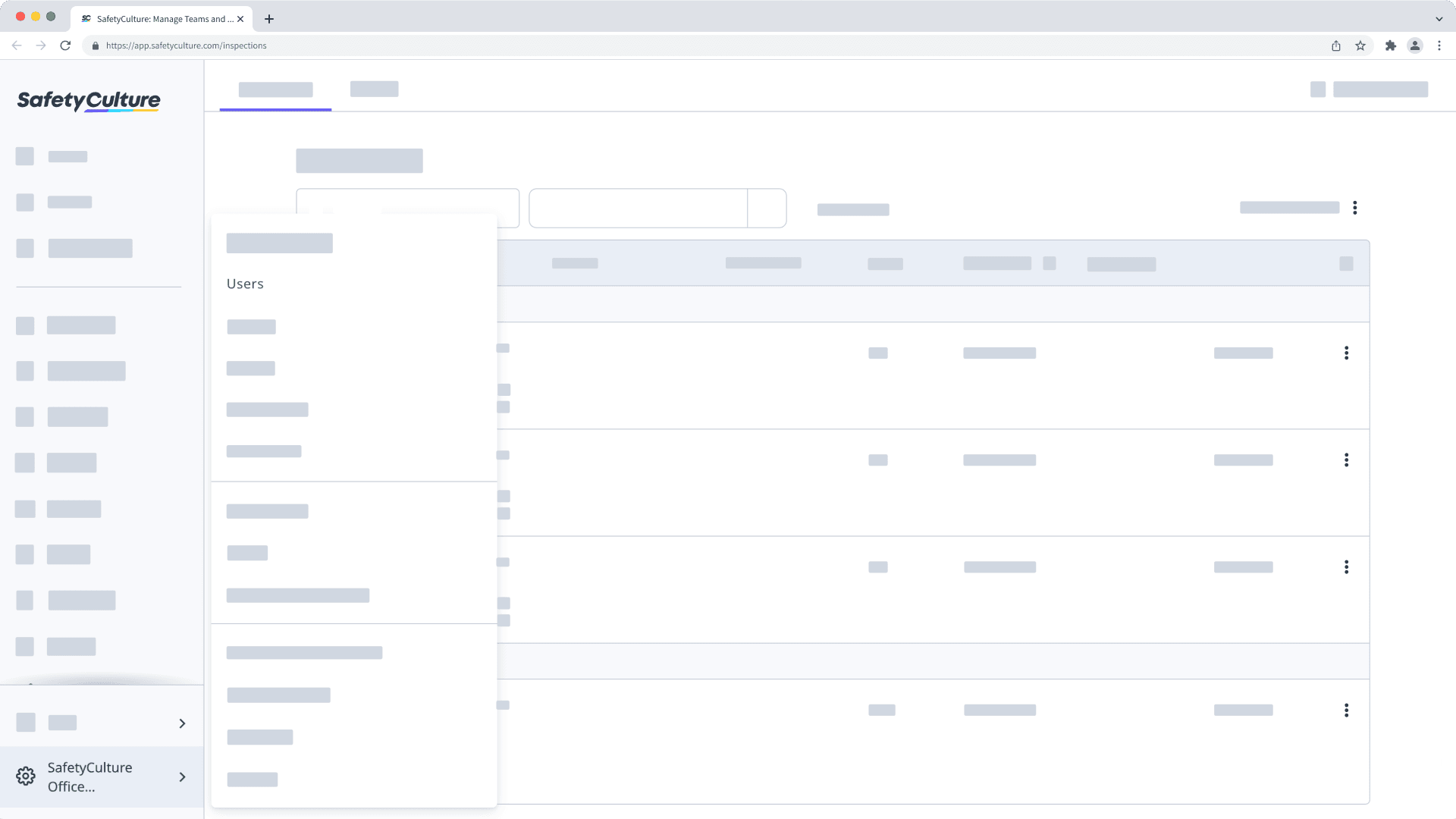
Añadir usuario
Haga clic en el nombre de su organización en la esquina inferior izquierda de la página y seleccione Usuarios.
Haga clic en
Añadir usuarios en la esquina superior derecha de la página.
Introduzca los datos del usuario. Si su organización usa el Plan Premium o Plan Enterprise, seleccione el tipo de licencia del usuario.
Haga clic en Siguiente.
Si tiene el permiso de "Gestión de plataforma: permisos", puede seleccionar el conjunto de permisos que quiere asignar al usuario. Si es necesario, también puede añadir el usuario a grupos y sitios.
Haga clic en Añadir usuarios.
Si ha establecido una contraseña para el usuario, elija si desea notificar al usuario con un mensaje con instrucciones personalizado en la ventana emergente:
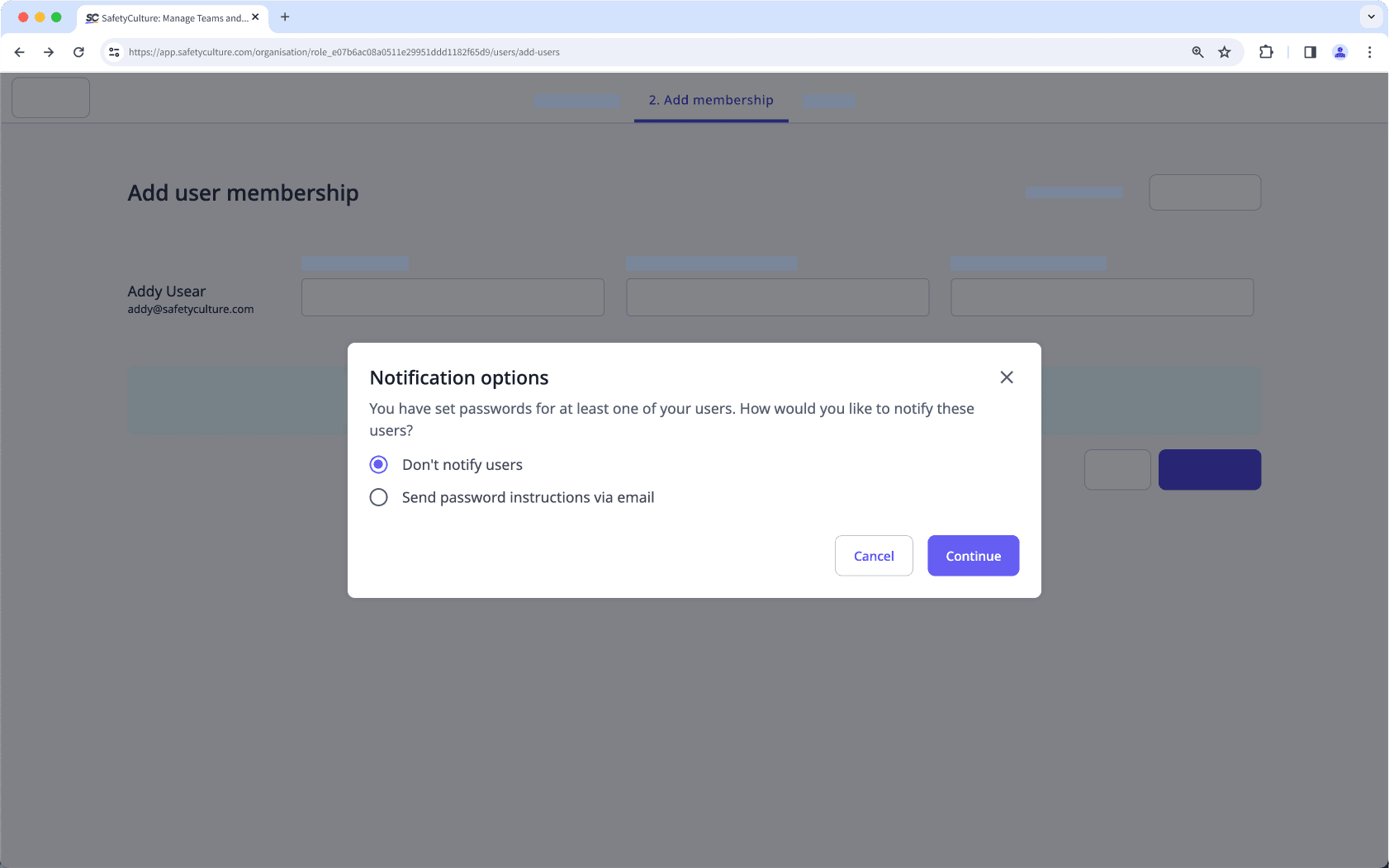
No notificar a los usuarios: El usuario no recibirá un correo electrónico.
Enviar instrucciones sobre la contraseña por correo electrónico: El usuario recibirá un correo electrónico sobre su cuenta, incluyendo un mensaje personalizado que usted puede añadir.
Si no ha establecido una contraseña para el usuario, estos recibirán un correo electrónico para activar su cuenta y establecer una contraseña.
Revisar y maximizar sus licencias en la plataforma de SafetyCulture es importante a medida que su organización crece y cambia. Le recomendamos que lea los siguientes artículos para obtener más información:
Matriz de grupo
Los Grupos son una excelente manera de ayudarle a organizar a los usuarios y gestionar el acceso a documentos en masa. Más adelante, puede utilizar la matriz de grupos para visualizar fácilmente las afiliaciones a grupos de cada usuario e incluso asignarlos a grupos de forma colectiva.
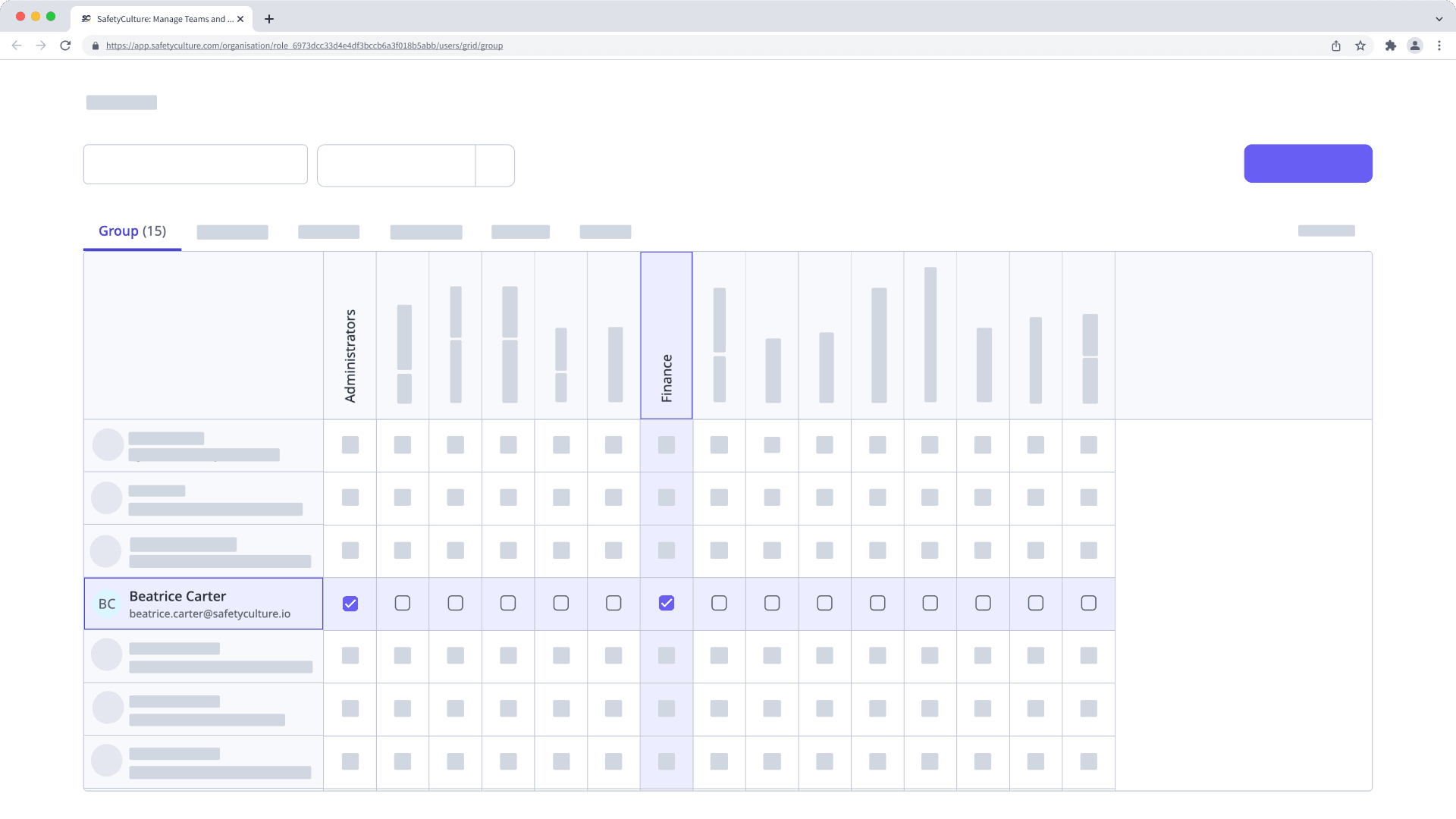
Añadir o eliminar usuarios de grupos en masa
Haga clic en el nombre de su organización en la esquina inferior izquierda de la página y seleccione Grupos.
Haga clic en Matriz de grupo en la parte superior derecha de la página.
En esta página, los nombres de los grupos se disponen horizontalmente y los nombres de usuario se enumeran verticalmente. Ambos en orden alfabético.
Añada y elimine usuarios como corresponda marcando y anulando la marca de las casillas de los usuarios en los respectivos grupos. Puede usar el filtro para reducir la lista o hacer clic en el usuario/grupo para mostrar sus casillas de verificación.
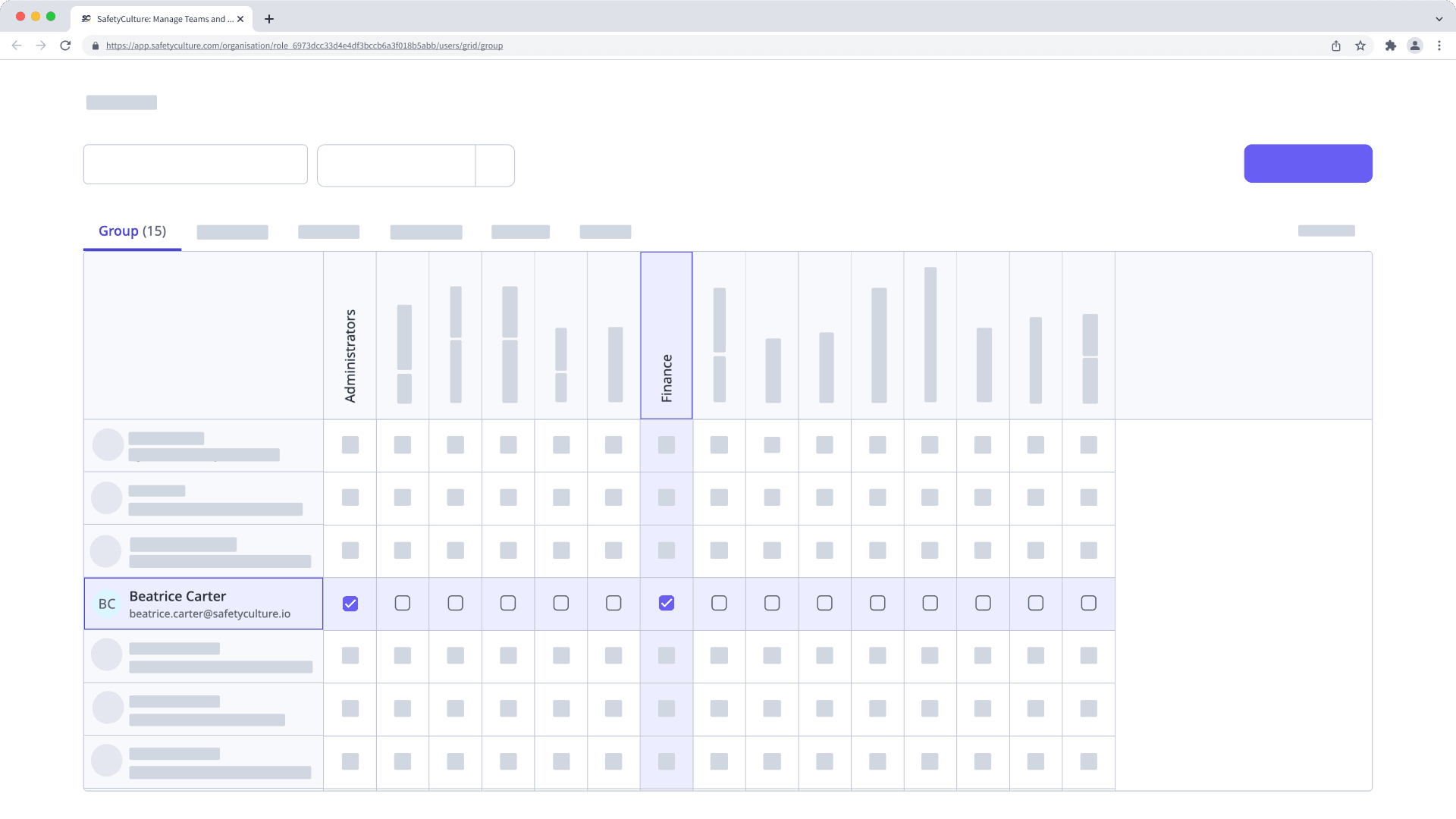
Matriz del sitio
Si desea añadir varios usuarios a varios sitios o niveles, añadirlos como miembros del sitio usando la matriz de sitios es la forma más eficiente. Proporciona una descripción general completa de todos los sitios de su organización, incluidos los usuarios que están actualmente asignados a ellos.
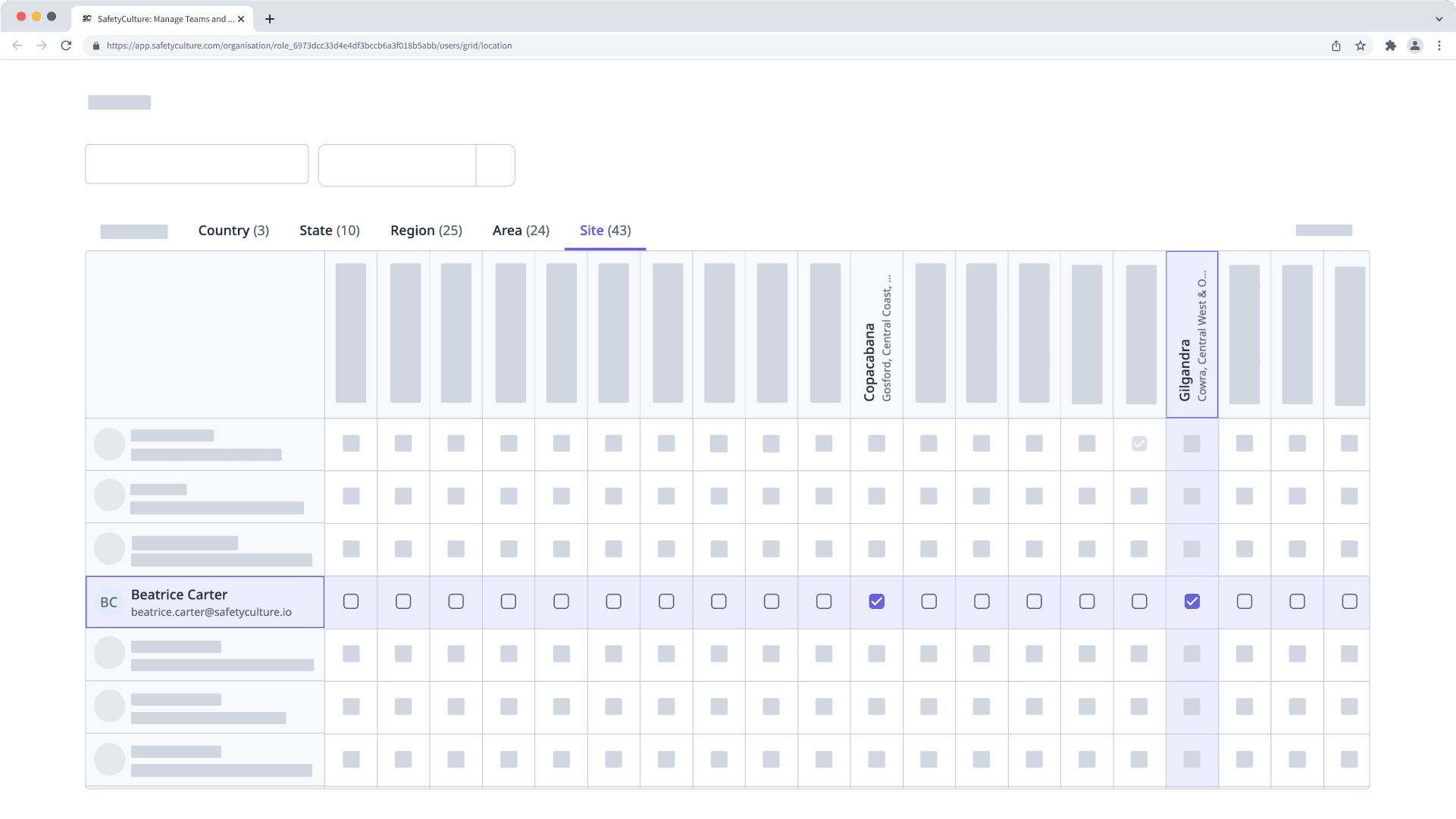
Añadir o eliminar miembros de sitios en masa
Haga clic en el nombre de su organización en la esquina inferior izquierda de la página y seleccione Sitios.
Haga clic en Matriz del sitio en la parte superior derecha de la página.
En esta página, debajo de la pestaña de cada nivel, los nombres de los sitios se presentan horizontalmente y los nombres de usuario se enumeran verticalmente. Ambos en orden alfabético.
Añada o elimine usuarios como corresponda mediante el uso de las casillas de verificación en los sitios respectivos. Puede usar el filtro para reducir la lista o hacer clic en el usuario o el sitio para ver sus casillas de verificación.
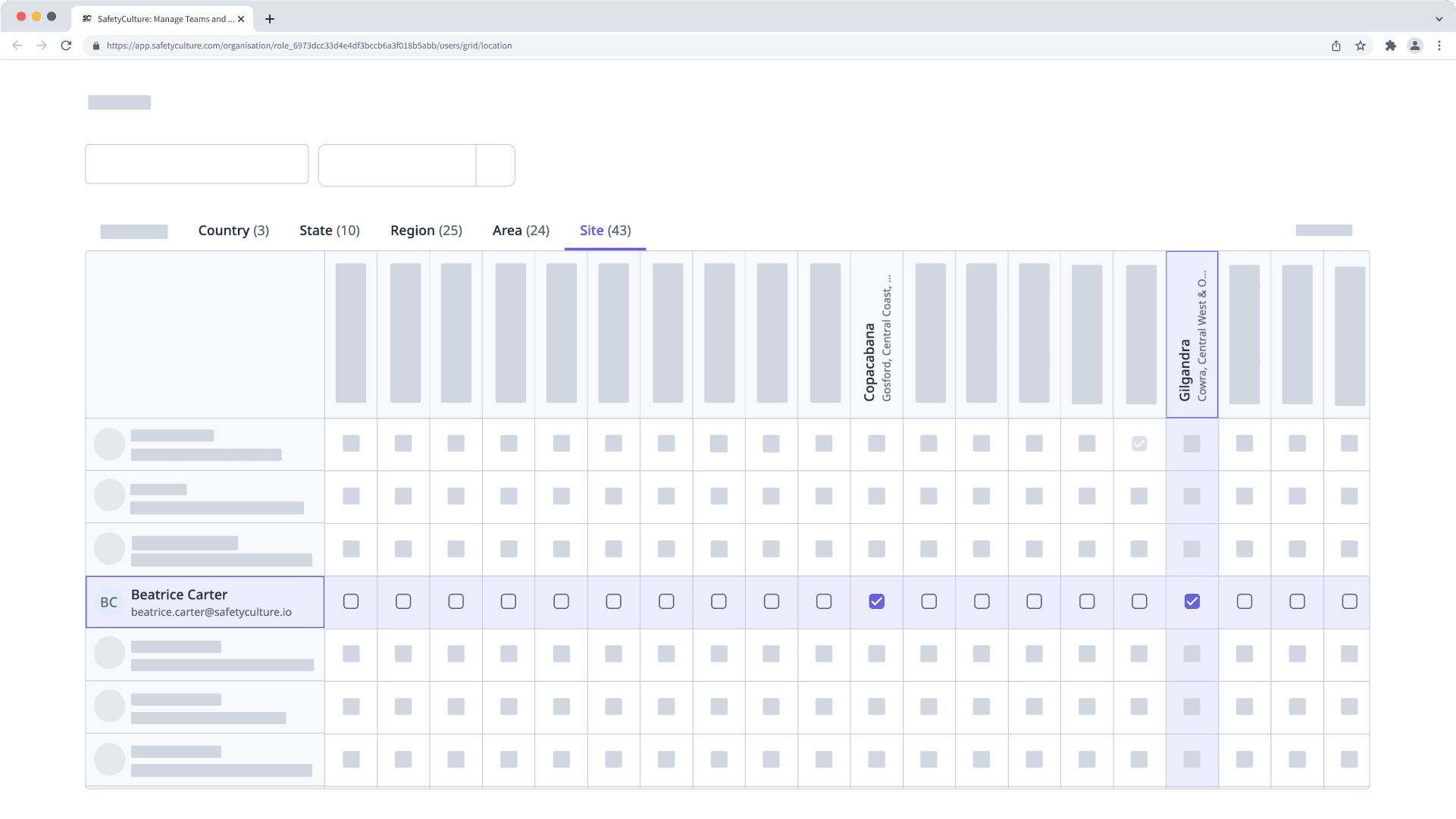
Los cambios se guardan sobre la marcha.
← Artículo anterior: Gestione sus usuarios (parte 2) | Próximo artículo: Digitalice listas de verificación (parte 1) →
¿Esta página le fue de ayuda?
Gracias por hacérnoslo saber.