Manage course default themes
Learn how to manage the default theme for training courses via the web app.What are course default themes?
Course default themes are customization options applied automatically to all new courses in your organization, unless a specific course or lesson theme is set. These themes help maintain consistency across your training materials by defining default colors, logos, and other visual elements.
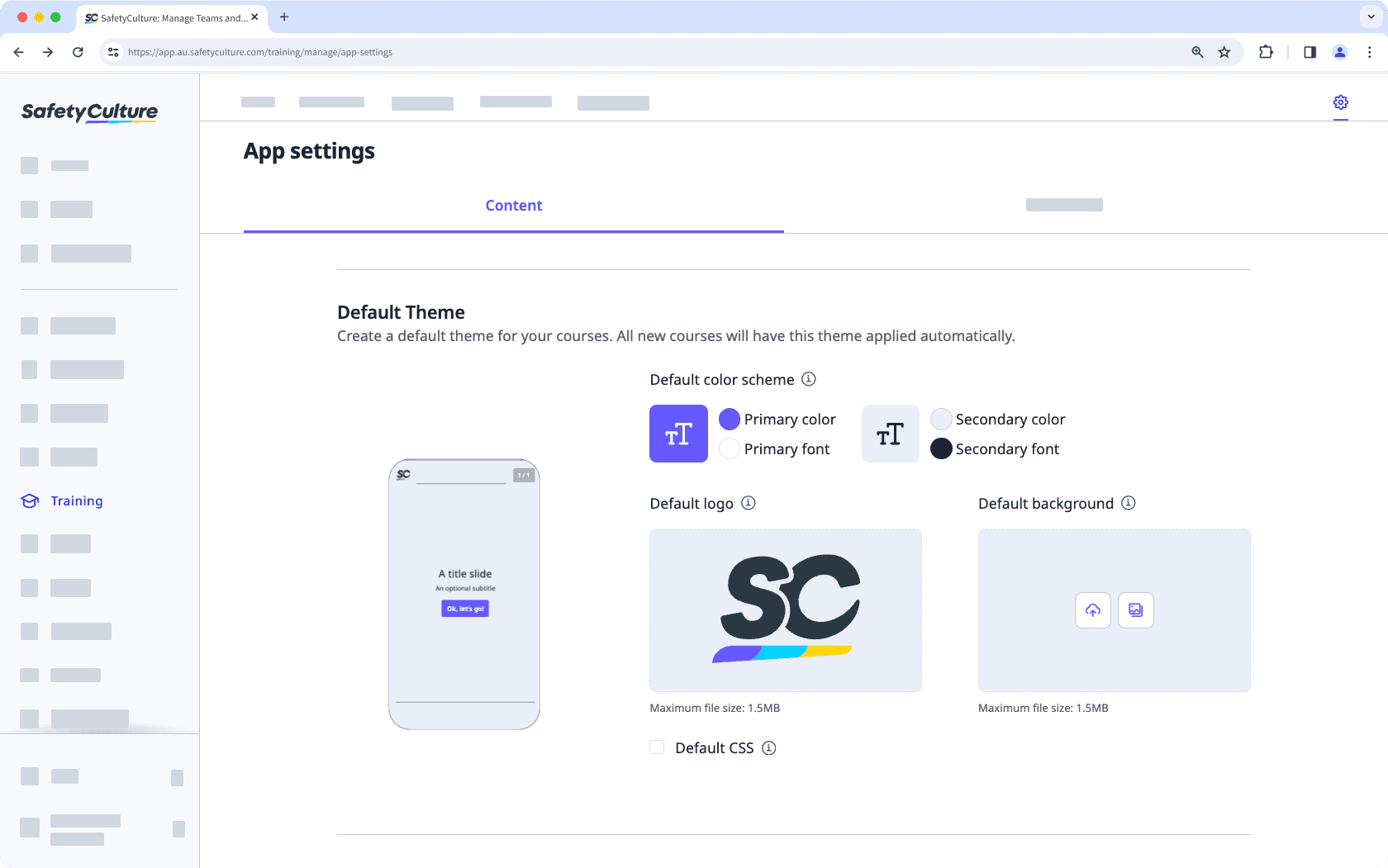
Manage the course default theme
Select
Training from the menu on the left-hand side.
Click
on the upper-right corner of the page.
Select Content and manage the following settings for your default theme:
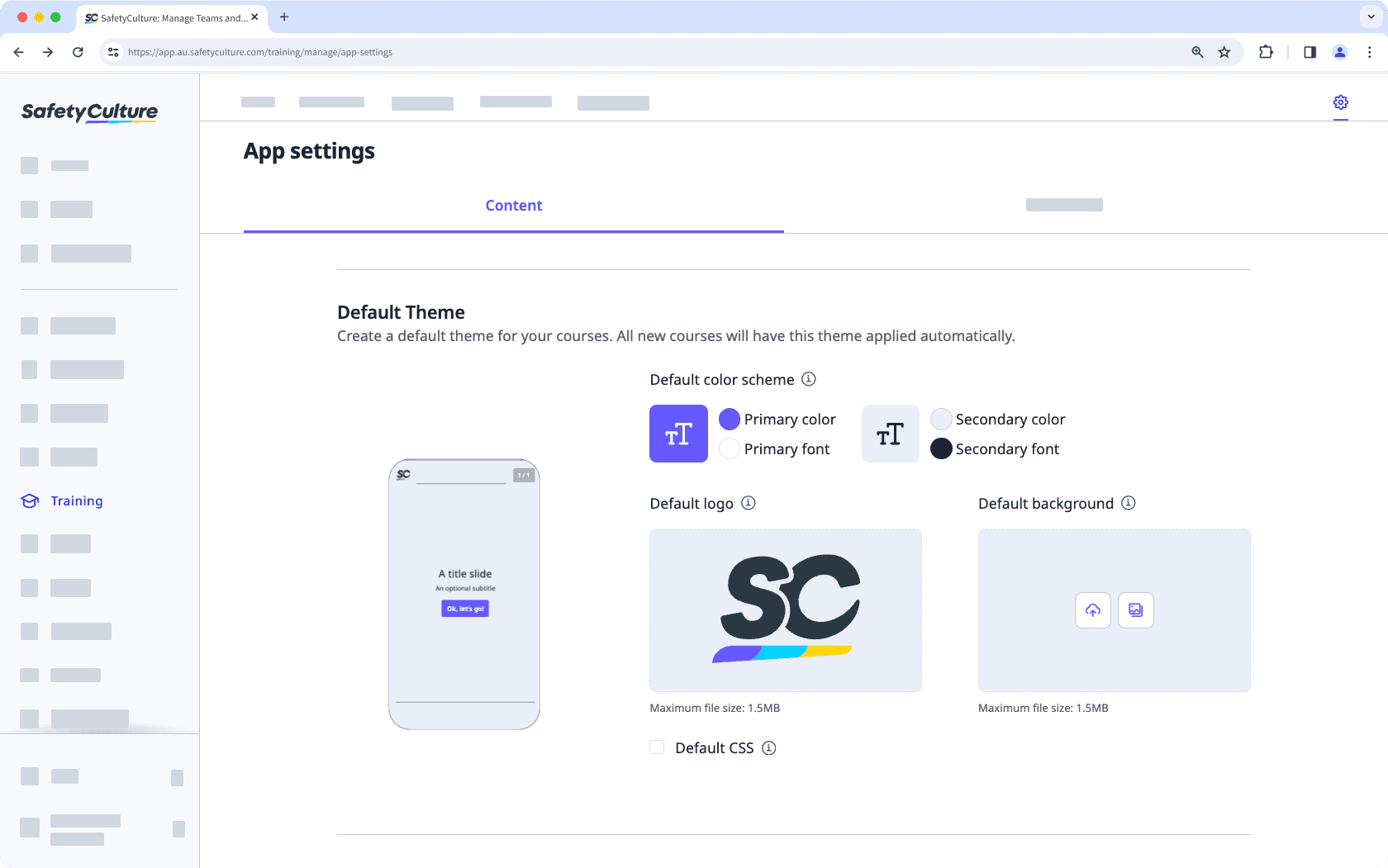
Default color scheme: Configure the primary and secondary colors and fonts. We recommend that you use contrasting colors.
Default logo: Upload a logo to use in your courses. We recommend that you use an image that's 40 x 40 pixels.
Default background: Upload a background to use in your courses. We recommend that you use an image that's 1200 x 600 pixels.
Default CSS: Check the box to add custom CSS code to your courses.
Changes are saved automatically.
Was this page helpful?
Thank you for letting us know.