Assign courses
Learn how direct and rule-based course assignments work, the rules and operations available, and how to assign courses via the web app.How do course assignments work?
Depending on a course's context, we understand it may only be relevant to specific team members and perhaps time-sensitive. With course assignments, you can control who a course is available to, make it required for assignees, and even automatically assign courses at set intervals. There are two ways you can assign courses for your team:
Direct assignment
Assign courses to specific users, groups, sites, or everyone in your organization. This gives you full control and flexibility so you can roll out training exactly where it is needed.
Rule-based assignment
Use conditions based on user fields to assign courses. This way, when team members join, move, or change roles, they are automatically included by the rules so there is no need to reassign courses repeatedly.
Once you’ve chosen rule-based assignment, you can define the conditions using rules and operations. Here’s what’s available:
Rules and operations
You can assign courses using different rules and operations depending on the user field's data type.
Rule logic
The rule logic defines how rules are evaluated together, either requiring all rules to match or allowing any matching rule to apply. Only one combinator can be used to evaluate multiple rules at a time.
Combinator | Description | Example |
|---|---|---|
| All rules must be true for a user to be added. | If "Start date" is after Jan 1, 2024; and If "Manager" is People Manager; and If "Shirt size" is Large; Only users who match all three of those rules will be added. |
| A user only needs to match one or more of the rules to be added. | If "Start date" is after Jan 1, 2024; If "Manager" is People Manager; and If "Shirt size" is Large; Any user who matches at least one of those rules will be added. |
Text
You can add up to 250 values per rule.
Operator | Description | Example |
|---|---|---|
| Matches if the user field is exactly the value you specify. | If Job role is "Customer Support", only users with that exact job role will be added. |
| Matches if the user field is anything except the value you specify. | If Job role is not "Customer Support", all users with a different job role will be added. |
| Matches if the user field includes the value you specify. | If Job role contains "Customer", users with roles like "Customer Support" and "Customer Success" will be added. |
| Matches if the user field doesn't include the value you specify. | If Job role doesn't contain "Customer", users whose job role doesn’t include "Customer" will be added. |
Values entered for the “Text” data type are case-sensitive.
Date
You can only select one value per rule.
Operator | Description | Example |
|---|---|---|
| Matches if the user field is before the value you specify. | For example, if Hire date is before "January 1, 2024", users hired before that date will be added. |
| Matches if the user field is after the value you specify. | For example, if Hire date is after "January 1, 2024", users hired after that date will be added. |
| Matches if the user field is exactly the value you specify. | For example, if Hire date is exactly "January 1, 2024", users hired on that date will be added. |
| Matches if the user field is anything except the value you specify. | For example, if Hire date is not "January 1, 2024", users hired on any other date will be added. |
User
You can select up to 250 values per rule.
Operator | Description | Example |
|---|---|---|
| Matches if the user field is exactly the value you specify. | For example, if Manager is "John Doe", users with that exact manager will be added. |
| Matches if the user field is anything except the value you specify. | For example, if Manager is not "John Doe", users with any other manager will be added. |
Multiple choice
You can select up to 250 values per rule.
Operator | Description | Example |
|---|---|---|
| Matches if the user field is exactly or one of the values you specify. | For example, if Shirt size is "Small" and "Medium", users with "Large" won't be added. |
| Matches if the user field is anything except the value(s) you specify. | For example, if Shirt size is "Large", users with other sizes will be added. |
Rule-based assignment for courses is only available to organizations on SafetyCulture Premium Plan or Enterprise Plan. You’ll also need to create at least 1 user field before you can assign courses using rules.
Assign a course
Select
Training from the menu on the left-hand side.
If you're on the "Learn" page, click Content at the top of the page and select Courses.
Hover your cursor over the course and click View. If the course needs to be published, consider publishing it first before assigning it.
In the "Assign course" section, click
Assign and select Direct.
In the pop-up window, select Selected users or All users.
For Selected users:
Click Users, Groups, or Sites.
Select the user, group, or site you want to assign by checking each box and click Save.
For All users, click Save.
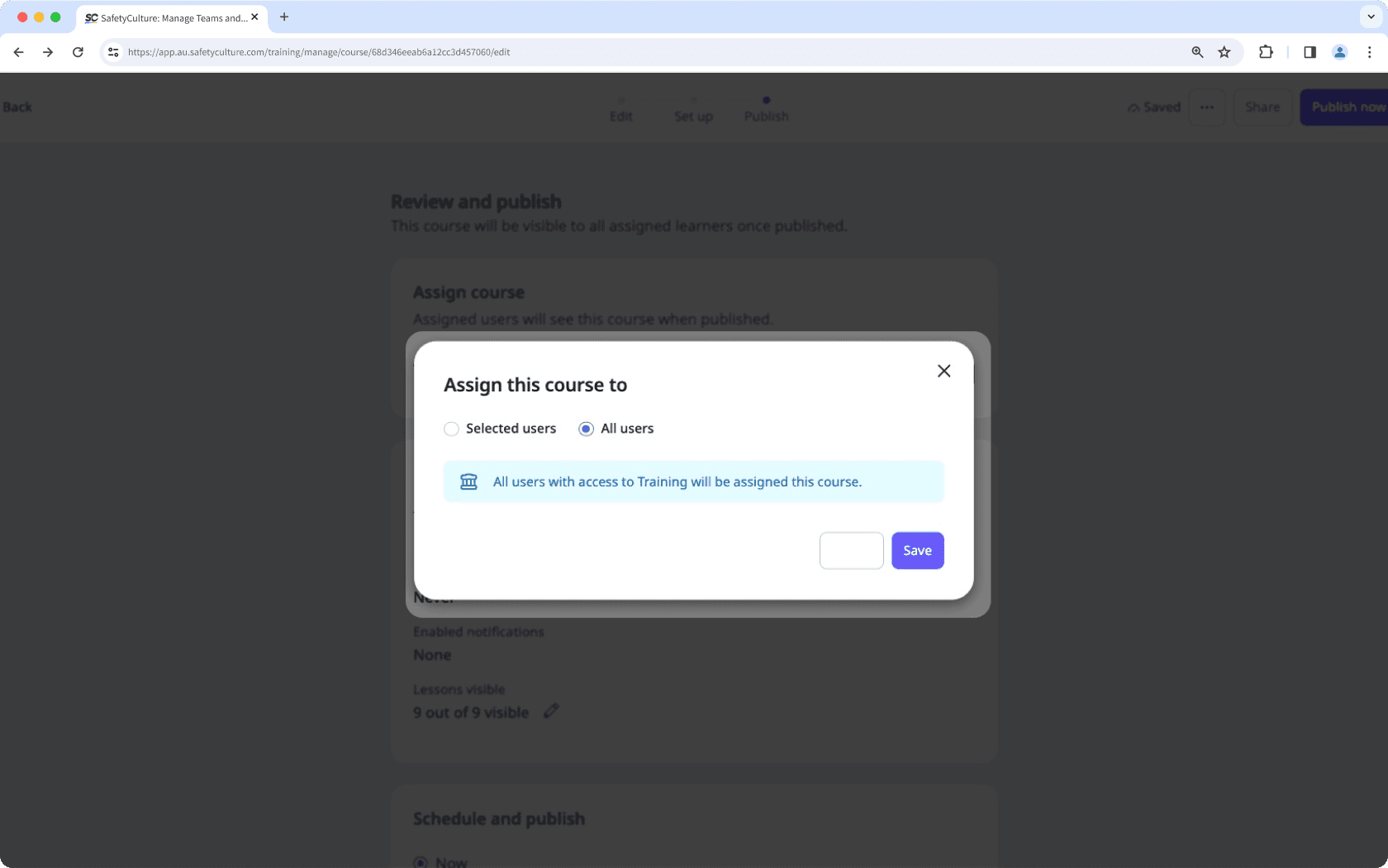
Select
Training from the menu on the left-hand side.
If you're on the "Learn" page, click Content at the top of the page and select Courses.
Hover your cursor over the course and click View. If the course needs to be published, consider publishing it first before assigning it.
In the "Assign course" section, click
Assign and select Rule-based.
In the pop-up window, select the rule logic, user fields, operators, and values from the dropdowns.
Click
Add condition to add a new rule. You can add up to 5 rules to define the conditions for your assignment.
Click Save and review.
Review the conditional rules you've applied and click Assign.
When assigning courses, you can also update its course type:
Optional: A course can be completed at any time.
Mandatory: A course must be completed before a due date.
Recurring: A course is designed to be completed repeatedly on a schedule.
Limitations
Users on guest seats can be assigned a course if they belong to a group, site, or rule that is assigned the course. However, without the correct seat type and permissions, they will not be able to start or complete the course.
You can only have 5 rules per course.
Frequently asked questions
Yes, courses can be assigned using both direct and rule-based assignment.
When a user field is archived, the entire rule is removed, and all users are unassigned from the course.
Was this page helpful?
Thank you for letting us know.