Manage Global Response Sets
Learn how to manage Global Response Sets in your templates via the web app.What are Global Response Sets (GRS)?
Global Response Sets (GRS) are centralized lists of items you can reuse as multiple-choice responses across multiple templates. They simplify template management by allowing you to update responses from a single point, ensuring consistency and reducing manual work.
GRS is especially useful for frequently updated lists, such as a roster of team members in your organization. When you update a GRS, like adding or removing team members, the changes automatically apply to all linked templates.
You can use Global Response Sets when linking responses in templates to automatically populate answers across related questions.
You can only create up to 2,000 Global Response Sets and have up to 15,000 responses in each one.
Selecting or editing a GRS in a template requires "Conduct, edit" template access level at a minimum.
Create a Global Response Set (GRS)
Select
 Templates from the menu on the left-hand side.
Templates from the menu on the left-hand side.Select the Responses tab at the top of the page.
Click
Create Global Response Set on the upper-right of the page.
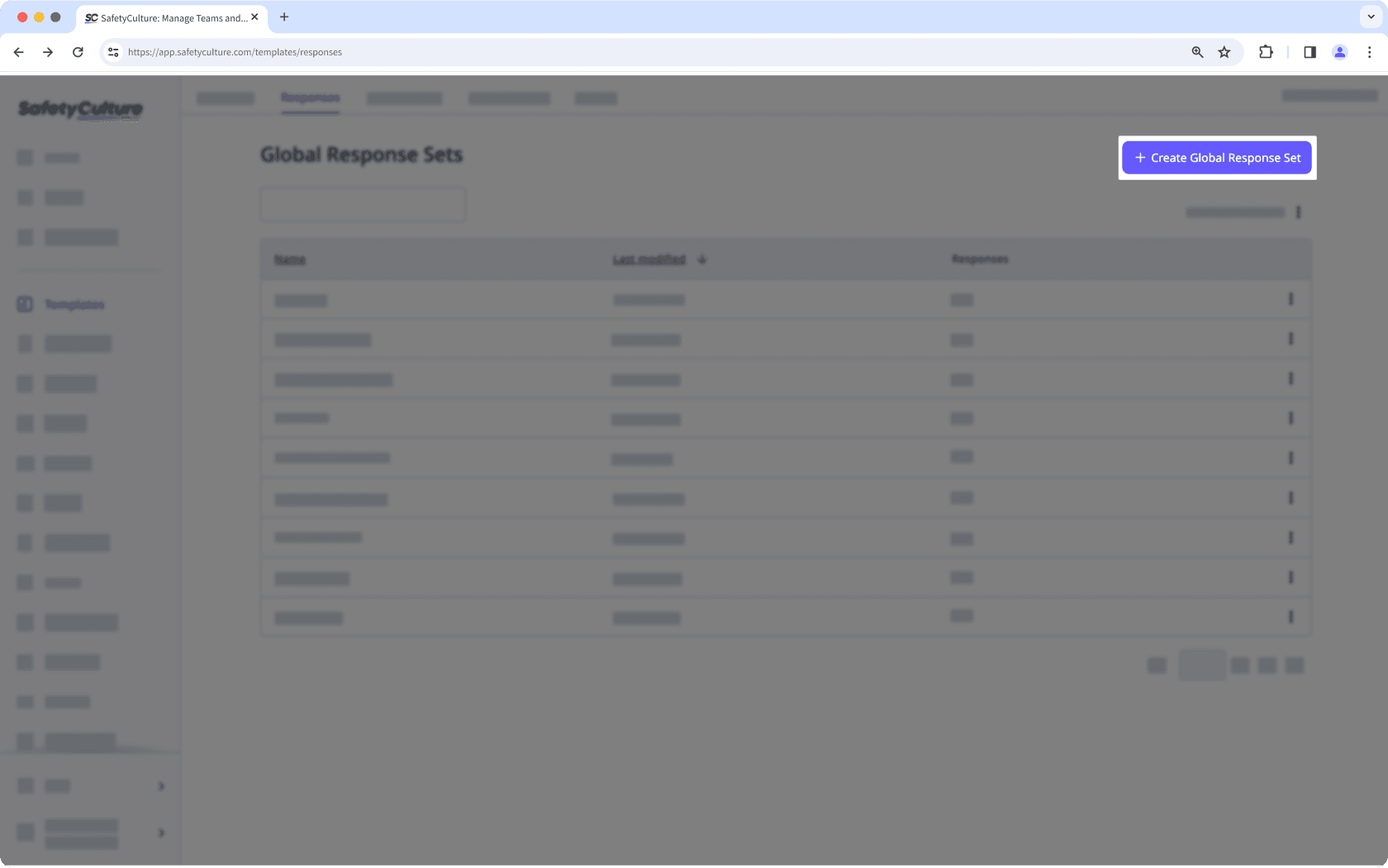
In the side panel, add responses accordingly.
Click Save and apply.
Once you create your Global Response Set, add it to your templates as multiple-choice questions.
Published changes made to templates only apply to new inspections moving forward.
Manage responses in a Global Response Set
Select
 Templates from the menu on the left-hand side.
Templates from the menu on the left-hand side.Select the Responses tab at the top of the page.
Click the set from the list.
In the side panel, add and update responses accordingly.
Response label: Click a response to edit the label.
Rearrange a response: Click and hold
next to a response to drop it into the desired position. Please note that rearranging your responses via drag and drop is not supported for GRSs containing more than 500 responses.
Add a response: Click
Add response to add responses individually.
Delete a response: Click a response and click
on the right-hand side to delete the response.
CSV Upload: You can add GRS responses in bulk via CSV upload.
Click Save and apply.
Manage responses in a Global Response Set in bulk via CSV
Select
 Templates from the menu on the left-hand side.
Templates from the menu on the left-hand side.Select the Responses tab at the top of the page.
Click the Global Response Set you want to add a response to.
In the side panel, click
in the upper-right and select
Download as CSV.
Add each new response to your CSV as a new row under the "label" column and save your changes.
Select
Upload responses as CSV.
Drag and drop your CSV file into the "Drag your CSV file here" box or click browse to select the file from your computer directory.
Click Save and apply.
Delete a Global Response Set
Select
 Templates from the menu on the left-hand side.
Templates from the menu on the left-hand side.Select the Responses tab at the top of the page.
Click
on the GRS's right-hand side and select
Delete.
In the pop-up window, click Delete response set. If the GRS is still in use, click Edit template to remove the GRS from each template, then repeat from step 4.
Limitations
You can only have up to 15,000 responses in each GRS.
GRS titles can only have up to 50 characters.
Each GRS response has a fixed score value of "1". If you'd like to have a different value when a response is chosen, you can explore changing the scoring at the question level using max scoring.
GRS responses in inspections and reports are set to a light gray color (hex: #F7F8FC), which cannot be changed.
Deleted responses will show up as placeholders in Analytics when filtering data by inspection questions and responses instead of the actual label.
Frequently asked questions
It's currently not possible to change the scoring for each GRS response as it has a fixed score value of "1".
However, you can opt to disable scoring for a particular Global Response Set by setting the maximum score for the relevant question using the GRS to "0." Learn more about setting up scoring at the question level.
There's currently no way to change a GRS response's color, as it's set to use a light gray color (hex: #F7F8FC) by default and will be shown as such in inspections and reports.
You can rearrange your response by clicking on and dragging the response accordingly.
Kindly note that rearranging your responses via drag and drop is not supported for GRSs containing more than 500 responses.
Was this page helpful?
Thank you for letting us know.