- Integrations
- Zapier
- Zapier: Automatically email inspection reports with Gmail or Outlook
Zapier: Automatically email inspection reports with Gmail or Outlook
Learn how to create a Zap to automatically email inspection reports with Gmail or Outlook.Why use Zapier to email inspection reports?
Using integration tools like Zapier, you can create an automation to automatically email SafetyCulture inspection using your preferred email service. This can help your organization to stay up to date on the latest inspection results the moment they are completed by your users.
Take note
This Zap utilizes Gmail and Outlook as the clients to email inspection reports, but it can also be interchanged with other connectors such as Email by Zapier.
Inspection reports that get emailed are based on the inspections your account has access to. Learn how to give yourself inspection access by creating access rules or assigning the "Override permissions: View all data" permission.
If you're a part of multiple organizations, please contact our customer support team for assistance in connecting Zapier to the correct SafetyCulture organization.
Please note that our customer support team can only provide limited help for single sign-on, user provisioning, and integrations via third-party platforms such as Power Automate, Power BI, and Zapier. If your organization is on the Enterprise Plan, please contact your customer success manager for assistance.
1. Any Inspection Completed in SafetyCulture
Click Create Zap on the upper-left of the page.
Search and select SafetyCulture under "1. Trigger"
Click the "Event" dropdown menu and select from the following options:
Any Inspection Completed: Select this event if you want to email all completed inspections your account has access to.
Inspection Completed: Select this event if you want to only email completed inspections from a specific template to which your account has access.
Click Continue.
Select your SafetyCulture account from the dropdown menu. If this is your first Zap with SafetyCulture, click Sign in and then add your SafetyCulture account to Zapier by logging in.
Click Continue.
If you selected "Inspection Completed" in step 4, click the dropdown menu to select the template. Please note that only the 20 most recently modified templates are shown. If the template you want to use is not on the list, select the Custom tab from the dropdown menu and enter the template's unique identifier in the text field.

Click Test trigger and click Continue once an inspection has been found.
This Zap can also be set up to only email inspection reports when completed inspections contain flagged items. If you're up for the challenge, you can now add the optional "Run Python" and "Only continue if..." actions. Otherwise, skip to the "2. Start Inspection Report Export in SafetyCulture" section.
Run Python (optional)
In "2. Action", search and select Code by Zapier.
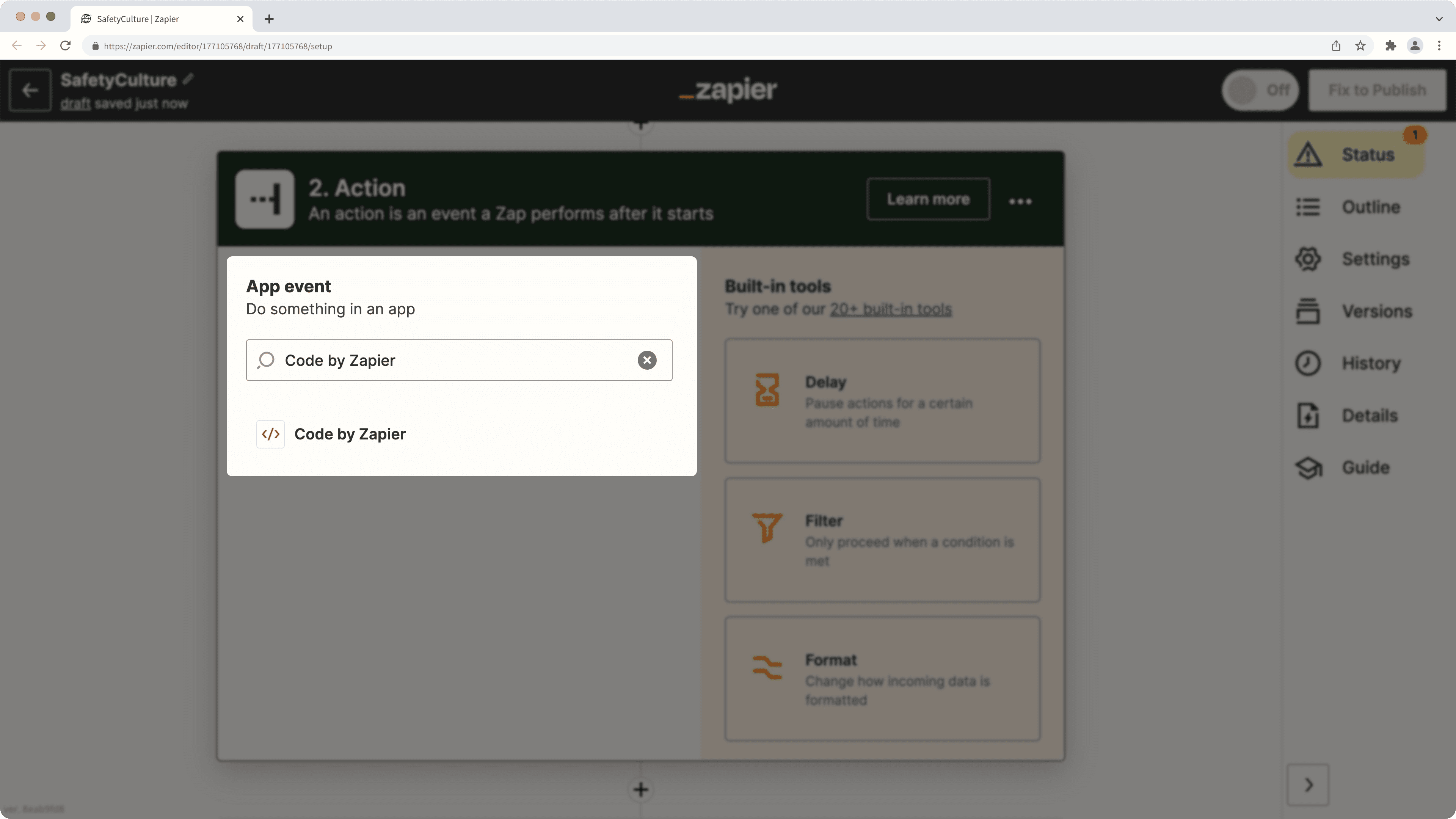
Click the "Action Event" dropdown menu and select Run Python.
Click Continue.
Configure the following fields:
Input Data (left): Enter "audit_id".
Input Data (right): Click the field and select Inspection ID.
Code: Download this code snippet, then copy and paste it into the field. Make sure to replace "API_token" on line 3 with your SafetyCulture API token.
You should see something that resembles the following example:
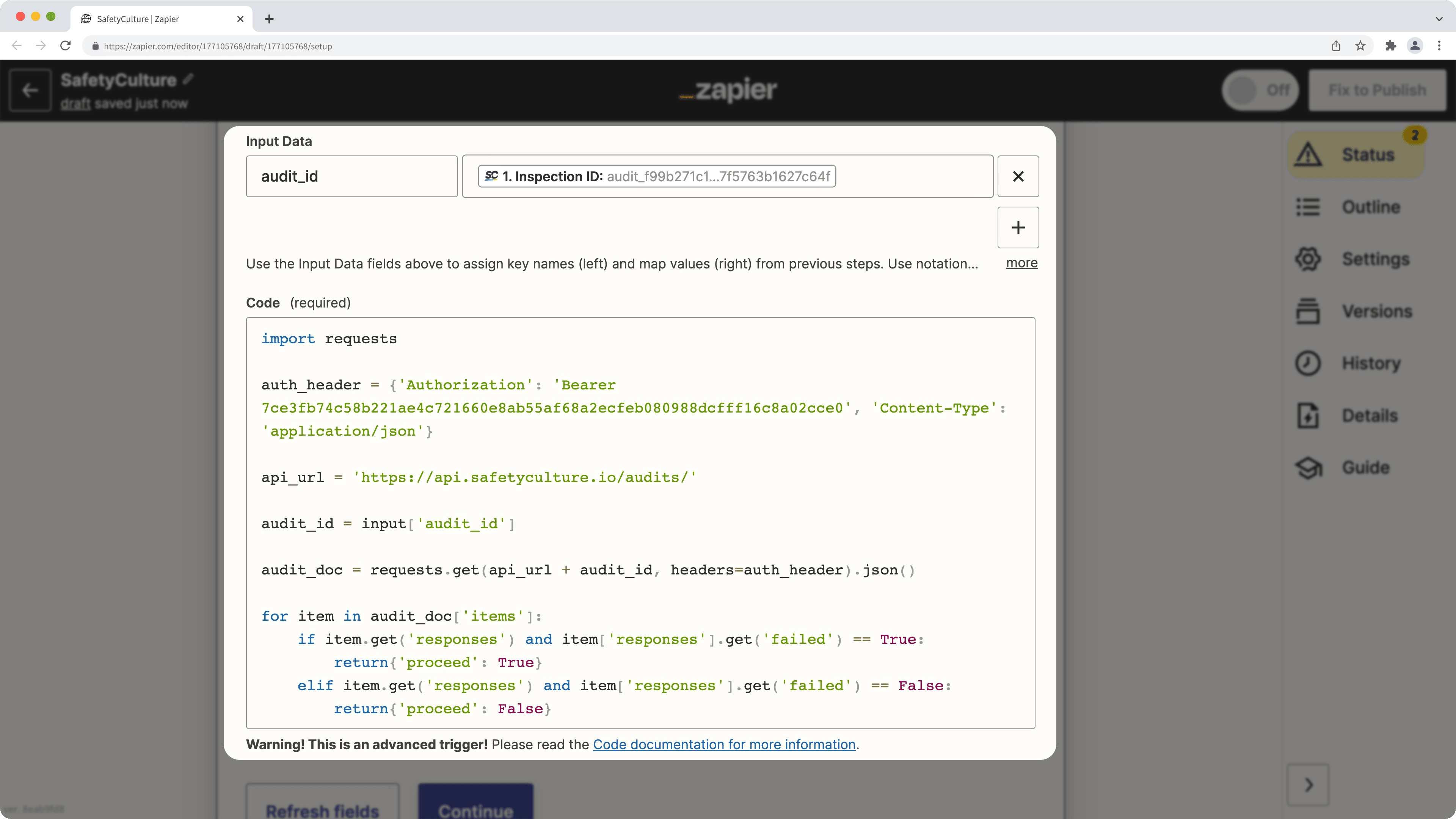
Click Continue.
Click Test & continue.
Only continue if... (optional)
Click
underneath the "2. Run Python" tile.
Search and select Filter by Zapier.
Configure the following fields:
Choose field…: Click the dropdown menu and select Proceed under "Run Python".
Choose condition…: Click the dropdown menu and select (Boolean) Is true.
Click Continue.
2. Start Inspection Report Export in SafetyCulture
Click the
at the bottom of the Zap. If you skipped to this section from "1. Any Inspection Completed in SafetyCulture", search and select SafetyCulture in "2. Action".
Click the "Action Event" dropdown menu and select Start Inspection Report Export.
Click Continue.
Select your SafetyCulture account from the dropdown menu.
Click Continue.
Configure the following fields:
Inspection ID: Click the field and select Inspection ID under "Any Inspection Completed in SafetyCulture".
Inspection report format: Click the field and select the inspection report format.
Report layout: Click the field and select the report layout you want to apply. Keep in mind that only report layouts for all templates are available.
Click Continue.
Click Test & continue.
3. Delay For
Click
at the bottom of the Zap.
Search and select Delay by Zapier.
Click the "Event" dropdown menu and select Delay For.
Click Continue.
Configure the following fields:
Time Delayed For (value): Enter "5".
Time Delayed For (unit): Click the dropdown menu and select minutes.
Click Continue.
Click Test & continue.
4. Get Exported Inspection Report in SafetyCulture
Click
at the bottom of the Zap.
Search and select SafetyCulture.
Click the "Action Event" dropdown menu and select Get Exported Inspection Report.
Click Continue.
Select your SafetyCulture account from the dropdown menu.
Click Continue.
Configure the following fields:
Inspection ID: Click the field and select Inspection ID under "Any Inspection Completed in SafetyCulture".
Export ID: Click the field and select Export ID under "Start Inspection Report Export in SafetyCulture".
Click Continue.
Click Test & continue.
5. Send Email
Click
at the bottom of the Zap.
Search and select Gmail.
Click the "Action Event" dropdown menu and select Send Email.
Click Continue.
Select your Gmail account from the dropdown menu. If this is your first Zap with Gmail, click Sign in to Gmail or click
Connect a new account from the dropdown menu, then sign in to Gmail and add it to Zapier.
Click Continue.
Configure the following fields:
To: Click the field and specify the email recipients you want to email inspection reports to.
Subject: Click the field and specify the email subject. You can use inspection details from the dropdown menu to create a naming convention. For example, "[1. Template Name]: [1. Audit Title]".
Body: Click the field and specify the email body. Similar to the subject field, you can use inspection details to construct the email body. Check out the following example:
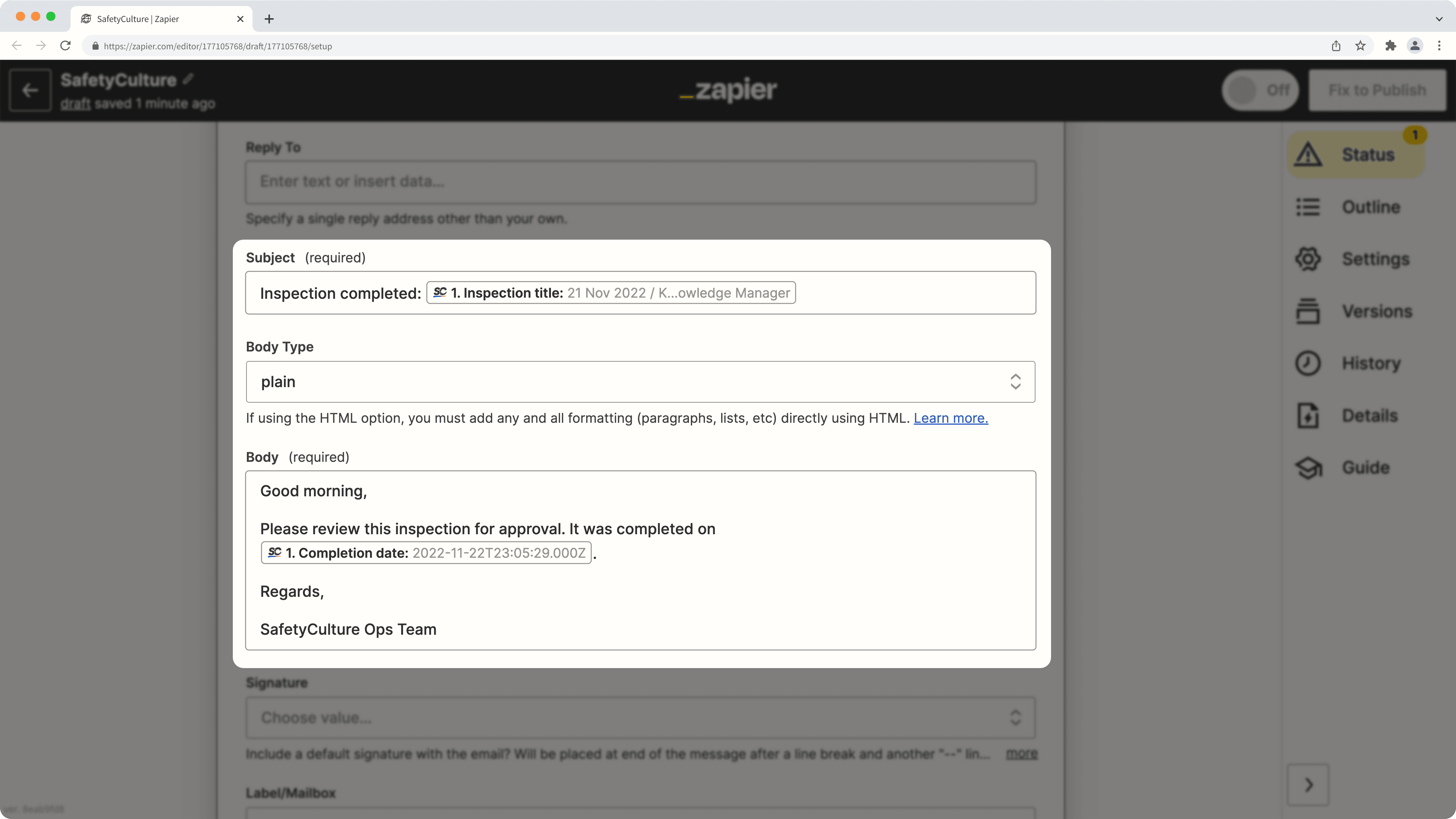
Attachments: Click the field and select Exported inspection report under "Get Exported Inspection Report in SafetyCulture".
Click Continue.
Click Test & continue. This should send an email to the recipients you specified.
Publish your Zap to start emailing completed inspection reports to your specified recipients. We also recommend that you name your Zap on the upper-left corner of the page.
Click
at the bottom of the Zap.
Search and select Microsoft Outlook.
Click the "Event" dropdown menu and select Send Email.
Click Continue.
Select your Microsoft Outlook account from the dropdown menu. If this is your first Zap with Outlook, click Sign in, then sign in to Microsoft Outlook and add it to Zapier.
Click Continue.
Configure the following fields:
To Email(s): Click the field and specify the email recipients you want to email inspection reports to.
Subject: Click the field and specify the email subject. You can use inspection details from the dropdown menu to create a naming convention. For example, "[1. Template Name]: [1. Audit Title]".
Body Format: Click the field and specify the email body format, either plain text or HTML.
Body: Click the field and specify the email body. Similar to the subject field, you can use inspection details to construct the email body. Check out the following example:
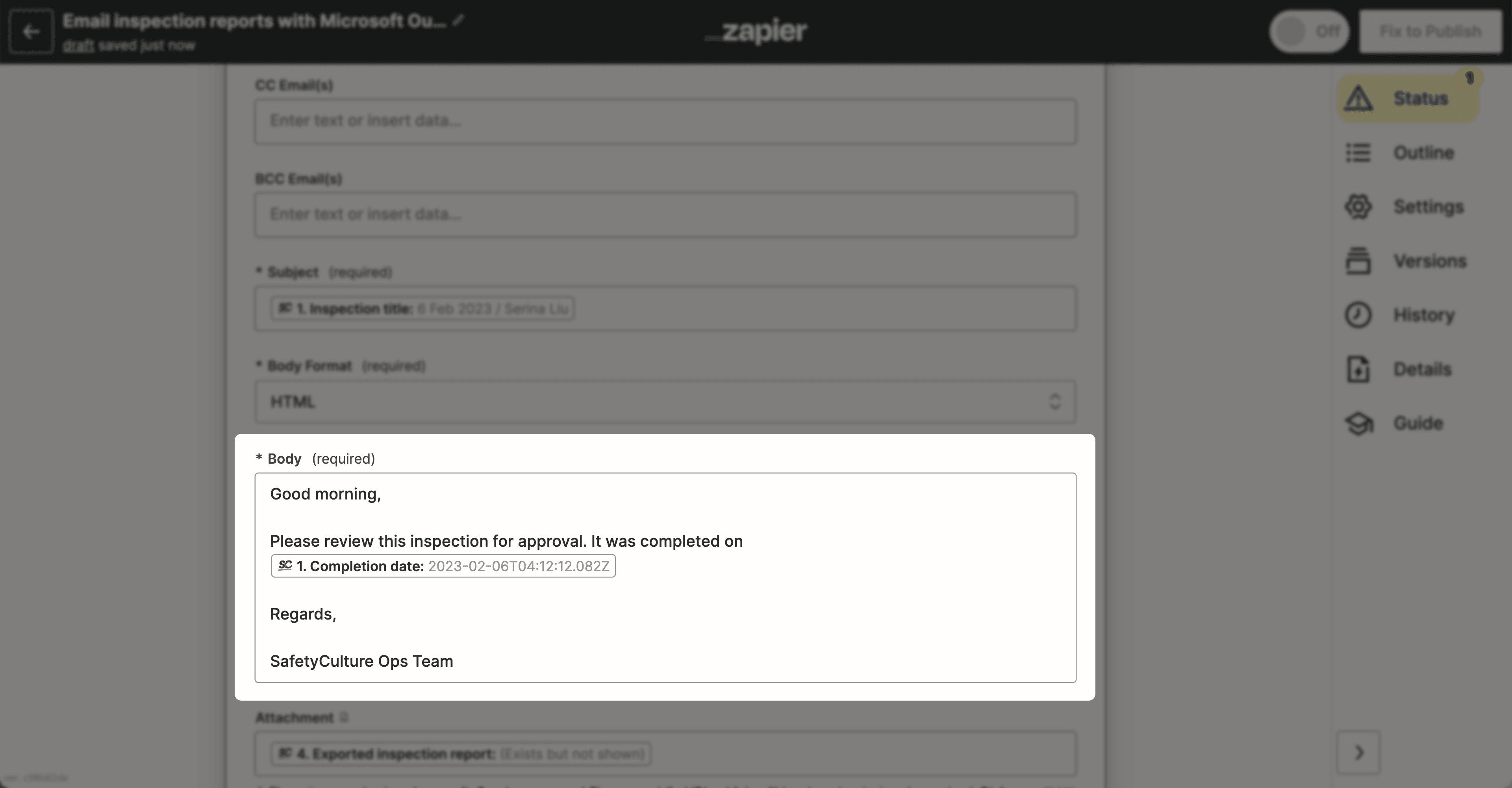
Attachment: Click the field and select Exported inspection report under "Get Exported Inspection Report in SafetyCulture".
Click Continue.
Click Test & continue. This should send an email to the recipients you specified.
Publish your Zap to start emailing completed inspection reports to your specified recipients. We also recommend that you name your Zap on the upper-left corner of the page.
Was this page helpful?
Thank you for letting us know.