- SafetyCulture nutzen
- Assets
- Bulk add or remove assets from sites via CSV
Bulk add or remove assets from sites via CSV
Learn how to add or remove assets from a site in bulk using CSV via the web app.Warum sollte ich Assets zu Standorten hinzufügen?
Das Hinzufügen von Assets zu Standorten hilft Ihnen bei der Organisation Ihrer Liste, so dass Sie leicht ermitteln können, welche Assets zu welchem Standort oder Projekt gehören. Die Verknüpfung zwischen Assets und Standorten ermöglicht auch eine bessere Inspektionserfahrung. Je nachdem, welchen Standort Sie auswählen, wird das Dropdown-Menü für die Frage nach Assets so gefiltert, dass die Assets dieses Standorts zuerst angezeigt werden..
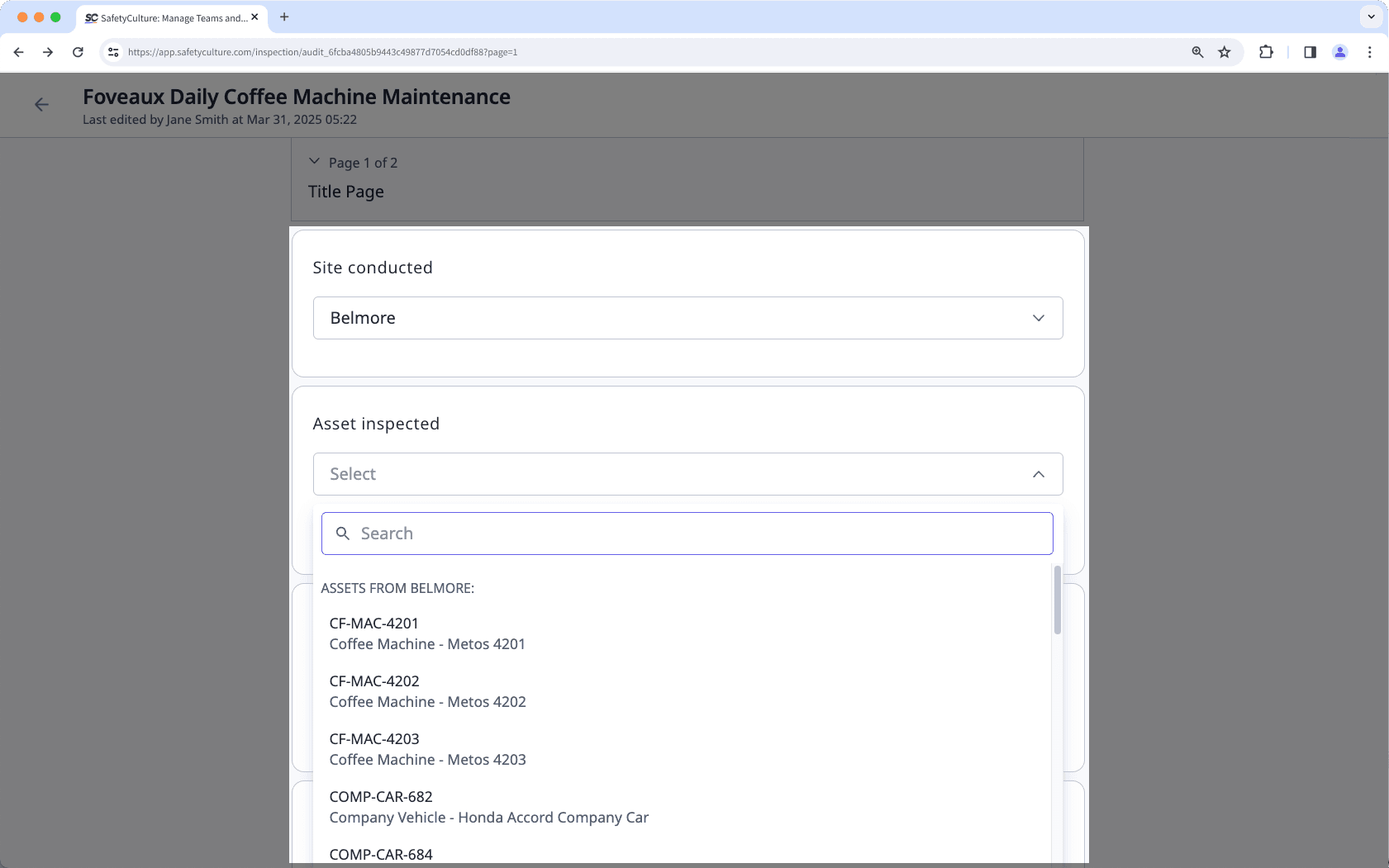
Assets in großen Mengen über CSV zu einem Standort hinzufügen
Select
Assets from the menu on the left-hand side.
Click
Asset hinzufügen on the upper-right of the page and select
Massen-Upload (CSV).
Click CSV-Vorlage herunterladen at the bottom of the page.
In the pop-up window, select the asset types you want to add assets to. Then, click Fertig, and click Herunterladen.
Open each asset type's CSV template and prepare your assets according to the CSV guide section for adding assets.
Once you're ready, your CSV should look something like the following example:
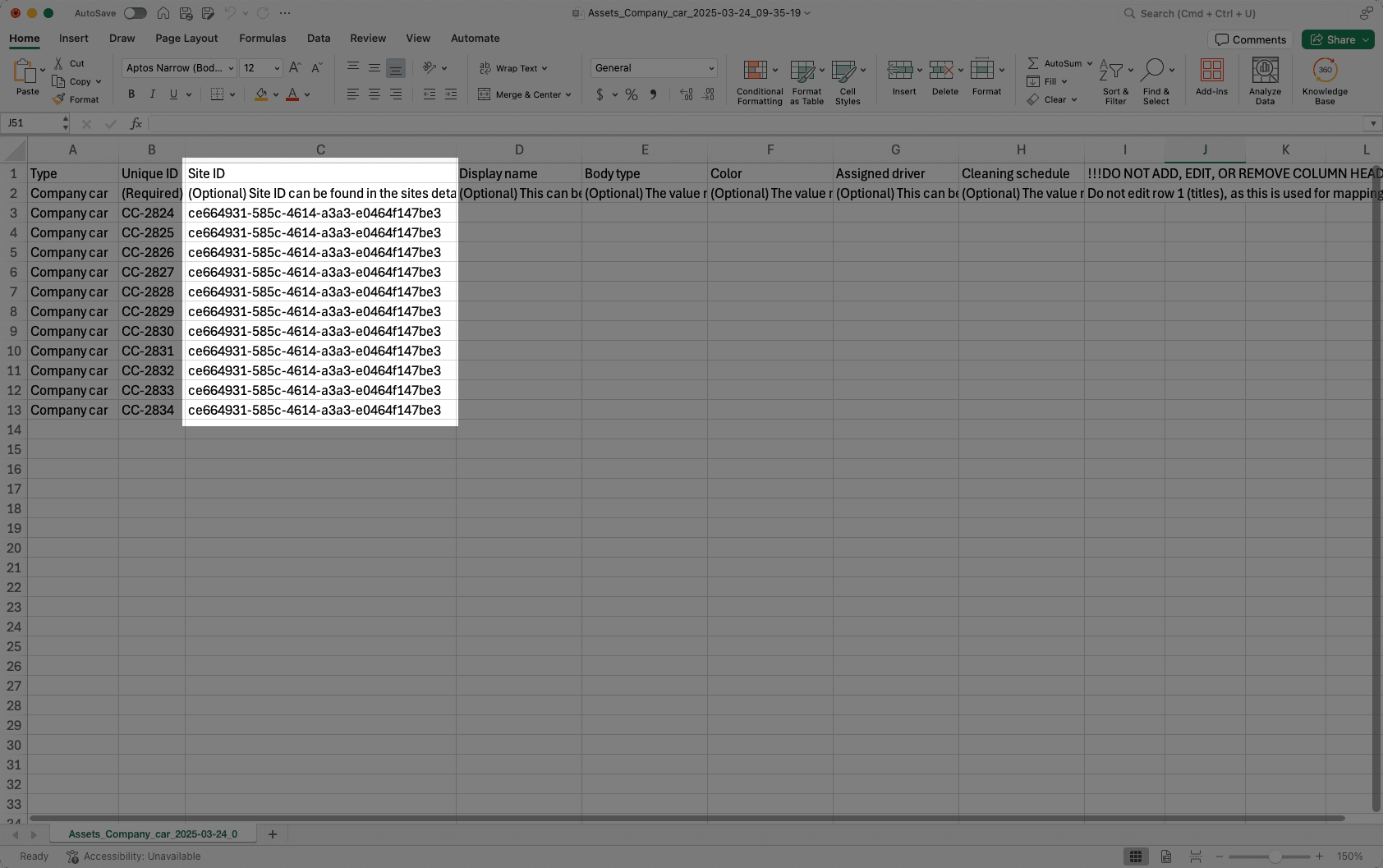
In CSV-Datei vorbereiten, click Fortfahren at the bottom of the page.
In CSV hochladen, click
or drag and drop your files.
If there are any errors, download the error report and resolve them.
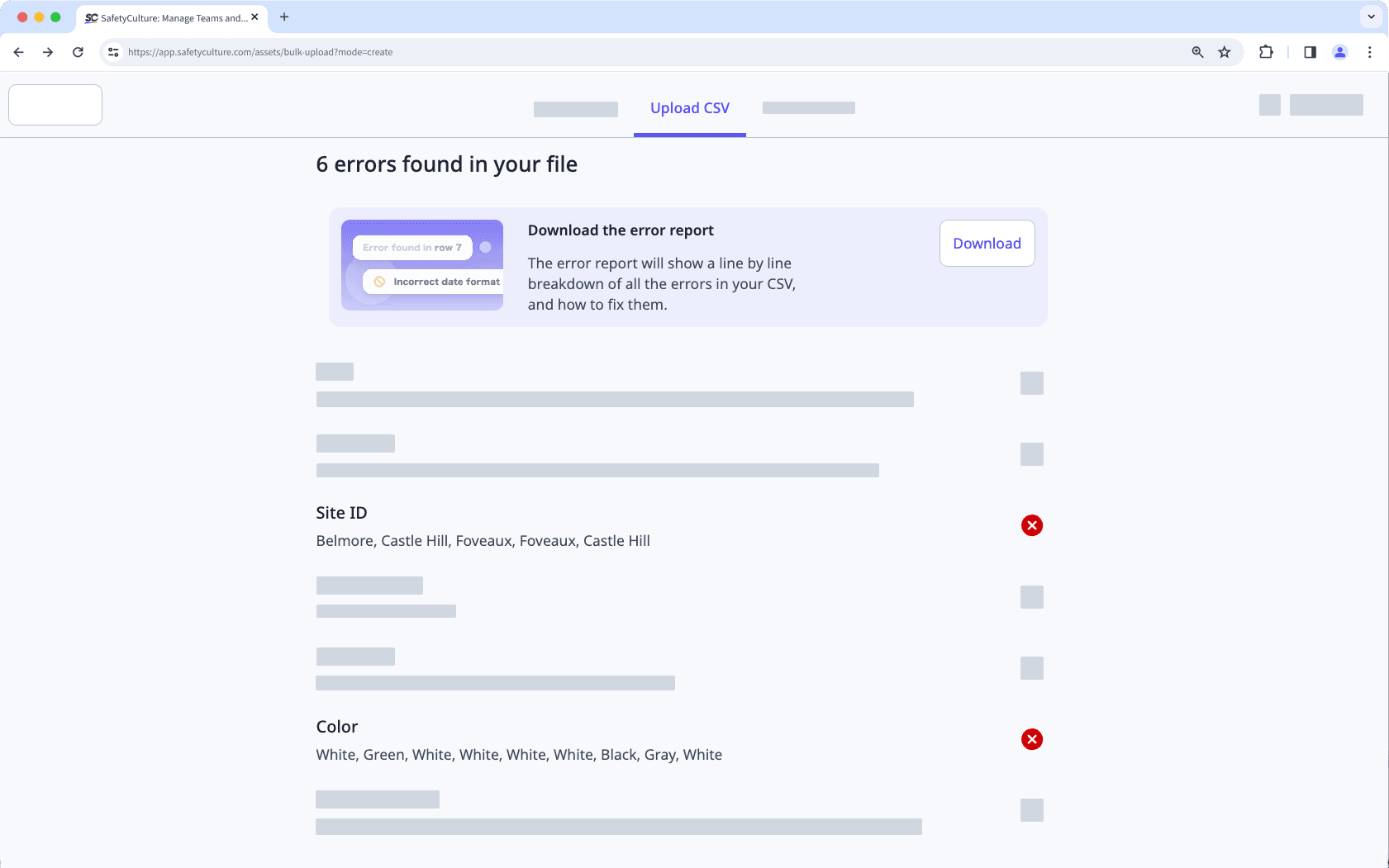
Once you're ready, click Erneut hochladen and upload your new CSV.
Click Fortfahren at the bottom of the page.
In Assets erstellen, click Andere CSV-Datei hochladen to add more assets or click Fertigstellen on the lower-right of the page.
CSV-Anleitung
Orientieren Sie sich bei der Vorbereitung an den Anweisungen in Zeile 2 jeder CSV-Datei. Sobald Sie fertig sind, löschen Sie Zeile 2.
Feld
In jeder CSV-Vorlage steht jede Spalte für ein Asset-Feld, mit Ausnahme der Spalte "Typ". Je nach Format eines Feldes (Text, Datum oder Währung) müssen Sie es für einen erfolgreichen Upload richtig formatieren.
Bitte bearbeiten Sie nicht die Spaltenüberschriften und fügen Sie keine neuen Spalten hinzu. Wenn Sie neue Felder für einen Asset-Typ erstellen müssen, tun Sie dies bitte zunächst mithilfe der Web-App und laden Sie dann die CSV-Vorlage zur Vorbereitung erneut herunter.
Datumsfelder
Vergewissern Sie sich, dass jedes Datum so formatiert ist wie das Datumsformat Ihres Profils. Wenn das Datumsformat Ihres Profils z. B. auf "yyyy-MM-dd" eingestellt ist, sollten Ihre Daten in der CSV-Datei das gleiche Format verwenden, z. B. "2021-02-21".
Je nach der Anwendung, die Sie zur Vorbereitung Ihrer CSV-Datei verwenden, werden Datumsangaben möglicherweise automatisch formatiert. Erfahren Sie, wie Sie Datumszellen mit Microsoft Excel formatieren, können, so dass sie mit dem Datumsformat Ihres Profils übereinstimmen.
Währungsfelder
Vergewissern Sie sich, dass die Währung jedes Wertes unter Verwendung des ISO 4217 Codes ohne Komma-Trennzeichen oder Sonderzeichen angegeben wird. Zum Beispiel sollten $1.200,95 in US-Dollar als "USD 1200,95" eingegeben werden.
Fehlerbehebung
Wenn Sie beim massenhaften Hinzufügen von Assets per CSV-Upload eine Fehlermeldung erhalten, kann dies mehrere Gründe haben. Wir empfehlen, dass Sie die folgenden Punkte für jedes Feld, das einen Fehler ausgelöst hat, überprüfen:
Doppelte eindeutige Kennung: Die "eindeutige Kennung" eines jeden Assets muss einmalig sein.
Falsche Formatierung: Stellen Sie sicher, dass der Wert, den Sie zuordnen, mit dem unterstützten Format des Feldes übereinstimmt. Ein Datumsfeld akzeptiert zum Beispiel nur die Datumsformatierung.
Fehlender Asset-Typ: Jedes Asset muss einen festgelegten "Typ" haben.
Unkorrekt formatierte Daten: Vergewissern Sie sich, dass jedes Datum so formatiert ist, wie das Datumsformat IhresProfils.
Falsch formatierte Währung Werte: Vergewissern Sie sich, dass jede Währung mit ISO 4217 Code angegeben wird und keine Komma-Trennzeichen oder Sonderzeichen enthält.
Assets in großen Mengen über CSV zu einem Standort hinzufügen
Select
Assets from the menu on the left-hand side.
Click
on the upper-right of the assets list and select
Assets in großen Mengen bearbeiten.
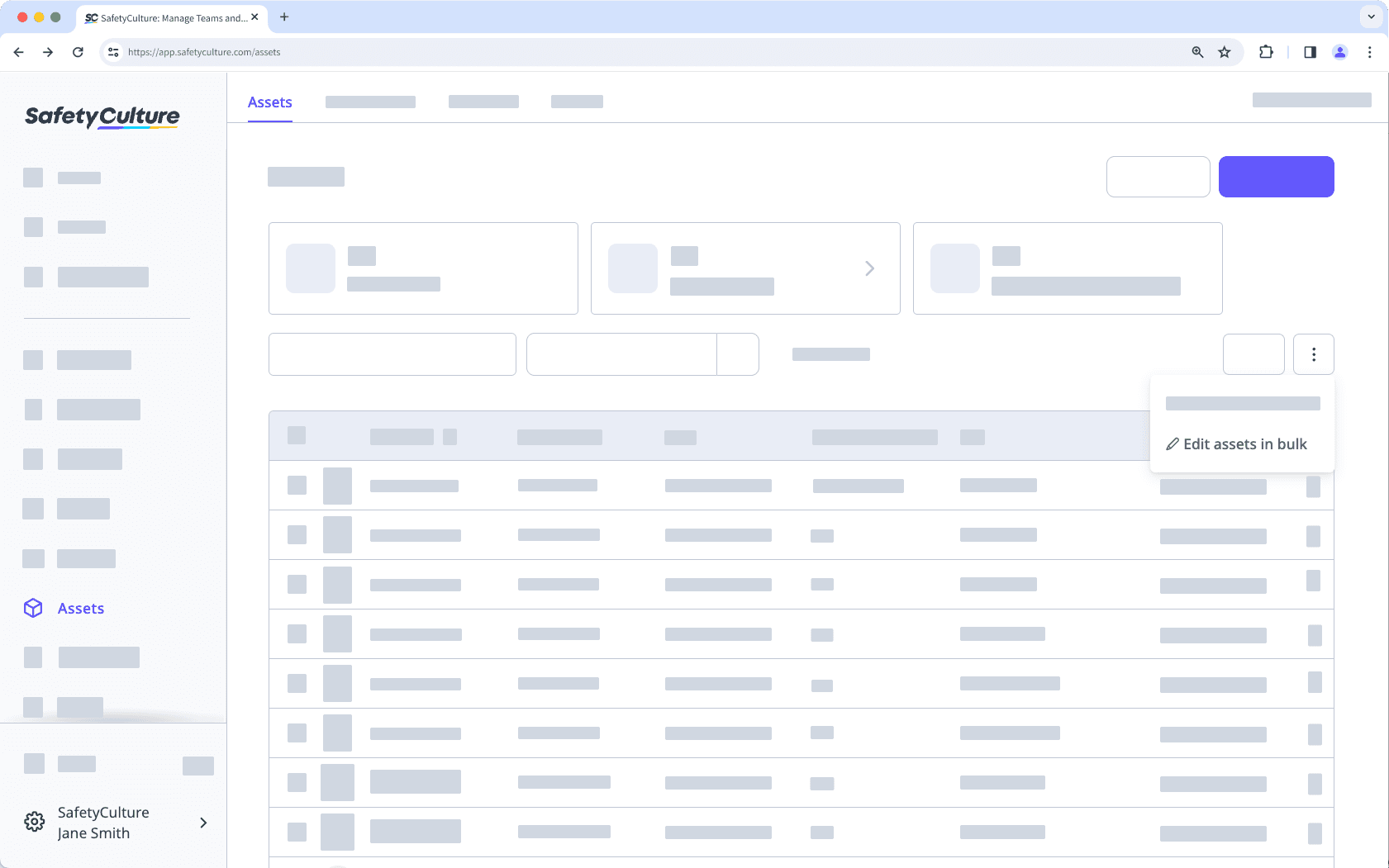
Click Bestehende Assets herunterladen on the lower-right of the page.
In the pop-up window, select the asset types of the assets you want to edit. Then, click Fertig, and click Herunterladen.
Open each asset type's CSV template and prepare your assets according to the CSV guide section for editing assets.
Once you're ready, your CSV should look something like the following example:
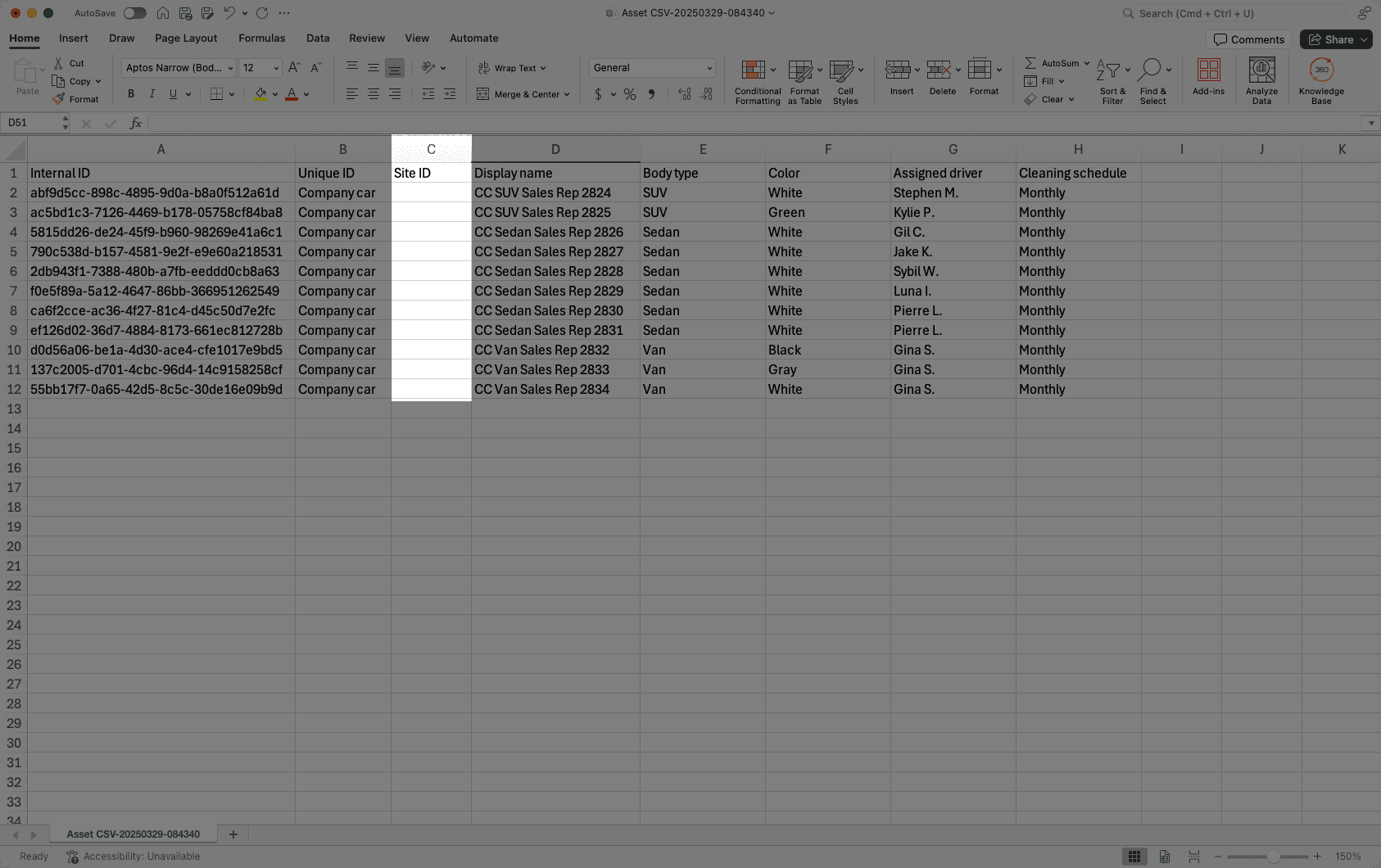
In CSV-Datei vorbereiten, click Fortfahren at the bottom of the page.
In CSV hochladen, click
or drag and drop your files.
If there are any errors, download the error report and resolve them.
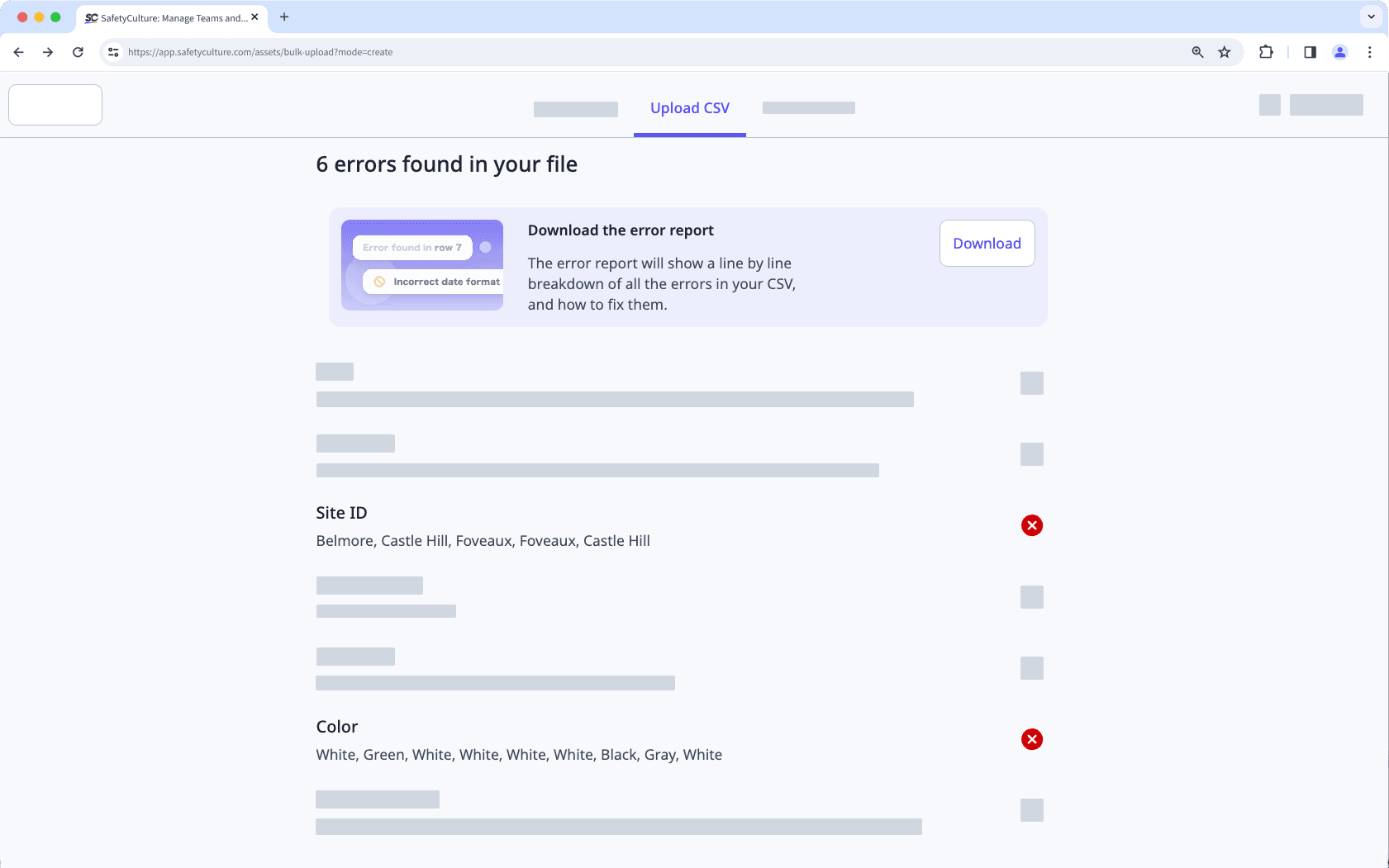
Once you're ready, click Erneut hochladen and upload your new CSV.
Click Fortfahren at the bottom of the page.
In Assets aktualisieren, click Andere CSV-Datei hochladen to add more assets or click Fertigstellen on the lower-right of the page.
CSV guide
Edit multiple assets at once using the CSV templates for the asset types you selected. Ensure your columns and values match the required format to prevent errors.
Fields
Each row in your CSV file represents an existing asset for your selected asset type. Use this table to understand what each column means, how to complete it, and which fields are required.
The column names must match the CSV template exactly. To add new asset detail fields, update the asset type via the web app first, then download a new template with those fields included.
Field | Description |
|---|---|
Internal ID | A unique identifier automatically generated in SafetyCulture after an asset is created. It helps track each asset in the system. Do not enter or edit this field. |
Unique ID (Required) | Enter a unique identifier for each asset in your own organization. This value must be different for every asset. |
Site ID | Enter the site ID where the asset should be assigned. Site IDs are unique strings and differ from site names. For example, a site "Belmore" might have the site ID "39c2f508-e0c9-420d-b35f-31fae5f80542". You can find the site ID in the site profile or by downloading your organization's site list. |
Type (Required) | This column is pre-filled based on the asset type you selected. Each CSV should only include assets of that type. |
Display name | Enter the asset name as it's known to users in your organization. |
Detail fields | Detail fields are optional columns that depend on the asset type you selected. Each one appears as a separate column in the CSV and must follow the format defined for that field. • Text: This field is for free-text entries such as operator names, plate numbers, or any other custom fields. • Date: Enter dates in the same format as your profile's date settings. For example, if your profile's date format is "yyyy-MM-dd", you should format your dates similarly, such as "2021-02-21". Depending on the app you use to prepare your CSV file, dates might be formatted automatically. • Currency: Enter currencies based on the ISO 4217 code, which excludes any commas or special characters. For example, "$1,200.95" in U.S. dollars should be entered as "1200.95 USD". • Single select: Enter one of the predefined options you have set for that field. |
Troubleshooting tips
Before uploading your CSV file, check for incorrect formatting, missing values, and data mismatches. Use this list to understand common errors and how to fix them.
No internal ID found: An internal ID is automatically generated in SafetyCulture after an asset is created. You must not enter or edit them.
Duplicate unique ID: Each asset must have a unique ID. Make sure no two assets share the same unique ID.
Missing asset type: Every asset must include a type that matches the asset type selected when downloading the CSV template.
Invalid site ID provided: Site IDs are unique strings used to identify lowest site levels in your organization. Do not enter the site name in place of a site ID. If you plan to assign assets to sites, make sure to get the correct site IDs before uploading your CSV.
Incorrectly formatted dates: Make sure each date matches your profile's date format.
Incorrectly formatted currency values: Each currency must be based on the ISO 4217 code, which doesn't have commas or special characters.
Invalid select option name: Make sure the value you enter matches one of the predefined options for the single select field.
Access required: You may not have access to the asset. Check your access level or contact your administrator.
War diese Seite hilfreich?
Vielen Dank für Ihre Anmerkungen.