Kurse zuweisen
Erfahren Sie, wie Sie Nutzern, Gruppen oder Standort-Mitgliedern über die Web-App Kurse und Blitzlernen-Quizze zuweisen können.Wie funktionieren Kurs- und Schnellauffrischungs-Quizaufgaben?
Wir verstehen, dass je nach Thema eines Kurses oder Blitzlern-Quizes diese nur für bestimmte Teammitglieder relevant und vielleicht zeitkritisch sein können. Bei den Kurszuweisungen können Sie festlegen, für wen ein Kurs zur Verfügung steht, ihn für die Zuweisungsempfänger verpflichtend machen und sogar in bestimmten Abständen automatisch Kurse zuweisen. Auch bei Quizfragen können Sie Gruppen auswählen und die Quizfragen über den geplanten Zeitraum verteilen.
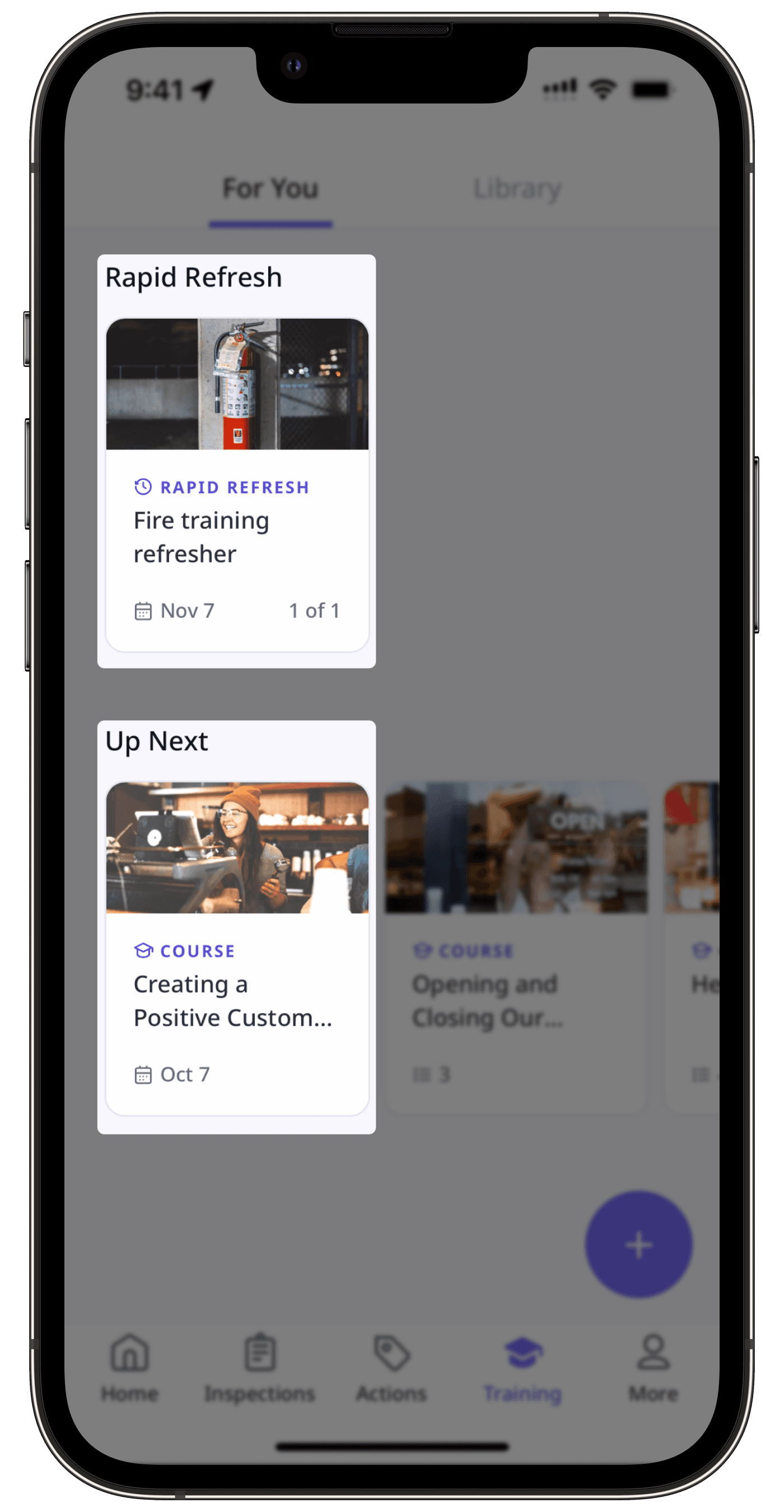
Die regelbasierte Zuweisung von Kursen ist nur für Organisationen auf SafetyCulture Premium-Tarif oder Enterprise-Tarif verfügbar. Sie müssen außerdem mindestens 1 Nutzerfeld erstellen, bevor Sie Kurse mithilfe von Regeln zuweisen können.
Einen Kurs zuweisen
Wählen Sie im Menü auf der linken Seite
Schulung aus.
Wenn Sie sich auf der Seite "Lernen" befinden, klicken Sie oben auf der Seite auf Inhalt und wählen Sie Kurse.
Bewegen Sie den Mauszeiger über den Kurs und klicken Sie auf Ansehen. Wenn der Kurs veröffentlicht werden muss, sollten Sie in Erwägung ziehen, ihn zuerst zu veröffentlichen bevor Sie ihn zuweisen.
Klicken Sie im Bereich "Kurs zuweisen" auf
Zuweisen und wählen Sie Direkt.
Wählen Sie im Pop-up-Fenster Ausgewählte Nutzer oder Alle Nutzer.
Für Ausgewählte Nutzer :
Klicken Sie auf Nutzer, Gruppen, oder Standorte.
Wählen Sie den Benutzer, die Gruppe oder den Standort aus, den Sie zuweisen möchten, indem Sie jedes Kästchen markieren, und klicken Sie auf Speichern.
Klicken Sie für Alle Nutzer auf Speichern.
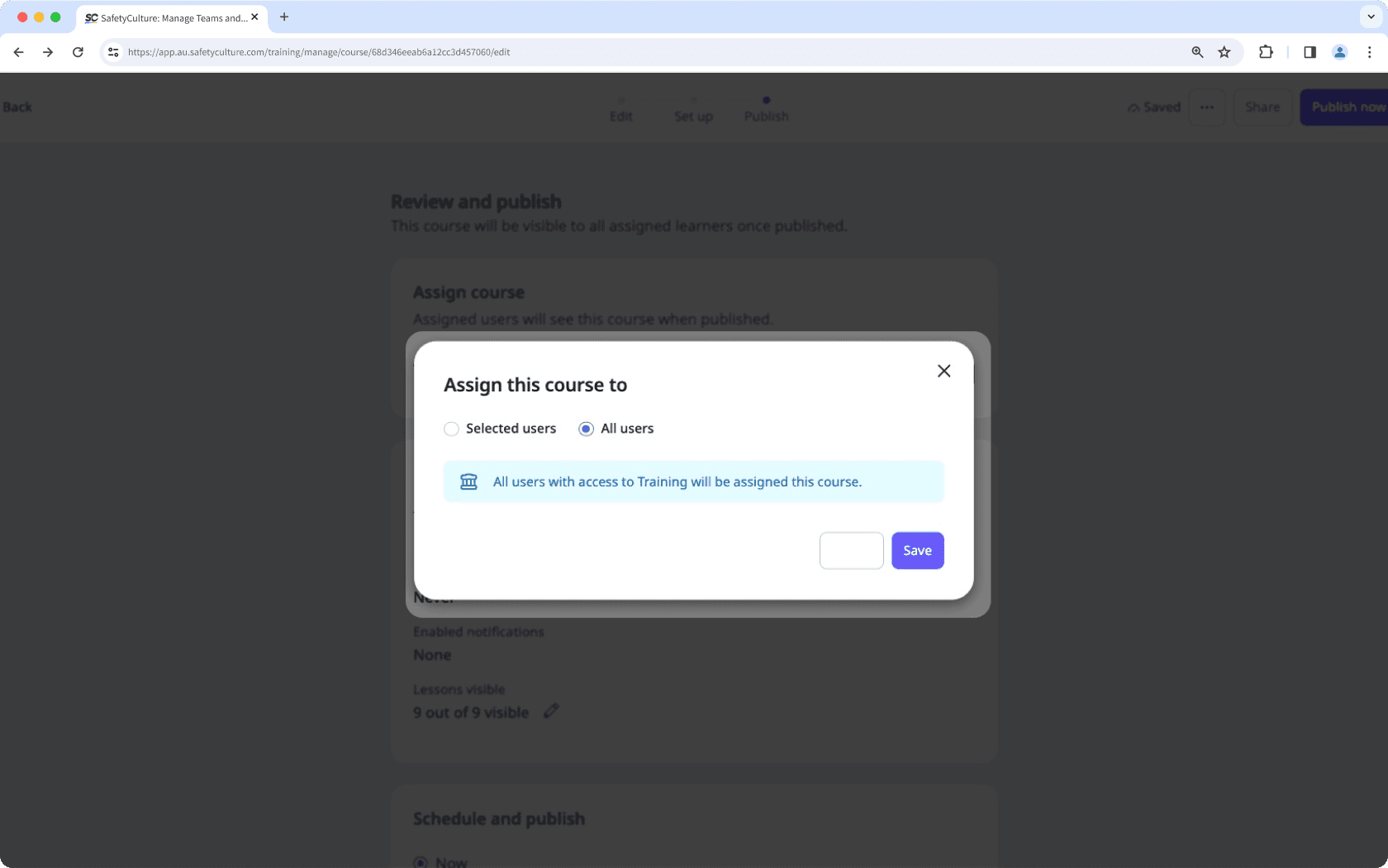
Select
Schulung from the menu on the left-hand side.
If you're on the "Learn" page, click Inhalt at the top of the page and select Kurse.
Hover your cursor over the course and click Ansehen. If the course needs to be published, consider publishing it first before assigning it.
In the "Assign course" section, click
Zuweisen and select Regelbasiert.
In the pop-up window, select the rule logic, user fields, operators, and values from the dropdowns.
Click
Bedingung hinzufügen to add a new rule. You can add up to 5 rules to define the conditions for your assignment.
Click Speichern und überprüfen.
Review the conditional rules you've applied and click Zuweisen.
Bei der Zuweisung von Kursen können Sie auch den Kurstyp aktualisieren:
Optional: Ein Kurs kann jederzeit abgeschlossen werden.
Obligatorisch: Ein Kurs muss vor einem Fälligkeitsdatum abgeschlossen sein.
Wiederkehrend: Ein Kurs ist so konzipiert, dass er wiederholt nach einem Zeitplan abgeschlossen wird.
Einschränkungen
Nutzern mit Gast-Lizenzenz kann ein Kurs zugewiesen werden, wenn sie einer Gruppe, einem Standort oder einer Regel angehören, die dem Kurs zugewiesen ist. Ohne den richtigen Lizenztyp und Berechtigungen können sie den Kurs weder starten noch abschließen.
Sie können pro Kurs nur 5 Regeln haben.
Häufig gestellte Fragen
Wenn ein Nutzerfeld archiviert wird, wird die gesamte Regel entfernt und die Zuweisung aller Nutzer zum Kurs aufgehoben.
Ja, Kurse können sowohl direkt als auch regelbasiert zugewiesen werden.
War diese Seite hilfreich?
Vielen Dank für Ihre Anmerkungen.