- Integrationen
- Direkte Integrationen
- Inspektionsberichte automatisch nach Dropbox exportieren
Inspektionsberichte automatisch nach Dropbox exportieren
In diesem Artikel erfahren Sie, wie Sie Inspektionsberichte automatisch nach Dropbox exportieren können.Dieser Artikel enthält Verfahren für ein Tool, das nicht zu SafetyCulture gehört. Tools von Drittanbietern können sich ohne vorherige Ankündigung ändern, daher können Schritte oder Screenshots abweichen. Sollten Ihnen Informationen ungenau oder veraltet erscheinen, teilen Sie uns dies bitte über das Feedback zur Nützlichkeit der Seite am Ende dieses Artikels mit.
Wie funktioniert die Integration von exportierten Inspektionsberichten?
Exportierte Inspektionsberichte basieren auf den Inspektionen, auf die das Konto, das die Integration einrichtet, Zugriff hat. Wenn Sie ein Administrator sind, können Sie sich selbst Zugriff zu Inspektionen gewähren oder sich selbst die Berechtigung "Übergreifende Berechtigungen: Alle Daten anzeigen" zuweisen, um alle Inspektionen in Ihrer Organisation einsehen zu können.
Inspektionsberichte, die in Cloud-basierte Speicher wie SharePoint exportiert werden, folgen der Ordnerstruktur "SafetyCulture / [Standortname] / [Vorlagentitel] / [JJJJ-MM]" exportiert. Der Name des SafetyCulture-Ordners ist fest definiert, damit Sie erkennen können, woher die Daten stammen.
Zur Einrichtung dieser Integration müssen Sie möglicherweise Cookies von Drittanbietern für Ihren Browser aktivieren.
Inspektionsberichte automatisch nach Dropbox exportieren
Klicken Sie unten links auf der Seite auf den Namen Ihrer Organisation und wählen Sie Integrationen aus.
Klicken Sie auf Einrichten für "Dropbox".
Klicken Sie in dem Pop-up-Fenster auf Installieren.
Klicken Sie auf
Bearbeiten und dann noch einmal auf
Bearbeiten.
Klicken Sie auf Verbinden und folgen Sie den Anweisungen um die Verbindung zu bestätigen.
Klicken Sie under "Speicherort des Ordners" auf das Drop-down-Menü.
Wählen Sie aus, wohin Sie Ihre Inspektionsberichte in Dropbox exportieren möchten, und klicken Sie auf Speichern und anwenden.
Klicken Sie auf Fertig.
Wenn die Integration installiert und eingerichtet ist, werden abgeschlossene Inspektionen automatisch in den von Ihnen gewählten Ordner in Dropbox exportiert.
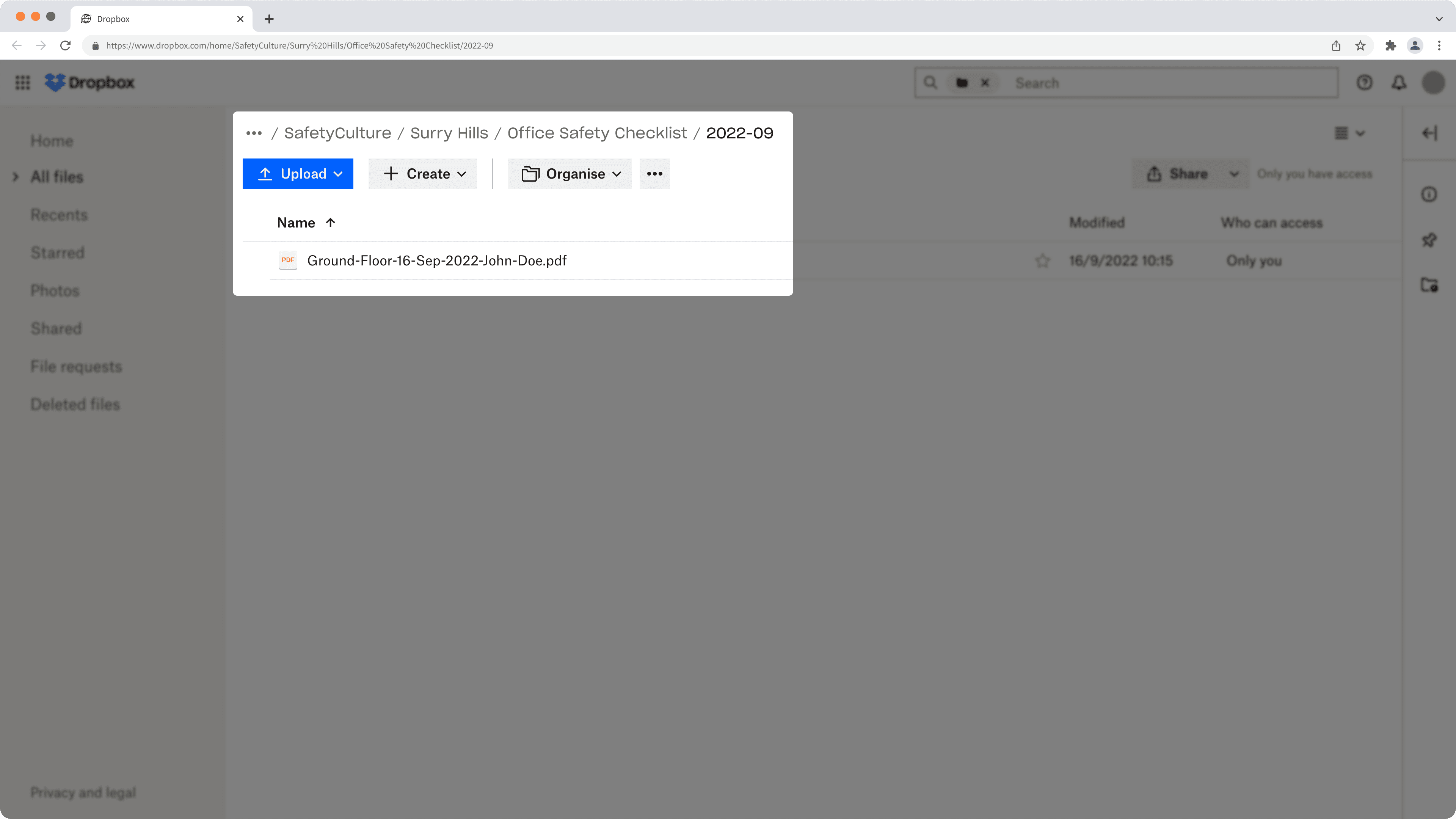
Wenn Sie Inspektionsberichte auf ein gemeinsames Speicherwerk exportieren möchten, benötigen Sie mindestens die Zugriffsstufe "Kann bearbeiten".
Nicht VBA-Makro-aktiviert (Excel)
Nein, es ist nicht möglich, die Ordnerstruktur mit dieser direkten Integration zu ändern. Unser SafetyCulture Integrations-Builder bietet Ihnen jedoch die Flexibilität, Integrationen nach Ihren Wünschen anzupassen.
Sie können den Speicherort beim Export Ihrer Inspektionsberichte jederzeit durch Bearbeiten Ihrer Integrationsverbindung ändern.
Zur Integration navigieren.
Klicken Sie in dem Pop-up-Fenster auf Bearbeiten. Bearbeiten
Klicken Sie under "Speicherort des Ordners" auf das Drop-down-Menü.
Wählen Sie den neuen Ort aus, wohin Sie Ihre Inspektionsberichte exportieren möchten, und klicken Sie auf Speichern und anwenden.
Klicken Sie auf Fertig.
Nachdem Sie die Integration aktualisiert haben, werden neu abgeschlossene Inspektionen automatisch an den neuen Speicherort exportiert.
Wenn eine Inspektion keinen Titel hat, wird sie exportiert und mit ihrer audit_id benannt. Wir empfehlen Ihnen, für jede Vorlage ein Inspektionstitelformat einzurichten, damit Inspektionen gemäß einer Konvention benannt werden können.
Wenn für eine Inspektion kein Standort ausgewählt wurde, wird sie in einen Ordner namens "Kein Standort" exportiert.
Ja. Wenn der Datei- und Ordnerpfad eines exportierten Inspektionsberichts 260 Zeichen überschreitet, wird die Inspektion nicht automatisch über die Integration nach Dropbox exportiert.
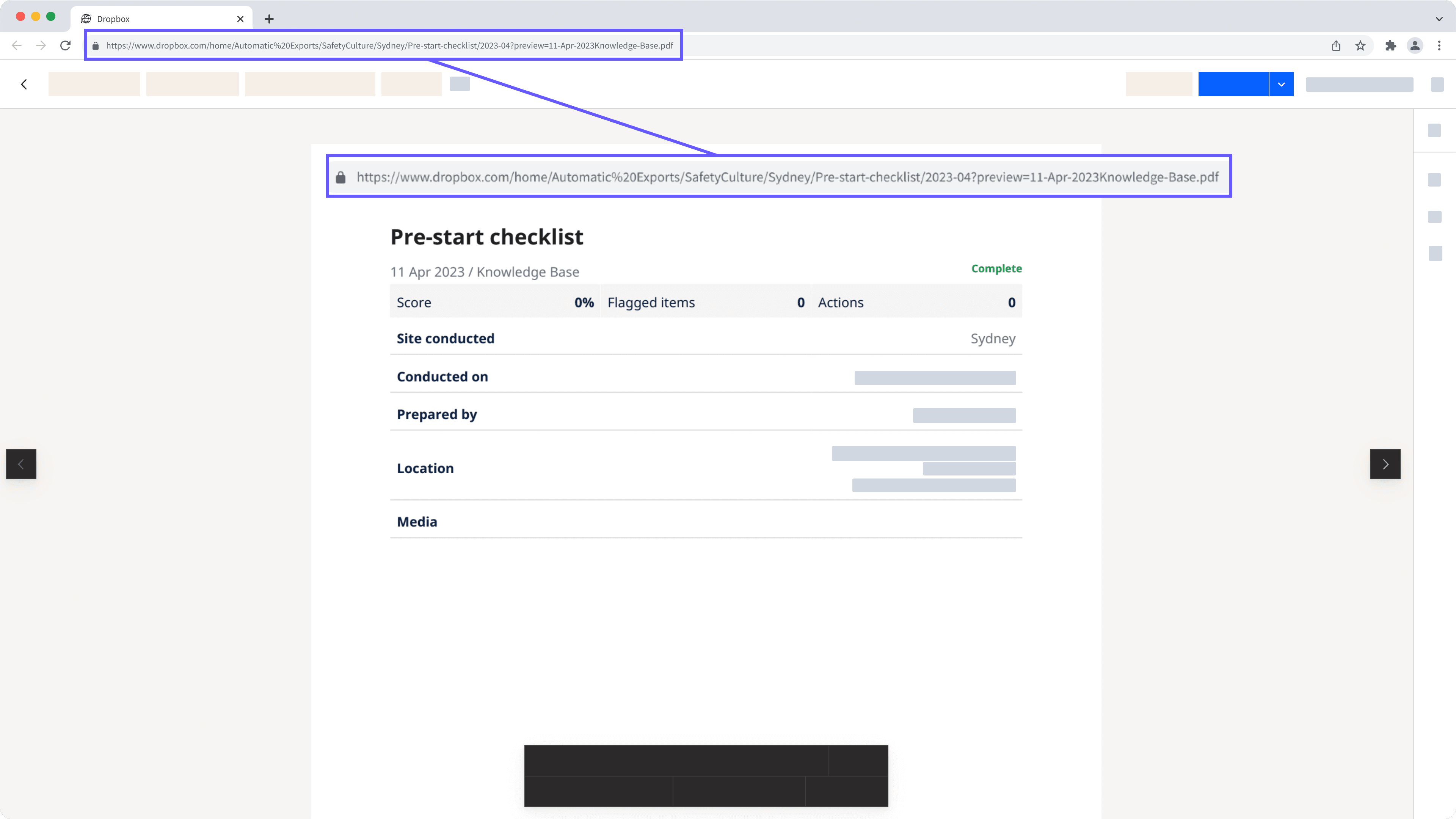
Die Integration wurde möglicherweise aufgrund eines Fehlers bei der Authentifizierung deaktiviert. Entweder, weil das für die Integration verwendete externe Konto keinen Zugriff mehr auf das System hat oder weil die Berechtigungen zur Durchführung von Änderungen entfernt wurden.
In diesem Fall wird eine E-Mail an Nutzer mit der Berechtigung "Plattformverwaltung: Organisation" gesendet, um sie über den Fehler zu informieren. Um das Problem zu beheben, empfehlen wir, die Integration zu deinstallieren und die Anweisungen zur Neuinstallation zu befolgen.
Wenn Sie während der Installation der Integration eine Fehlermeldung erhalten, liegt dies wahrscheinlich daran, dass Ihr Browser Drittanbieter-Cookies auf SafetyCulture-Websites blockiert. Um dieses Problem zu beheben, empfehlen wir Ihnen, Drittanbieter-Cookiesin Ihren Browsereinstellungen zu aktivieren und die Integration erneut zu installieren.

War diese Seite hilfreich?
Vielen Dank für Ihre Anmerkungen.