- Utiliser SafetyCulture
- Actifs
- Bulk add or remove assets from sites via CSV
Bulk add or remove assets from sites via CSV
Learn how to add or remove assets from a site in bulk using CSV via the web app.Pourquoi ajouter des actifs aux sites ?
L'ajout d'actifs aux sites vous aide à organiser votre liste de manière à ce que vous puissiez facilement trouver quels actifs appartiennent à quelle position ou à quel projet. L'association entre actifs et sites améliore également votre interface d'inspection. En fonction du site que vous sélectionnez, le menu déroulant de la question Actifs sera filtré pour afficher en premier les actifs de ce site.
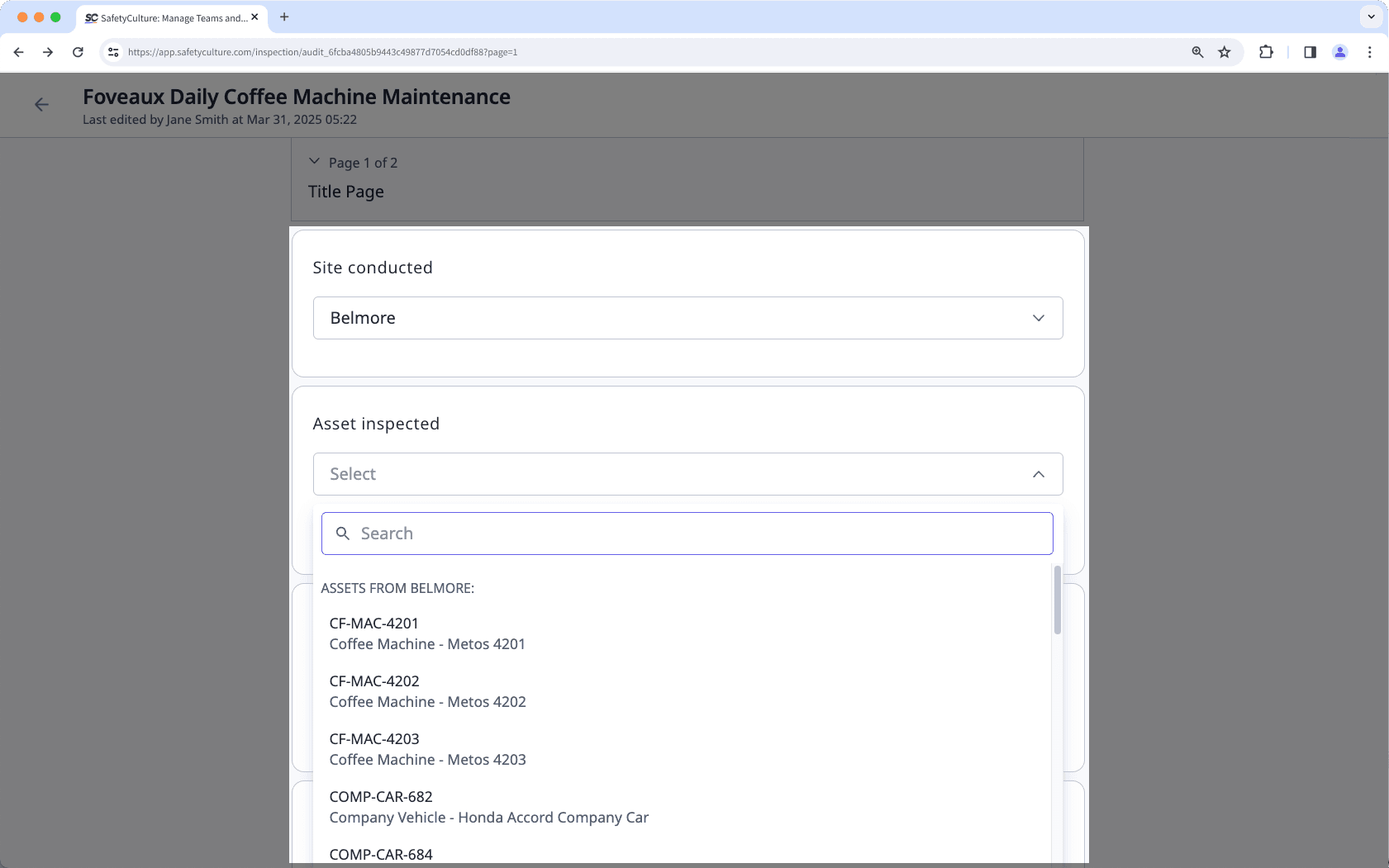
Ajouter groupé d'actifs à un site via CSV
Select
Actifs from the menu on the left-hand side.
Click
Ajouter un actif on the upper-right of the page and select
Téléchargement groupé (CSV).
Click Télécharger un modèle CSV at the bottom of the page.
In the pop-up window, select the asset types you want to add assets to. Then, click Terminé, and click Télécharger.
Open each asset type's CSV template and prepare your assets according to the CSV guide section for adding assets.
Once you're ready, your CSV should look something like the following example:
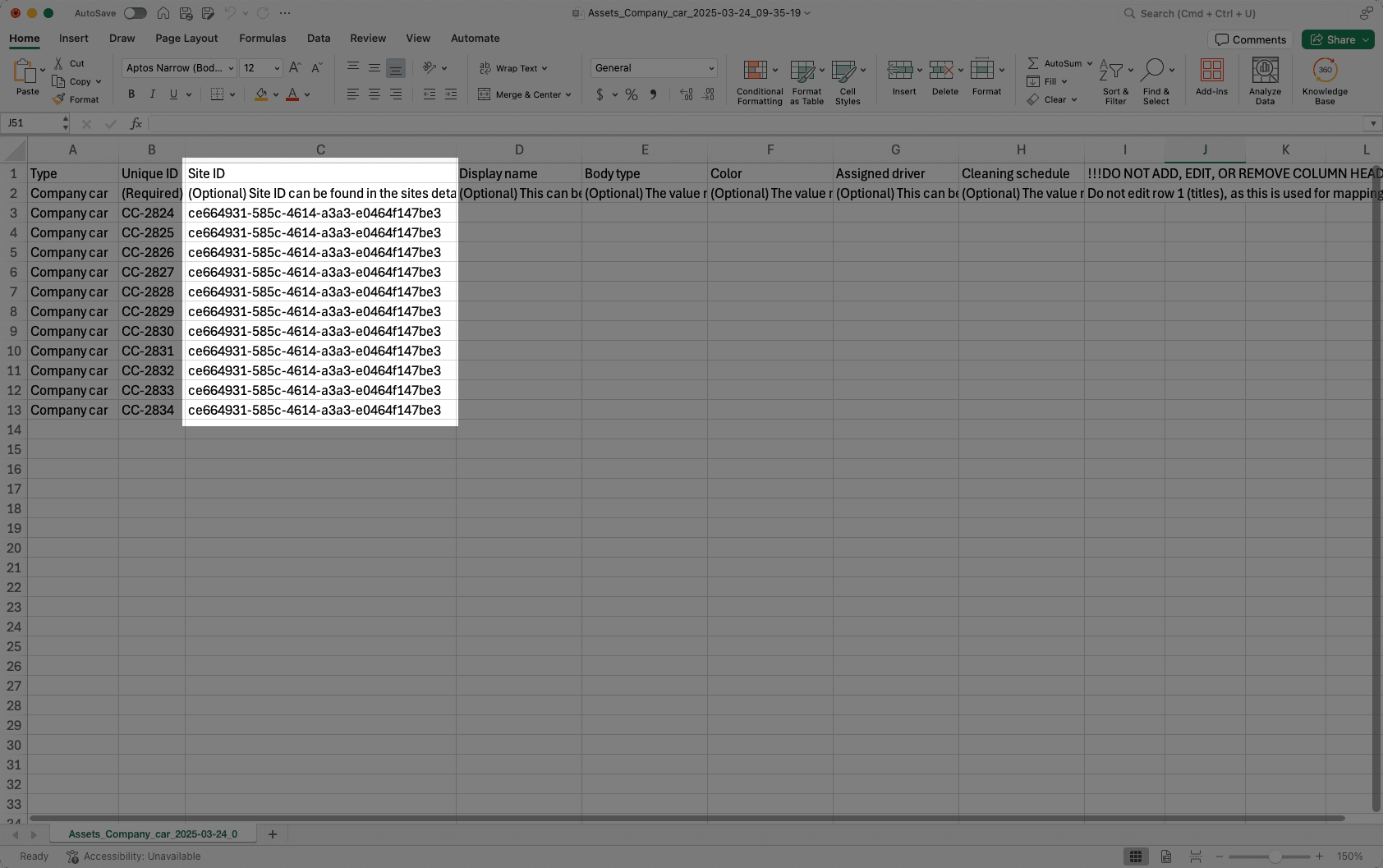
In Préparer CSV, click Continuer at the bottom of the page.
In Importer un fichier CSV, click
or drag and drop your files.
If there are any errors, download the error report and resolve them.
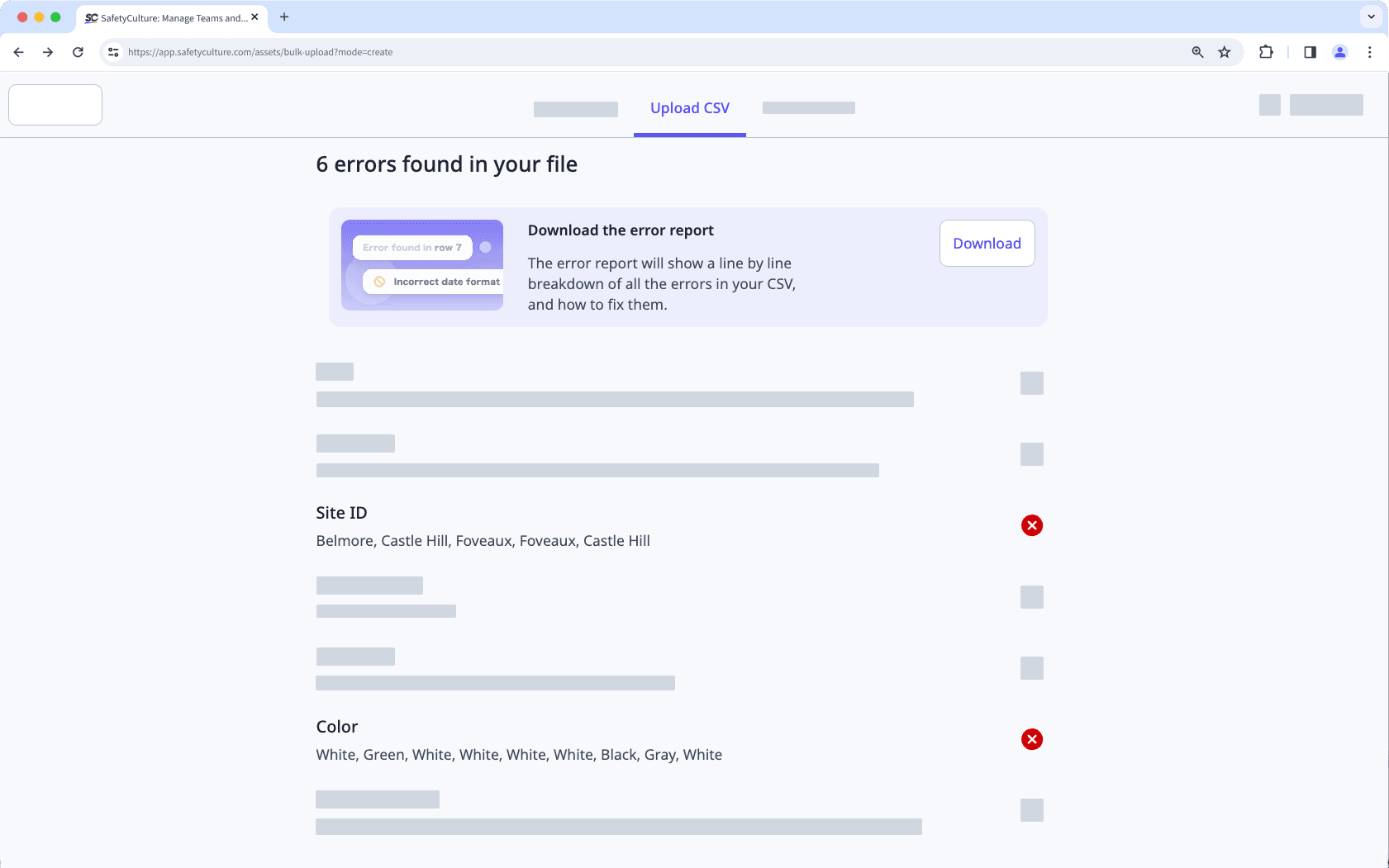
Once you're ready, click Importer à nouveau and upload your new CSV.
Click Continuer at the bottom of the page.
In Créer actifs, click Importer un autre fichier CSV to add more assets or click Terminer on the lower-right of the page.
Guide CSV
Suivez les instructions figurant à la ligne 2 de chaque fichier CSV pour vous préparer. Une fois que vous êtes prêt, supprimez la ligne 2.
Champs
Dans chaque modèle CSV, chaque colonne, à l'exception de la colonne « Type », représente un champ d'actif. Selon le format du champ (texte, date ou devise), vous devrez le formater correctement pour réussir le téléchargement.
Veuillez ne pas modifier les en-têtes de colonne ni ajouter de nouvelles colonnes. Si vous devez créer de nouveaux champs pour un type d'actif, veuillez d'abord le faire via l'application Web, puis téléchargez à nouveau le modèle CSV pour vous préparer.
Champs de date
Assurez-vous que chaque date est formatée de la même manière que votre format de date de votre profil. Par exemple, si le format de date de votre profil est « aaaa-MM-jj », vos dates dans le CSV doivent utiliser le même format, par exemple « 2021-02-21 ».
Selon l'application que vous utilisez pour préparer votre fichier CSV, les dates peuvent être formatées automatiquement. Découvrez comment formater les cellules de date à l'aide de Microsoft Excel pour les aligner sur le format de date de votre profil.
Champs de devises
Assurez-vous que la devise de chaque valeur est précisée en utilisant le code ISO 4217 sans virgule ni caractère spécial. Par exemple, 1 200,95 $ en dollars américains doivent être saisis sous la forme « 1200,95 USD ».
Dépannage
Si vous recevez un message d'erreur lors de l'importation groupée d'actifs via CSV, cela peut être lié à différentes raisons. Nous vous recommandons de vérifier les points suivants pour chaque champ qui a renvoyé une erreur :
Dupliquer l'ID unique: L'« ID unique » de chaque actif doit être unique.
Formatage incorrect : assurez-vous que la valeur que vous configurez correspond au format pris en charge par le champ. Par exemple, un champ de date n'accepte que le format date.
Type d'actif manquant : chaque actif doit avoir un « type » spécifié.
<strong>dates</strong> mal</strong> formatées</strong> : Assurez-vous que chaque date est formatée de la même manière que le<a href="#Entry-17388l4rS7LSjO2QvEuK36" title=""> format de date de votre profil</a>.
Mauvaisformatagedes valeurs des devises : assurez-vous que chaque devise est précisée en utilisant le code ISO 4217 et qu'elle ne comporte pas de virgules ou de caractères spéciaux.
Modifier groupées d'actifs pour les ajouter à un site via CSV
Select
Actifs from the menu on the left-hand side.
Click
on the upper-right of the assets list and select
Modifier les actifs de façon groupée.
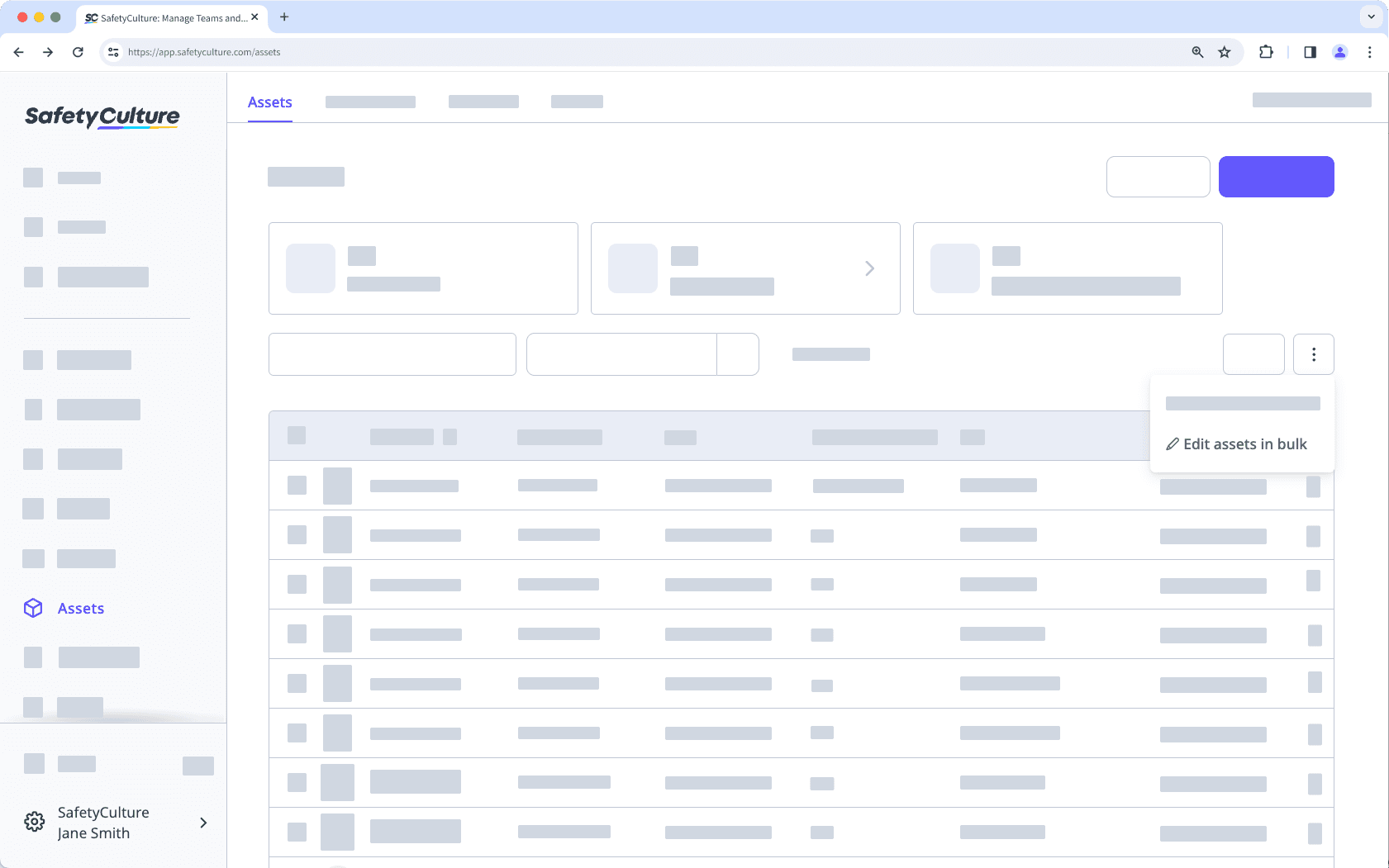
Click Télécharger des actifs existants on the lower-right of the page.
In the pop-up window, select the asset types of the assets you want to edit. Then, click Terminé, and click Télécharger.
Open each asset type's CSV template and prepare your assets according to the CSV guide section for editing assets.
Once you're ready, your CSV should look something like the following example:
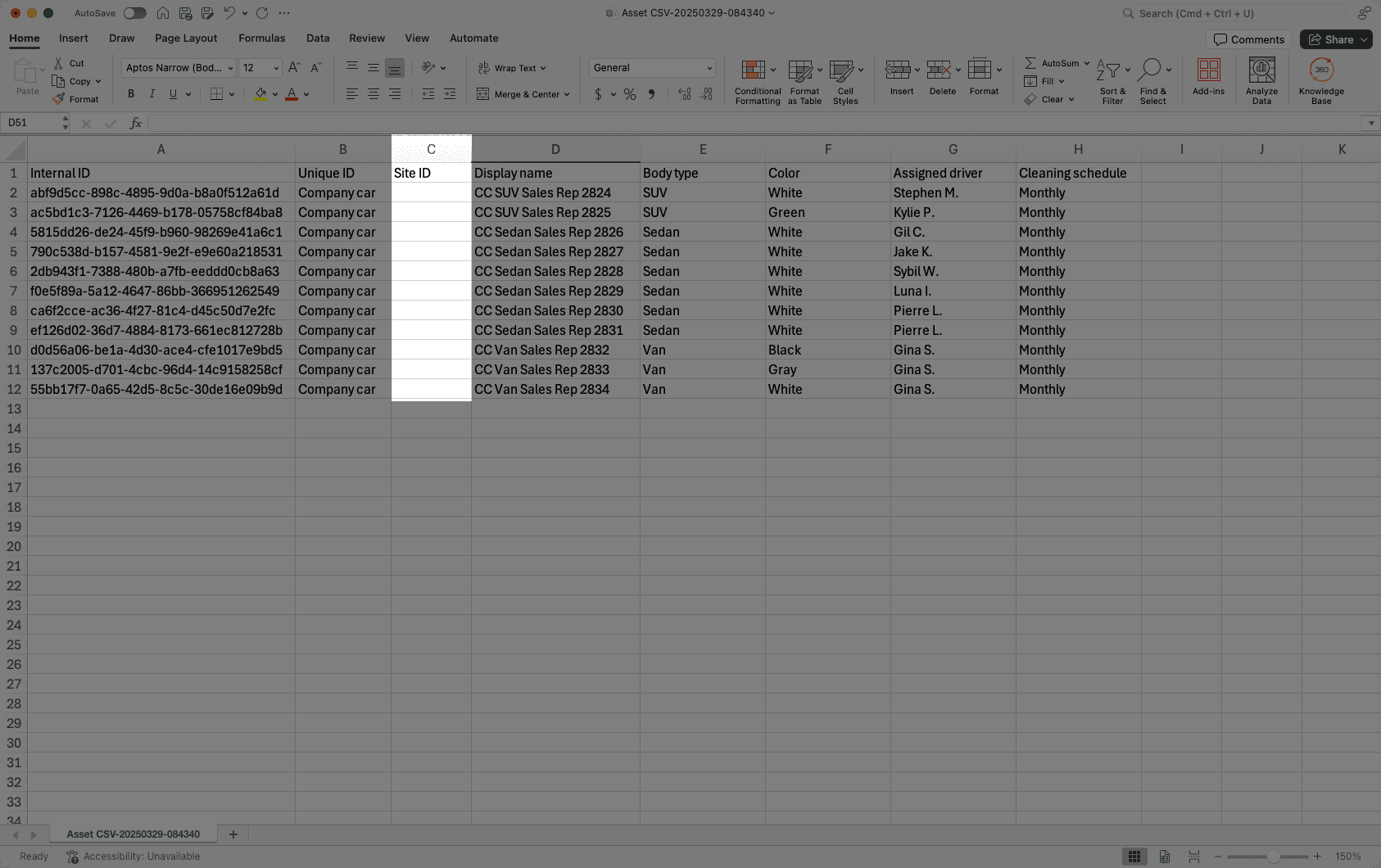
In Préparer CSV, click Continuer at the bottom of the page.
In Importer un fichier CSV, click
or drag and drop your files.
If there are any errors, download the error report and resolve them.
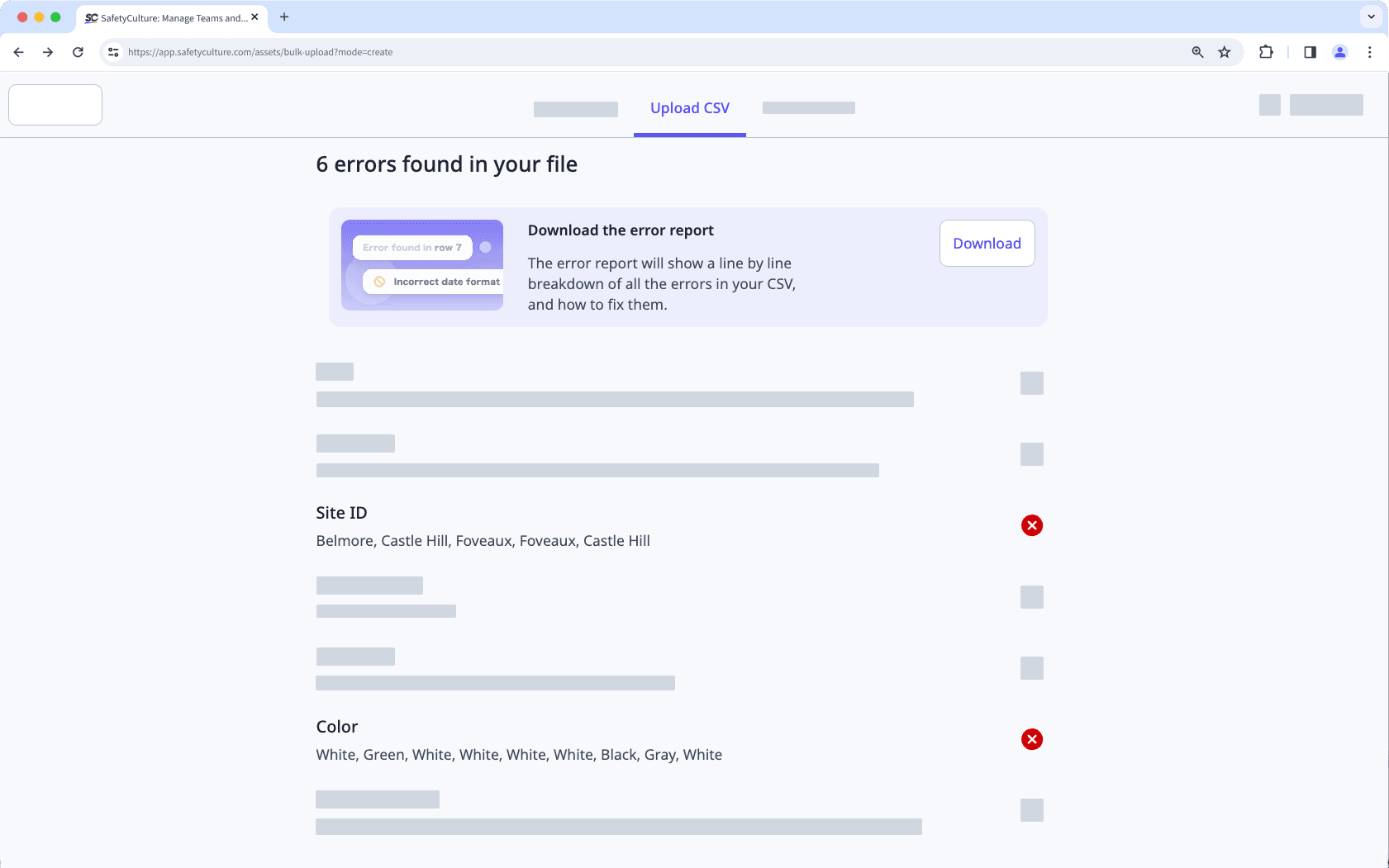
Once you're ready, click Importer à nouveau and upload your new CSV.
Click Continuer at the bottom of the page.
In Mettre à jour les actifs, click Importer un autre fichier CSV to add more assets or click Terminer on the lower-right of the page.
CSV guide
Edit multiple assets at once using the CSV templates for the asset types you selected. Ensure your columns and values match the required format to prevent errors.
Fields
Each row in your CSV file represents an existing asset for your selected asset type. Use this table to understand what each column means, how to complete it, and which fields are required.
The column names must match the CSV template exactly. To add new asset detail fields, update the asset type via the web app first, then download a new template with those fields included.
Field | Description |
|---|---|
Internal ID | A unique identifier automatically generated in SafetyCulture after an asset is created. It helps track each asset in the system. Do not enter or edit this field. |
Unique ID (Required) | Enter a unique identifier for each asset in your own organization. This value must be different for every asset. |
Site ID | Enter the site ID where the asset should be assigned. Site IDs are unique strings and differ from site names. For example, a site "Belmore" might have the site ID "39c2f508-e0c9-420d-b35f-31fae5f80542". You can find the site ID in the site profile or by downloading your organization's site list. |
Type (Required) | This column is pre-filled based on the asset type you selected. Each CSV should only include assets of that type. |
Display name | Enter the asset name as it's known to users in your organization. |
Detail fields | Detail fields are optional columns that depend on the asset type you selected. Each one appears as a separate column in the CSV and must follow the format defined for that field. • Text: This field is for free-text entries such as operator names, plate numbers, or any other custom fields. • Date: Enter dates in the same format as your profile's date settings. For example, if your profile's date format is "yyyy-MM-dd", you should format your dates similarly, such as "2021-02-21". Depending on the app you use to prepare your CSV file, dates might be formatted automatically. • Currency: Enter currencies based on the ISO 4217 code, which excludes any commas or special characters. For example, "$1,200.95" in U.S. dollars should be entered as "1200.95 USD". • Single select: Enter one of the predefined options you have set for that field. |
Troubleshooting tips
Before uploading your CSV file, check for incorrect formatting, missing values, and data mismatches. Use this list to understand common errors and how to fix them.
No internal ID found: An internal ID is automatically generated in SafetyCulture after an asset is created. You must not enter or edit them.
Duplicate unique ID: Each asset must have a unique ID. Make sure no two assets share the same unique ID.
Missing asset type: Every asset must include a type that matches the asset type selected when downloading the CSV template.
Invalid site ID provided: Site IDs are unique strings used to identify lowest site levels in your organization. Do not enter the site name in place of a site ID. If you plan to assign assets to sites, make sure to get the correct site IDs before uploading your CSV.
Incorrectly formatted dates: Make sure each date matches your profile's date format.
Incorrectly formatted currency values: Each currency must be based on the ISO 4217 code, which doesn't have commas or special characters.
Invalid select option name: Make sure the value you enter matches one of the predefined options for the single select field.
Access required: You may not have access to the asset. Check your access level or contact your administrator.
Cette page vous a-t-elle été utile?
Merci pour votre commentaire.