- Utiliser SafetyCulture
- Inspections
- Afficher les positions des réponses des inspections
Afficher les positions des réponses des inspections
Comment afficher les positions des réponses d'inspection sur une carte via l'application Web ?Pourquoi afficher la position des réponses des inspections sur une carte ?
Il est important de capturer des données essentielles lorsque vous effectuez des inspections avec SafetyCulture, afin de garantir que tous les utilisateurs effectuent les inspections au bon endroit et au bon moment. En plus de suivre l'heure enregistrée de chaque réponse avec l' historique des inspections, vous pouvez examiner où chaque réponse a été donnée dans un affichage cartographique.
Vous aurez besoin
Comment fonctionnent les positions de réponses d''inspection ?
Les positions de réponses d''inspection sont capturées à partir de l'application portable, ce qui signifie que l'utilisateur doit effectuer une inspection sur son appareil avec l'accès à la position activé. Si l'appareil utilisé pour l'inspection ne parvient pas à capturer les données de position, l'option d'affichage par carte ne sera pas disponible.
Le statut de précision indique la précision des données de position enregistrées :
Faible : le marqueur est affiché à 40 mètres ou plus de la position enregistrée.
Moyen : le marqueur est affiché dans un rayon de 10 à 39 mètres de la position enregistrée.
Élevé : le marqueur est affiché à moins de 9 mètres de la position enregistrée.
Si les questions ne parviennent pas à capturer les données de position, une icône Position manquée apparaîtra en haut de la carte.
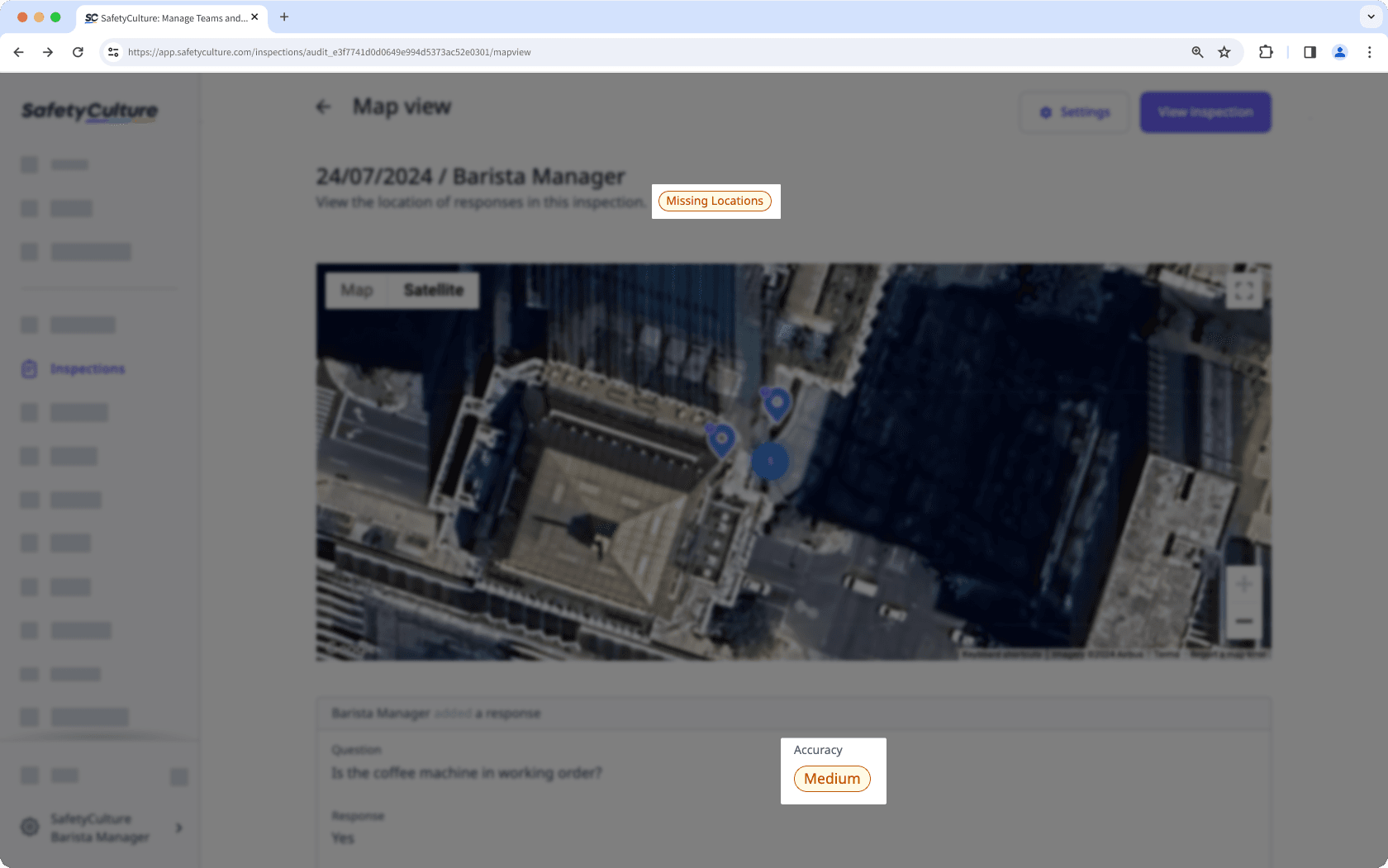
Cette fonctionnalité est actuellement en Accès anticipé. Si vous êtes intéressé, veuillez contacter notre équipe de support technique client ou votre responsable de la réussite client pour vérifier si votre organisation est éligible.
Afficher les positions des réponses des inspections
Appuyez sur Inspections dans le menu à gauche.
Cliquez sur l'inspection.
Dans le panneau latéral, cliquez sur
en haut à droite et sélectionnez
.
Vous pouvez interagir avec la carte des manières suivantes pour savoir où les réponses des inspections ont eu lieu :
Pour zoomer vers l'avant ou l'arrière, cliquez sur
ou
en bas à droite de la carte. Vous pouvez aussi utiliser la molette de votre souris ou pavé tactile.
Pour naviguer sur la carte, cliquez et faites glisser ou utilisez les touches fléchées.
Pour passer en plein écran, cliquez sur
en haut à droite de la carte.
Cliquez sur le marqueur sur une carte pour afficher des informations détaillées sur sa réponse.
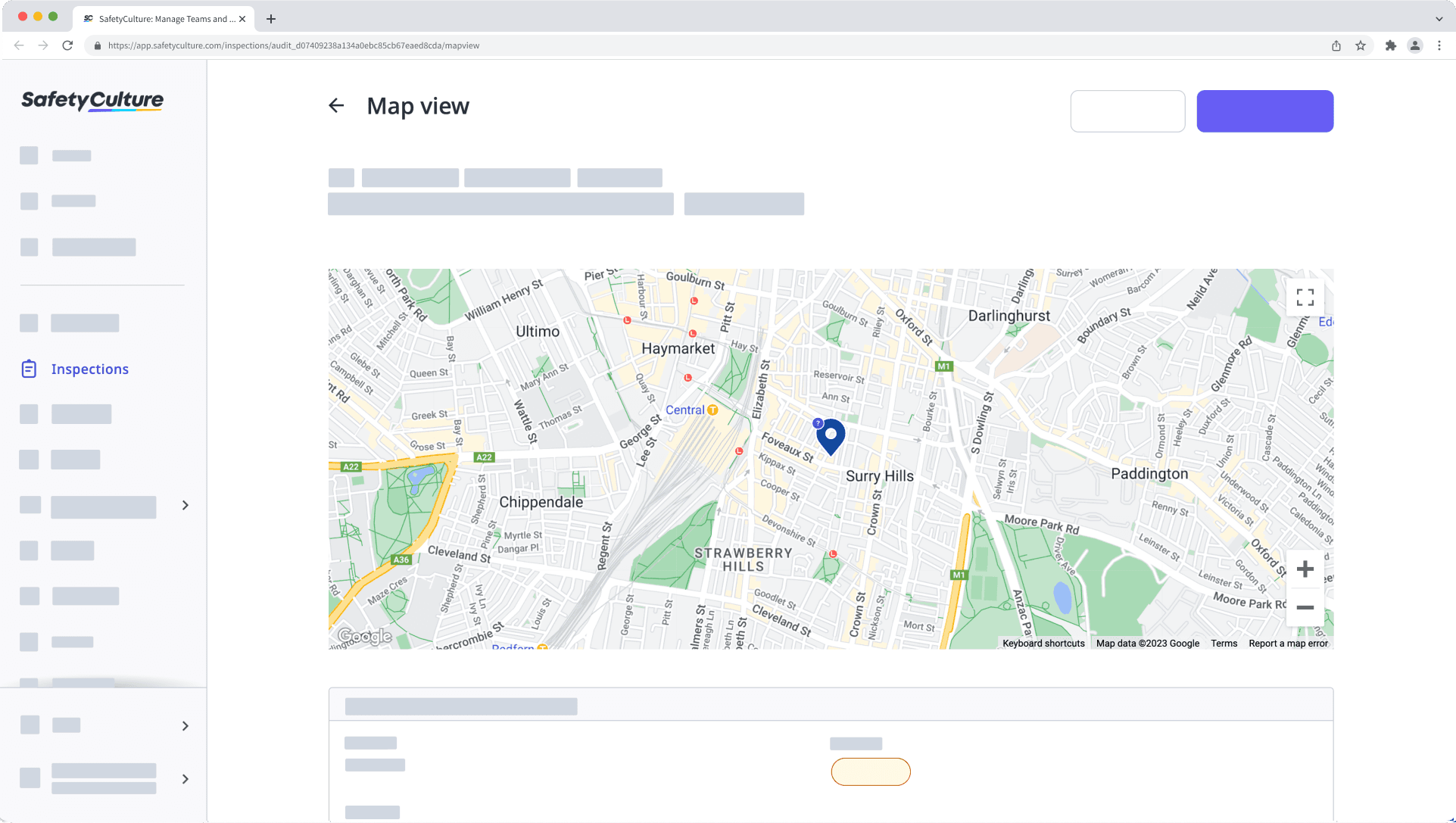
Cliquez sur
Paramètres en haut à droite de la page pour « Afficher la précision » ou activer le « mode satellite ». Vous pouvez également afficher le rapport d'inspection en cliquant sur
Paramètres.
FAQ
Les positions des réponses d'inspection ne peuvent être saisies que pour les inspections effectuées via l'application portable. Si l'affichage Carte n'est pas disponible pour une inspection, il est fort probable qu'elle ait été effectuée depuis l'application Web.
Cette page vous a-t-elle été utile?
Merci pour votre commentaire.