- Utiliser SafetyCulture
- Données analytiques
- Créer ou modifier des tableaux de bord de Données analytiques
Créer ou modifier des tableaux de bord de Données analytiques
Comment créer des tableaux de bord Données analytiques via l'application Web ?Qu'est-ce qu'un tableau de bord de Données analytiques ?
La fonctionnalité Données analytiques vous permet de voir toutes vos données en un seul endroit, bien que cela puisse parfois être fastidieux pour les groupes ou les utilisateurs qui n'ont pas besoin d'une visibilité totale. En créant des tableaux de bord individuels de Données analytiques, vous pouvez gérer le flux de données dans votre organisation afin que les parties prenantes ne voient que les informations les plus pertinentes.
Selon le type de tableau de bord que vous souhaitez créer, vous aurez besoin de l'autorisation correspondante :
Tableau de bord personnalisé : Autorisation « Données analytiques : Gérer »
Tableau de bord basé sur le site: Autorisation « Données analytiques : Créer un tableau de bord (basé sur le Site) »
Tableau de bord individuel: Autorisation « Données analytiques : créer un tableau de bord (individuel) »
Créer un tableau de bord Données analytiques
Sélectionnez
Données analytiques dans le menu à gauche.
Cliquez sur
Créer un tableau de bord en haut à droite de la page. En fonction de votre autorisation, sélectionnez le type de tableau de bord que vous souhaitez créer dans la fenêtre contextuelle.
Créer un tableau de bord
Cliquez sur
en haut à gauche de la page pour nommer votre rapport.
Personnalisez les graphiques de votre rapport en veillant à ce que chaque graphique soit renseigné avec des données et que tout graphique indésirable soit supprimé. Vous pouvez également ajouter, redimensionner, et déplacer les graphiques selon vos besoins.
Cliquez sur Enregistrer en haut à droite de la page.
Modifier un tableau de bord Données analytiques
Sélectionnez
Données analytiques dans le menu à gauche.
Cliquez sur le tableau de bord.
Cliquez sur
Modifier en haut à droite de la page.
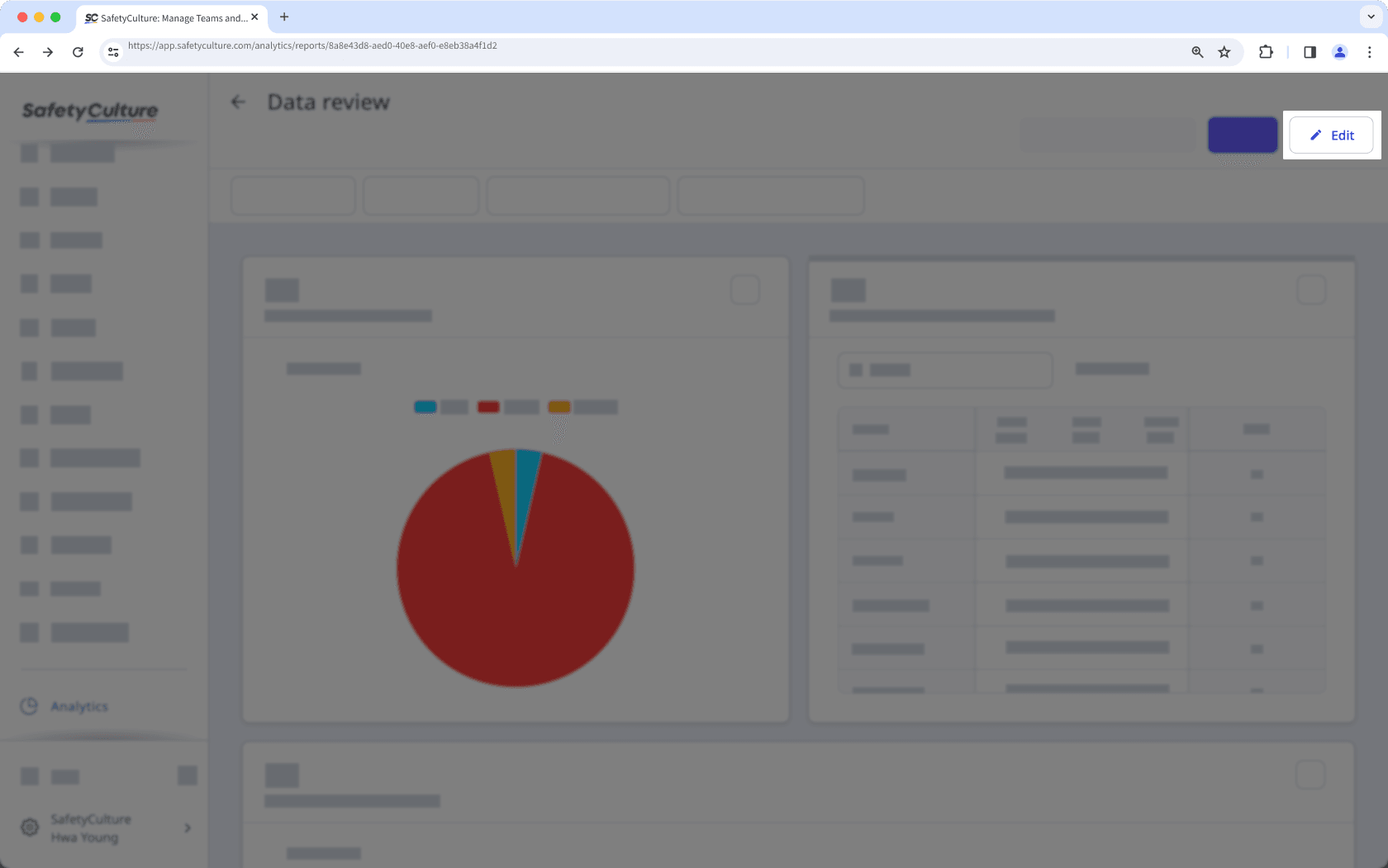
Personnalisez les graphiques et les tableaux de bord selon vos besoins.
Cliquez sur Enregistrer en haut à droite de la page pour enregistrer les modifications dans votre tableau de bord.
FAQ
Oui, les modifications que vous apportez à un tableau de bord de Données analytiques s'appliquent également à tout utilisateur pouvant accéder au tableau de bord.
Cette page vous a-t-elle été utile?
Merci pour votre commentaire.