Mettre à jour les ensembles de réponses personnalisées
Comment mettre à jour les ensembles de réponses personnalisées dans l'Éditeur de modèles via l'application Web et l'application portable ?Que sont les ensembles de réponses personnalisées ?
Les jeux de réponses personnalisés sont des jeux de réponses à choix multiples que vous pouvez utiliser dans un modèle spécifique. Avec SafetyCulture, tout nouveau modèle que vous créez inclut des jeux de réponses à choix multiples par défaut, tels que « Oui, Non, S/O » pour les questions. Vous pouvez également créer des réponses spécifiques à votre cas d'utilisation, qu'il s'agisse d'une liste d'éléments ou de noms d'employés.
Réponses dans les inspections
Les réponses à une inspection peuvent être présentées différemment selon le nombre et la taille d'un ensemble de réponses personnalisées. Par défaut, les réponses sont affichées sous forme de mosaïques / cartes dans une inspection. Si la question ou son ensemble de réponses personnalisées possède l'un des attributs suivants, l'interface se convertit en un menu déroulant de sélection :
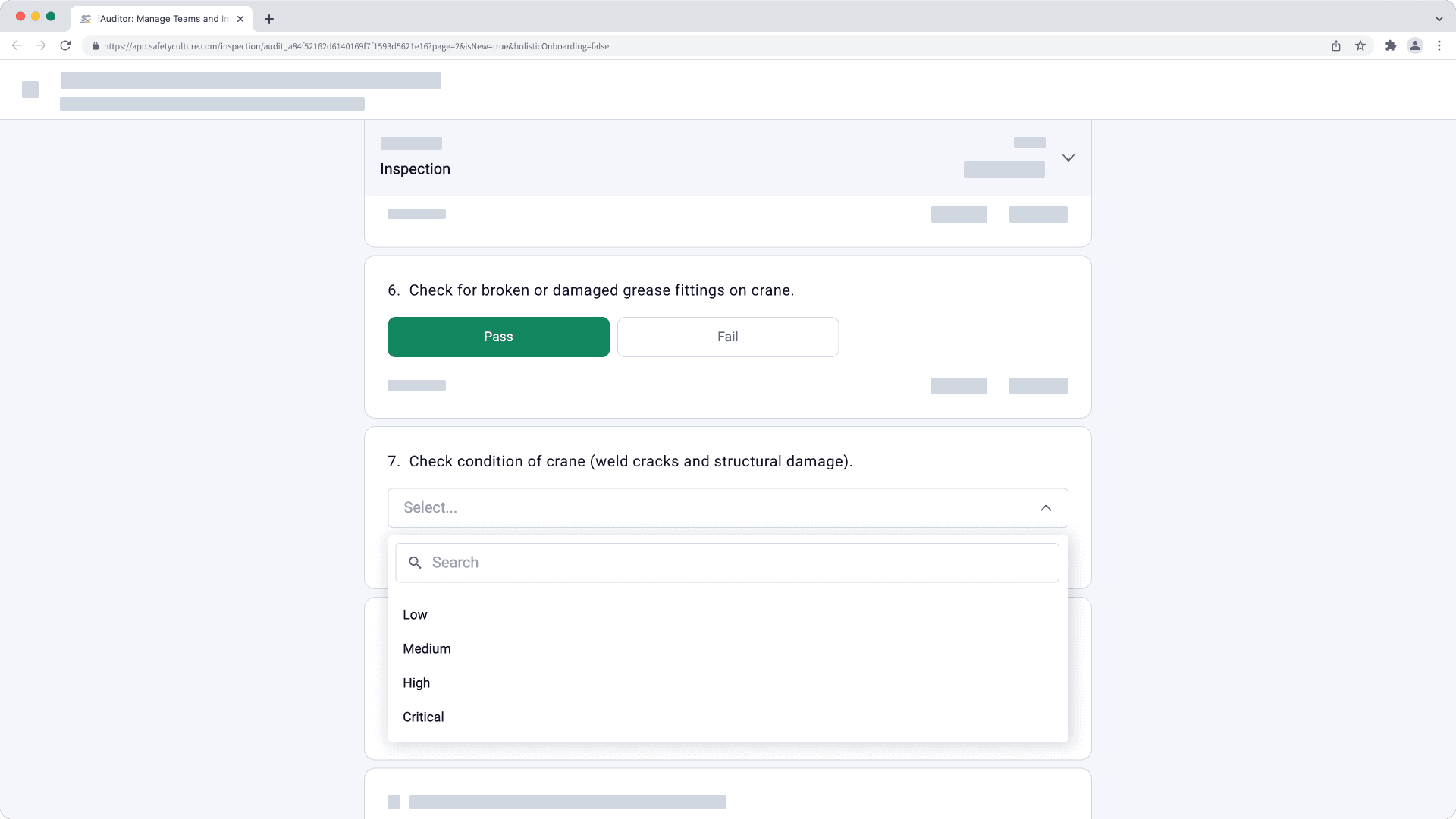
L'option "Sélection multiple" est activée pour la question.
L'ensemble de réponses personnalisées comporte plus de 5 réponses.
Au moins une des réponses de l'ensemble de réponses personnalisées comporte plus de 30 caractères.
Veuillez noter que les réponses supprimées apparaîtront comme des espaces réservés dans les données analytiques lors du filtrage des données par les questions d'inspection et les réponses au lieu de l'étiquette réelle.
Vous aurez besoin
Mettre à jour un ensemble de réponses personnalisées
Sélectionnez Modèles dans le menu à gauche.
Cliquez sur le modèle et sélectionnez Modifier le modèle dans le panneau latéral.
Sélectionnez une question et cliquez sur
à droite, dans la rubrique « Type de réponse ».
Cliquez sur
à droite de l'ensemble de réponses personnalisées.
Dans le panneau latéral, ajoutez, mettez à jour ou supprimez des réponses :
Couleur : Cliquez sur le cercle situé à droite d'une réponse pour sélectionner la couleur. Vous pouvez saisir le code hexagonal de la couleur dans le champ de texte si vous souhaitez utiliser une couleur personnalisée.
Marquer comme signalé : cochez la case si vous voulez marquer une réponse comme signalée. Découvrez comment les éléments signalés sont pris en compte dans les Données analytiques - 41gfhl87XcBqmP0yVJMPnh.
Score : si le score est activé pour un jeu de réponses, vous pouvez personnaliser le score d'une réponse. Pour en savoir plus sur le score des modèles.
Supprimer : Cliquez sur
pour supprimer une réponse du jeu.
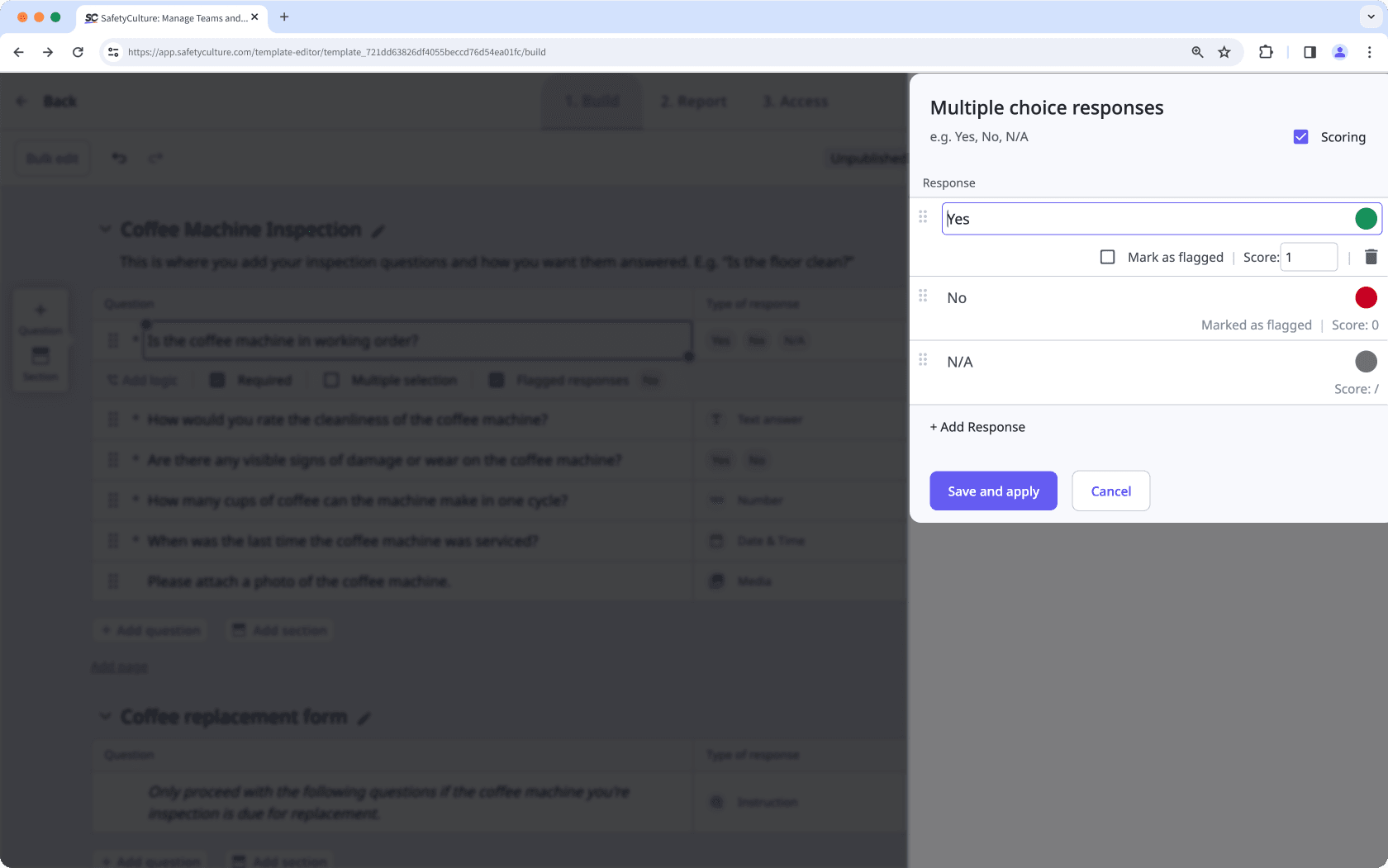
Cliquez sur Enregistrer et appliquer. Les modifications apportées aux jeux de réponses personnalisées s'appliquent à toutes les questions qui les utilisent.
Cliquez sur Publier en haut à droite de la page pour publier le modèle. Si vous n'êtes pas prêt à publier le modèle, vous pouvez retourner à la liste des modèles et revenir lorsque vous serez prêt.
Ouvrez l'application portable.
Appuyez sur Inspections en bas de votre écran.
Sélectionnez Modèles en haut de votre écran.
Appuyez sur le modèle et sélectionnez
Modifier le modèle dans les options contextuelles.
Sélectionnez une question et appuyez sur
sous la question.
Appuyez sur
à droite du jeu de réponses personnalisées.
Ajoutez, mettez à jour ou supprimez des réponses :
Couleur : Cliquez sur le cercle situé à droite d'une réponse pour sélectionner la couleur. Vous pouvez saisir le code hexagonal de la couleur dans le champ de texte si vous souhaitez utiliser une couleur personnalisée.
Marquer comme signalé : cochez la case si vous voulez marquer une réponse comme signalée. Découvrez comment les >éléments signalés sont pris en compte dans les Données analytiques - 41gfhl87XcBqmP0yVJMPnh.
Score : si le score est activé pour un jeu de réponses, vous pouvez personnaliser le score d'une réponse. Pour en savoir plus sur le score des modèles.
Supprimer : Cliquez sur
pour supprimer une réponse du jeu.
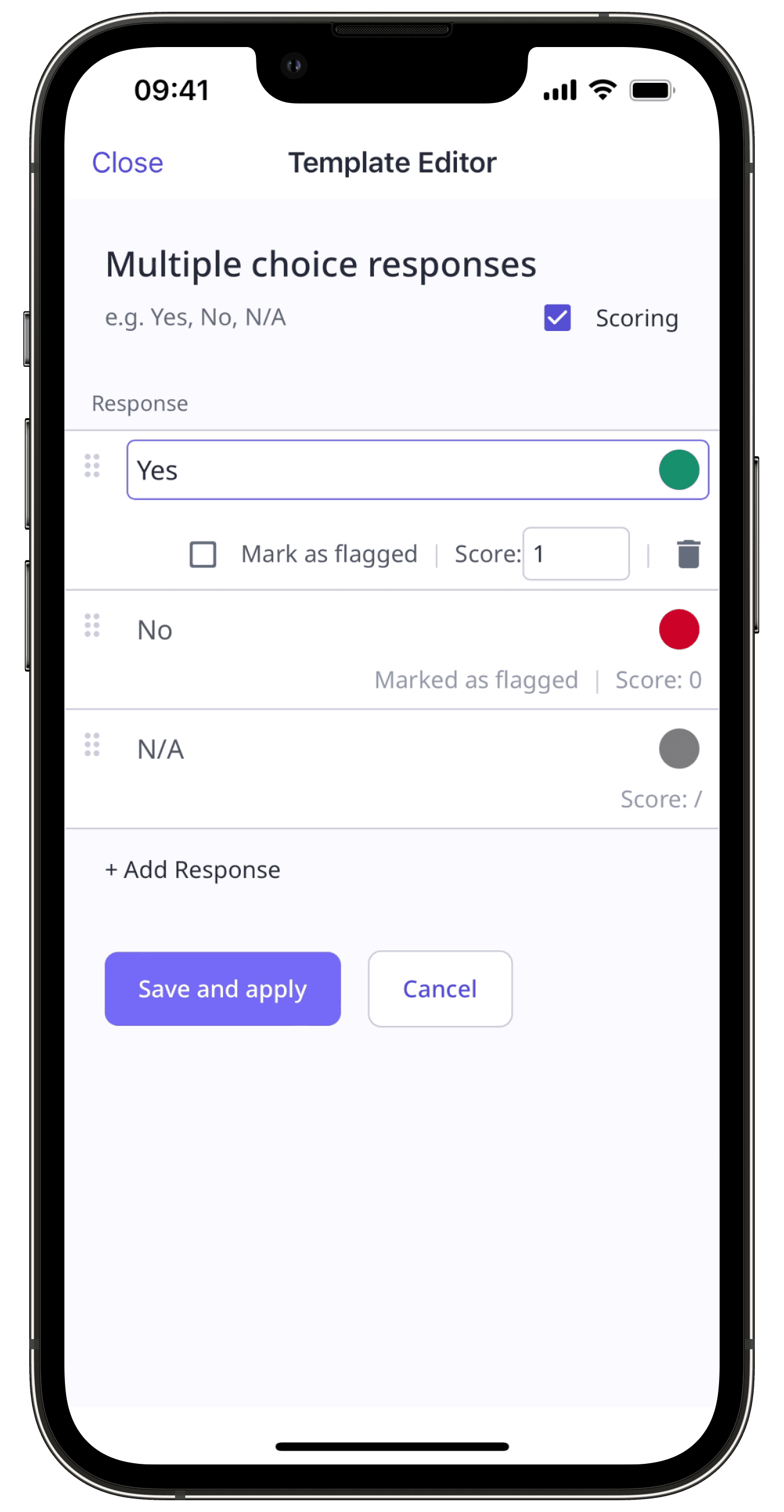
Appuyez sur Enregistrer et appliquer. Les modifications apportées aux jeux de réponses personnalisées s'appliquent à toutes les questions qui les utilisent.
Appuyez sur Publier en haut à droite de votre écran pour publier le modèle. Si vous n'êtes pas prêt à publier le modèle, vous pouvez retourner à la liste des modèles et revenir lorsque vous serez prêt.
Les modifications publiées apportées aux modèles ne s'appliquent qu'aux nouvelles inspections.
FAQ
Non, les jeux de réponses personnalisées sont spécifiques au modèle. Si vous souhaitez créer des réponses pouvant être utilisées dans n'importe quel modèle, vous pouvez créer des Réponses globales (GRS).
Si vous avez une liste de réponses dans un document ou des commentaires à ajouter, vous pouvez copier et coller la liste dans un champ de texte pour ajouter des réponses de façon groupée.
Cette page vous a-t-elle été utile?
Merci pour votre commentaire.