- Administration
- Gestion des utilisateurs
- Télécharger la liste des utilisateurs de mon organisation au format CSV
Télécharger la liste des utilisateurs de mon organisation au format CSV
Comment exporter la liste d'utilisateurs de votre organisation au format CSV via l'application Web ?Pourquoi exporter la liste des utilisateurs de mon organisation ?
Nous comprenons que vous puissiez parfois avoir besoin de revoir la liste des utilisateurs de votre organisation SafetyCulture. Plutôt que de vérifier chaque compte d'utilisateur un par un, vous pouvez exporter la liste des utilisateurs vers une feuille de calcul CSV pour l'évaluer de façon groupée ou l'importer dans une autre plateforme pour la tenue des dossiers.
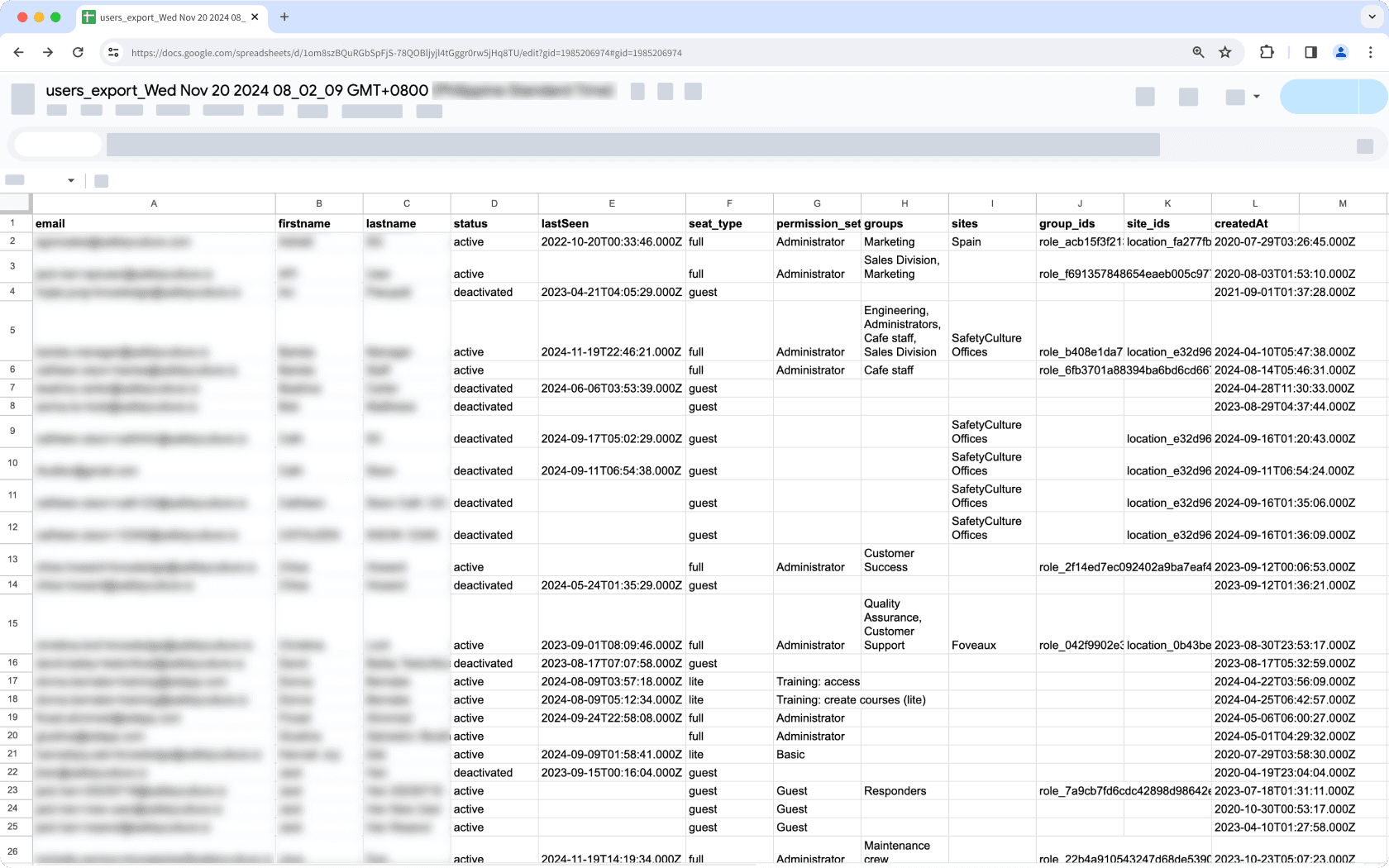
Exporter une liste d'utilisateurs au format CSV
Cliquez sur le nom de votre organisation en bas à gauche de la page et sélectionnez Utilisateurs.
Cliquez sur
en haut à droite de la page et sélectionnez
.
Si des filtres sont appliqués à votre liste d'utilisateurs, sélectionnez si vous souhaitez conserver les filtres appliqués à votre CSV et cliquez sur Télécharger dans la fenêtre contextuelle.
Exporter la liste des utilisateurs sélectionnés au format CSV
Cliquez sur le nom de votre organisation en bas à gauche de la page et sélectionnez Utilisateurs.
Cochez les cases des utilisateurs que vous souhaitez inclure dans l'exportation CSV.
Cliquez sur
Télécharger le CSV en bas de la page.
Télécharger le CSV
En-têtes de colonnes CSV
En-tête de colonne | Description |
|---|---|
L'adresse e-mail du compte d'un utilisateur. | |
prénom | Le prénom d'un utilisateur. |
nom de famille | Le nom de famille d'un utilisateur. |
statut | Le statut du compte d'un utilisateur. Soit « actif », soit « désactivé ». |
Dernière consultation : | La date de dernière activité de l'utilisateur dans SafetyCulture. La date est au format AAAA-MM-JJ, suivie de l'heure en temps universel coordonné (UTC), par exemple 2021-10-26T06:54:14.000Z. |
type de licence | Le type de licence que possède un utilisateur. Cette colonne n'apparaît que si votre organisation a souscrit à notre Offre Premium ou Offre Enterprise. |
ensemble_d'autorisations | L'ensemble d'autorisations d'un utilisateur. |
groupes | Les groupes dont fait partie un utilisateur, séparés par des virgules. |
sites | Les sites ou niveaux dont un utilisateur est membre, séparés par des virgules. Si un utilisateur est ajouté à un niveau en tant que membre, c'est le nom du niveau qui apparaît et non celui de tous les sites qui lui sont rattachés. Cette colonne ne contient des informations sur l'appartenance à un site que si vous disposez de l'autorisation « Gestion du site ». |
ids_groupe | Les identifiants uniques des groupes dont un utilisateur est membre, séparés par des virgules. |
ids_site | Les identifiants uniques des sites ou niveaux dont un utilisateur est membre, séparés par des virgules. |
crééLe | La date à laquelle un utilisateur a été ajouté à l'organisation ou l'a rejointe via un lien d'invitation. |
FAQ
Cela est généralement dû aux paramètres régionaux de votre tableur. Pour y remédier, réglez le délimiteur sur une virgule afin que les valeurs soient correctement séparées en colonnes. Vous pouvez suivre le guide Microsoft Excel ou le guide Google Sheets pour ajuster vos paramètres.
Cette page vous a-t-elle été utile?
Merci pour votre commentaire.