- Utiliser SafetyCulture
- Capteurs
- Gérez les flux de données météorologiques
Gérez les flux de données météorologiques
Comment ajouter et archiver des flux de données météorologiques via l'application Web et l'application portable ?Que sont les flux de données météorologiques ?
Les flux de données météorologiques permettent de saisir les conditions environnementales des zones de travail. Cela peut être utile si une inspection est nécessaire ou si les tâches ne sont pas sûres à effectuer en raison de certaines conditions météorologiques. Avec SafetyCulture, vous pouvez ajouter la température, l'humidité, ainsi que les relevés de la vitesse du vent et des rafales à votre organisation. Avec ces flux de données, vous pouvez accéder aux journaux historiques des conditions météorologiques et les configurer pour alerter les membres de l'équipe lorsque les conditions sortent des plages acceptables.
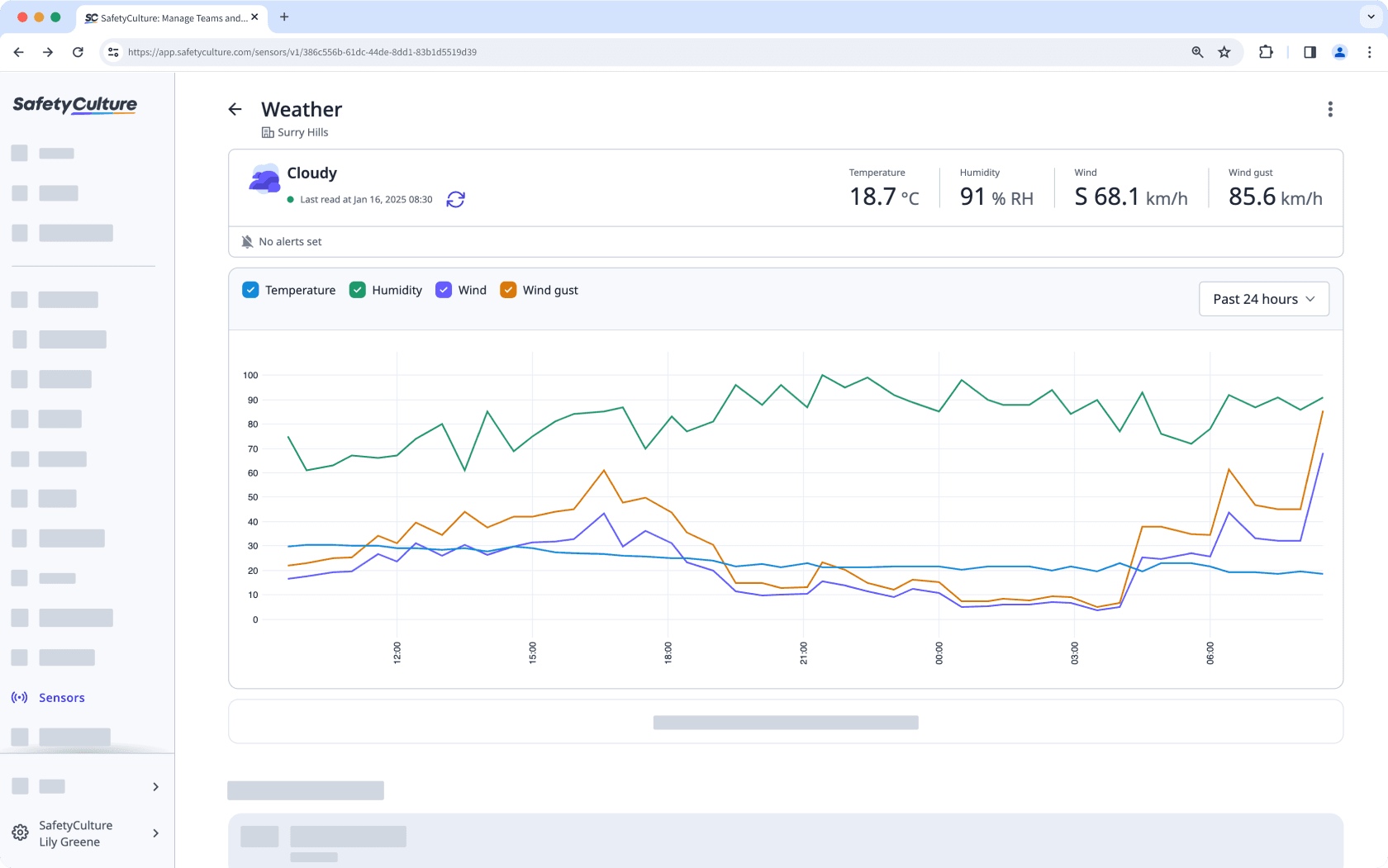
Pour le moment, nous prenons en charge la température, l'humidité, ainsi que les relevés de la vitesse du vent et des rafales dans le cadre des flux de données météorologiques. Si vous souhaitez voir apparaître un autre type de flux de données, veuillez nous informer en faisant part de vos commentaires.
Ajouter un flux de données météo
Sélectionnez
Capteurs à partir du menu de gauche.
Cliquez sur
Ajouter un capteur ou des données météo en haut à droite de votre écran.
Sélectionnez Météo sous « Surveillance météorologique ».
Recherchez la position que vous souhaitez surveiller.
Cliquez sur Suivant.
Créez un nouveau nom de site ou sélectionnez un nom de site existant. Nous vous recommandons de nommer la position d'après l'actif ou la zone que vous souhaitez surveiller.
Cliquez sur Ajouter. Si vous avez sélectionné une position qui dispose déjà d'un flux de données météorologiques, un message vous invite à sélectionner une autre position ou à en créer une nouvelle pour continuer.
L'ajout du flux de données météorologiques peut prendre quelques secondes, pendant lesquelles vous pouvez cliquer sur Ignorer cette étape pour revenir au tableau de bord Capteurs.
Une fois les données météorologiques ajoutées, cliquez sur Terminé pour revenir au tableau de bord Capteurs ou cliquez sur Ajouter une autre position pour ajouter un autre flux de données météorologiques.
Ouvrez l'application portable.
Appuyez sur
Plus en bas à droite de votre écran.
Sélectionnez Capteurs dans la liste des options.
Appuyez sur
Ajouter un capteur ou des données météo en haut de votre écran.
Sélectionnez Météo sous « Flux de données ».
Recherchez la position que vous souhaitez surveiller.
Appuyez sur Suivant.
Créez un nouveau nom de site ou sélectionnez un nom de site existant. Nous vous recommandons de nommer la position d'après l'actif ou la zone que vous souhaitez surveiller.
Appuyez sur Ajouter. Si vous avez sélectionné une position qui dispose déjà d'un flux de données météorologiques, un message vous invite à sélectionner une autre position ou à en créer une nouvelle pour continuer.
L'ajout du flux de données météorologiques peut prendre quelques secondes, pendant lesquelles vous pouvez appuyer sur Ignorer cette étape pour revenir au tableau de bord Capteurs.
Une fois les données météorologiques ajoutées, appuyez sur Terminé pour revenir au tableau de bord Capteurs ou appuyez sur Terminé pour ajouter un autre flux de données météorologiques.
Vous pouvez utiliser les flux de données en configurant des alertes lorsque les relevés sortent de votre plage définie.
Une fois le flux météo archivé, vous ne pourrez pas le restaurer. Si vous avez besoin d'accéder aux données plus tard, pensez à l'exporter avant d'archiver.
Archiver un flux de données météo
Select Capteurs from the menu on the left-hand side.
Click
on the upper-right of the weather data feed you want to archive.
Select
Archive météo.
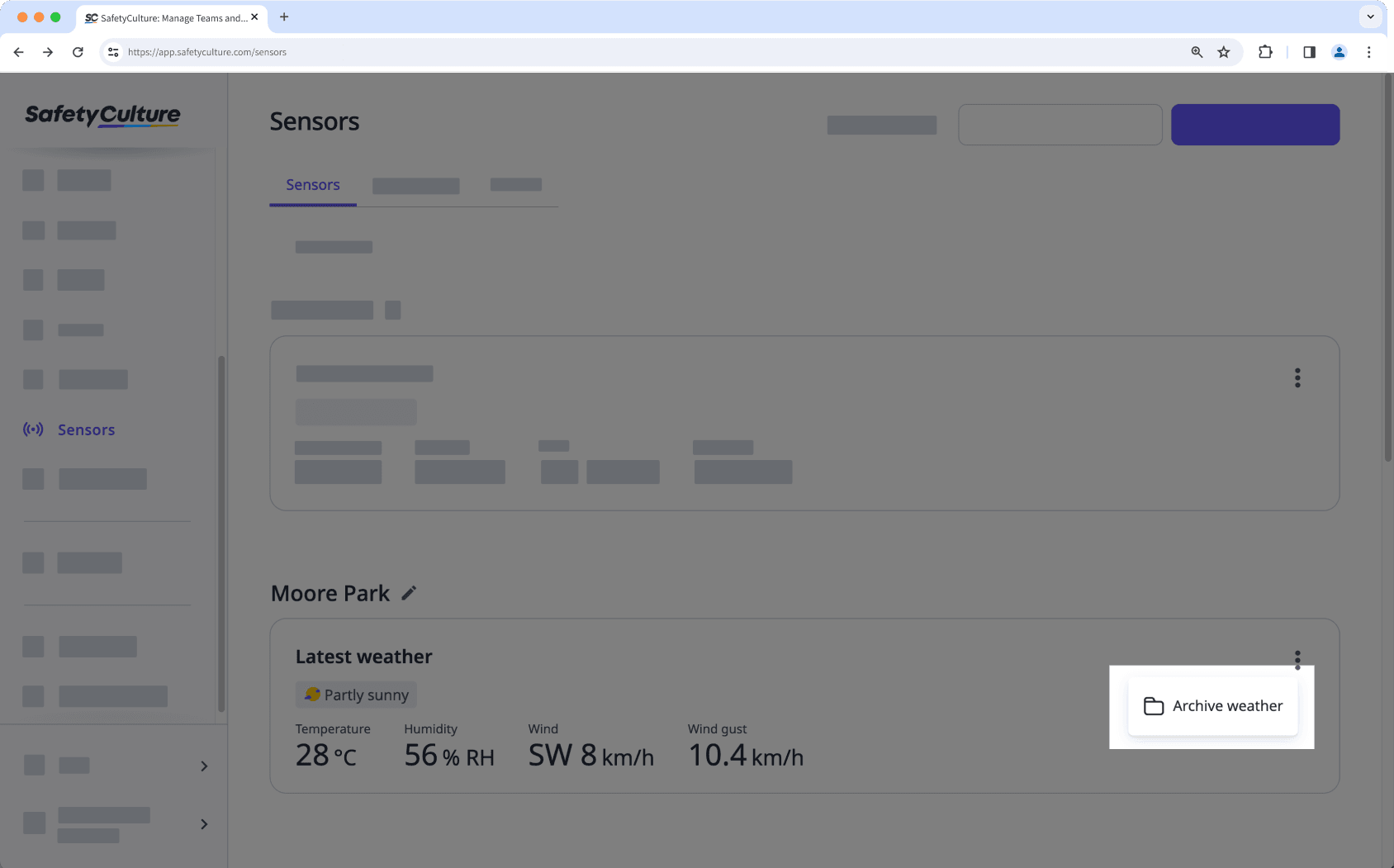
In the pop-up window, click Continuer. You can view the archived weather data feed in Archiver from the tab at the top of the page.
Ouvrez l'application portable.
Appuyez sur
Plus en bas à droite de votre écran.
Sélectionnez Capteurs dans la liste des options.
Appuyez sur
Afficher à droite de la position qui contient le flux de données météo que vous souhaitez archiver.
Appuyez sur le flux de données météo.
Appuyez sur
en haut à droite de l'écran.
Sélectionnez Archiver.
Dans la fenêtre contextuelle, cliquez sur Archiver. Vous pouvez afficher le flux de données météo archivé dans Archiver à partir de l'onglet situé en haut de la page.
Cette page vous a-t-elle été utile?
Merci pour votre commentaire.