- Administración
- Credenciales
- Aprenda a gestionar las credenciales de los usuarios de su organización a través de la aplicación web.
Aprenda a gestionar las credenciales de los usuarios de su organización a través de la aplicación web.
Aprenda a gestionar las credenciales de los usuarios de su organización a través de la aplicación web.¿Qué son las credenciales?
La función de Credenciales de SafetyCulture simplifica y agiliza la gestión de las cualificaciones de su personal. Ya sean certificaciones o cualificaciones externas, como permisos de conducir y cursos de primeros auxilios, nuestra plataforma ofrece un repositorio único y organizado para todas ellas.
Puede gestionar sus propias credenciales o las de su personal clasificándolas en diferentes tipos de credenciales. También puede añadir nuevas versiones de credenciales que estén a punto de vencer, ver su estado de aprobación y revisar su historial. Asimismo, puede realizar un seguimiento de la actividad de cada versión, que registra los cambios realizados en la fecha de emisión, la fecha de vencimiento y los archivos multimedia adjuntos.
En combinación con la Formación en SafetyCulture, la función de Credenciales garantiza que sus equipos cumplan completamente con las regulaciones. Por ejemplo, un operador de carretillas elevadoras puede hacer un curso de iniciación en el sitio y tener un carnet de carretillero como credencial para realizar operaciones sin problemas en el sitio.
Los usuarios pueden personalizar sus ajustes de notificación para recibir una notificación cuando su credencial esté a punto de caducar.
Tenga en cuenta que debe tener Permiso de "Administración de plataformas: Usuarios"para gestionar las credenciales de otro usuario de la lista de usuarios de su organización.
Añadir la credencial de un usuario
Click your organization name on the lower-left corner of the page and select Usuarios.
Select a user.
Click
Añada credencial on the right-hand side of the page.
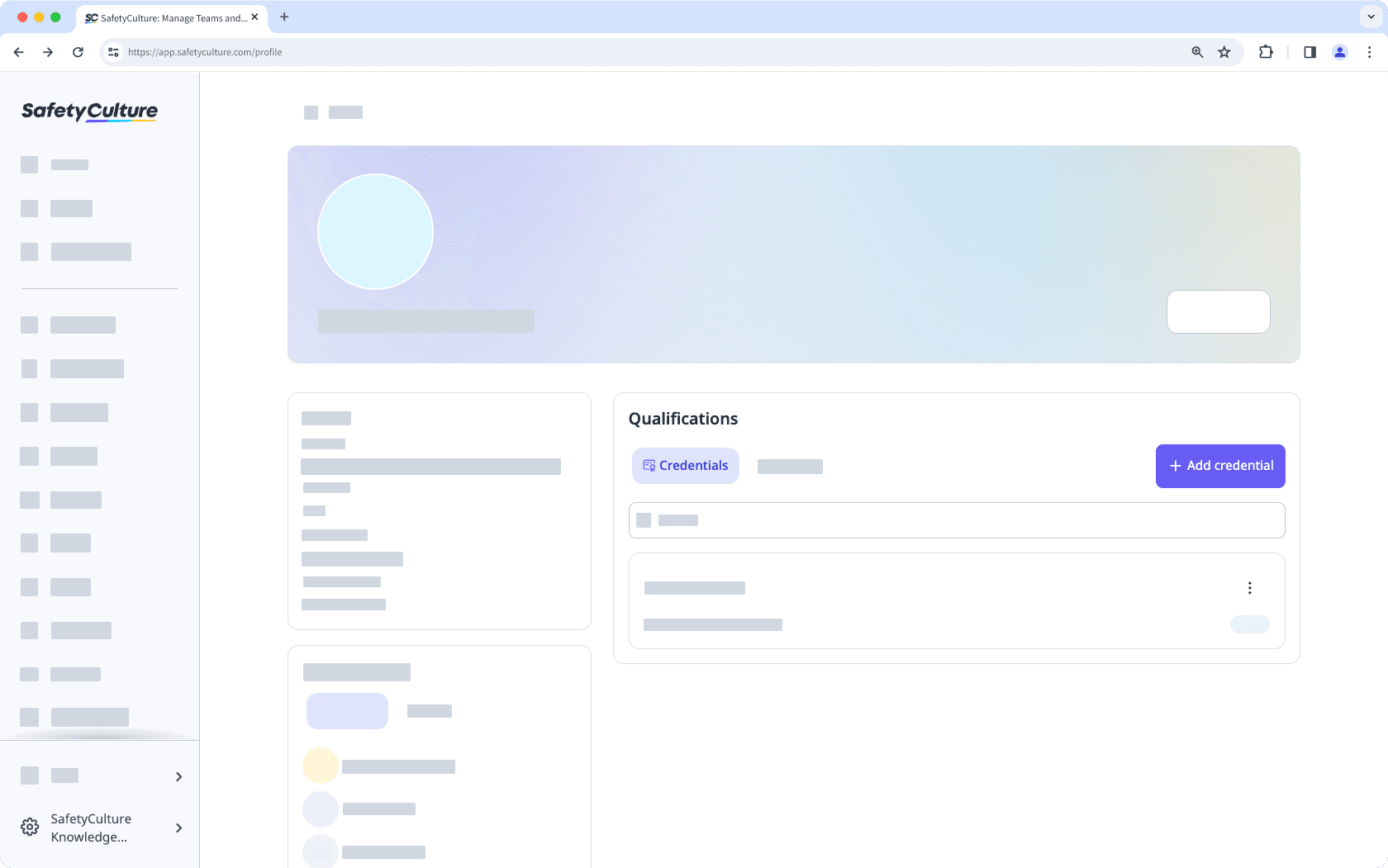
Upload photos or PDF files of the user’s credential.
Enter the following required credential details:
Credential type: The type of a credential. For example, "Driver's license".
User: The user a credential is associated with.
Issue date: The issue date of a credential.
Expiration date: The expiration date of a credential.
Click Guardar.
Editar las credenciales de un usuario
Haga clic en el nombre de su organización en la esquina inferior izquierda de la página y seleccione Usuarios.
Seleccione un usuario.
Haga clic en
en el lado derecho de la credencial.
Seleccione
Añadir versión o
Editar la última versión para crear una nueva credencial o actualizar una existente.
Actualice la credencial como corresponda.
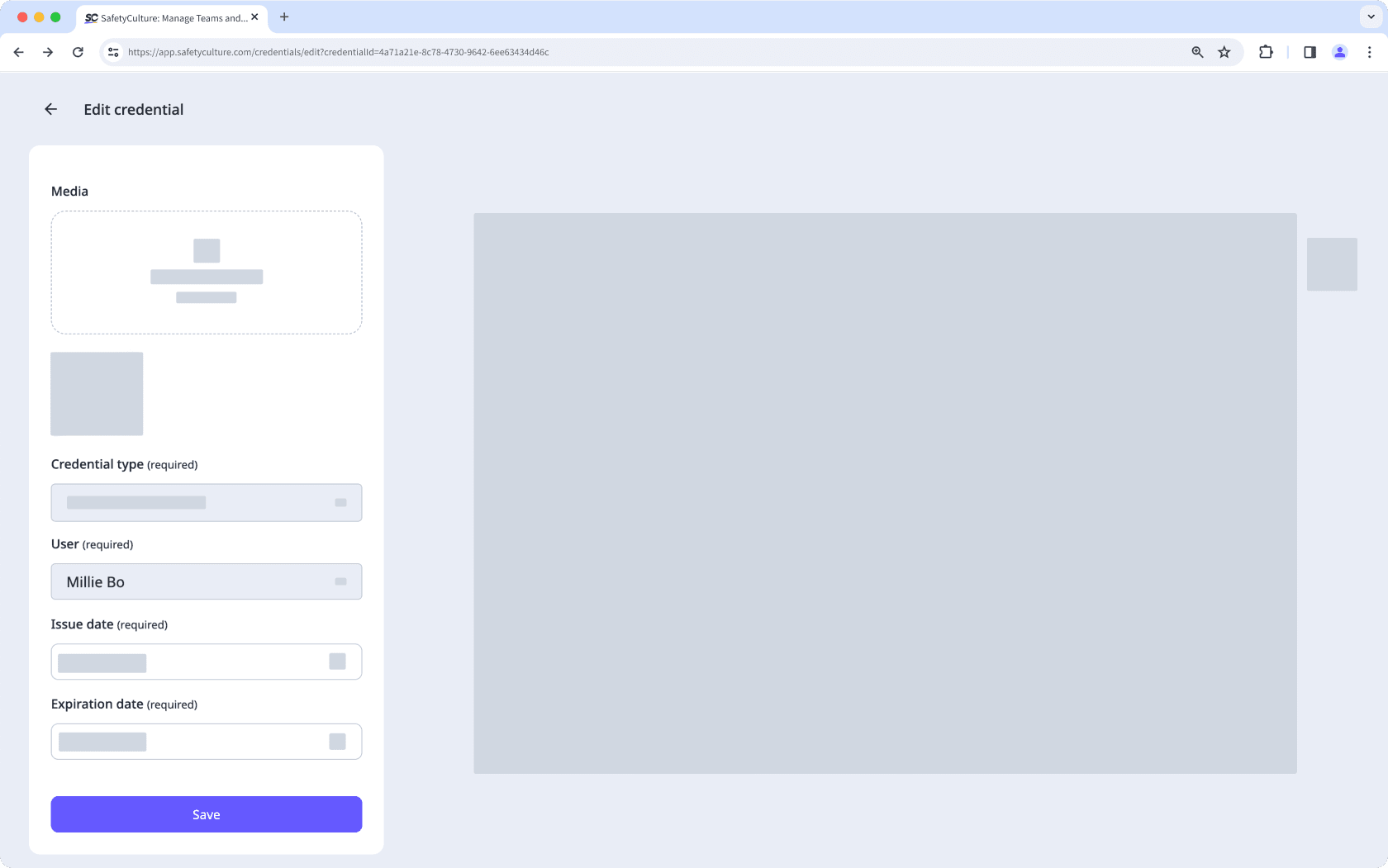
Haga clic en Guardar.
Ver el historial de credenciales de un usuario
Haga clic en el nombre de su organización en la esquina inferior izquierda de la página y seleccione Usuarios.
Seleccione un usuario.
Haga clic en
en el lado derecho de la credencial y seleccione
Ver historial.
En esta página, puede ver todas las versiones de la credencial y seleccionar cualquiera de las versiones para ver más detalles.
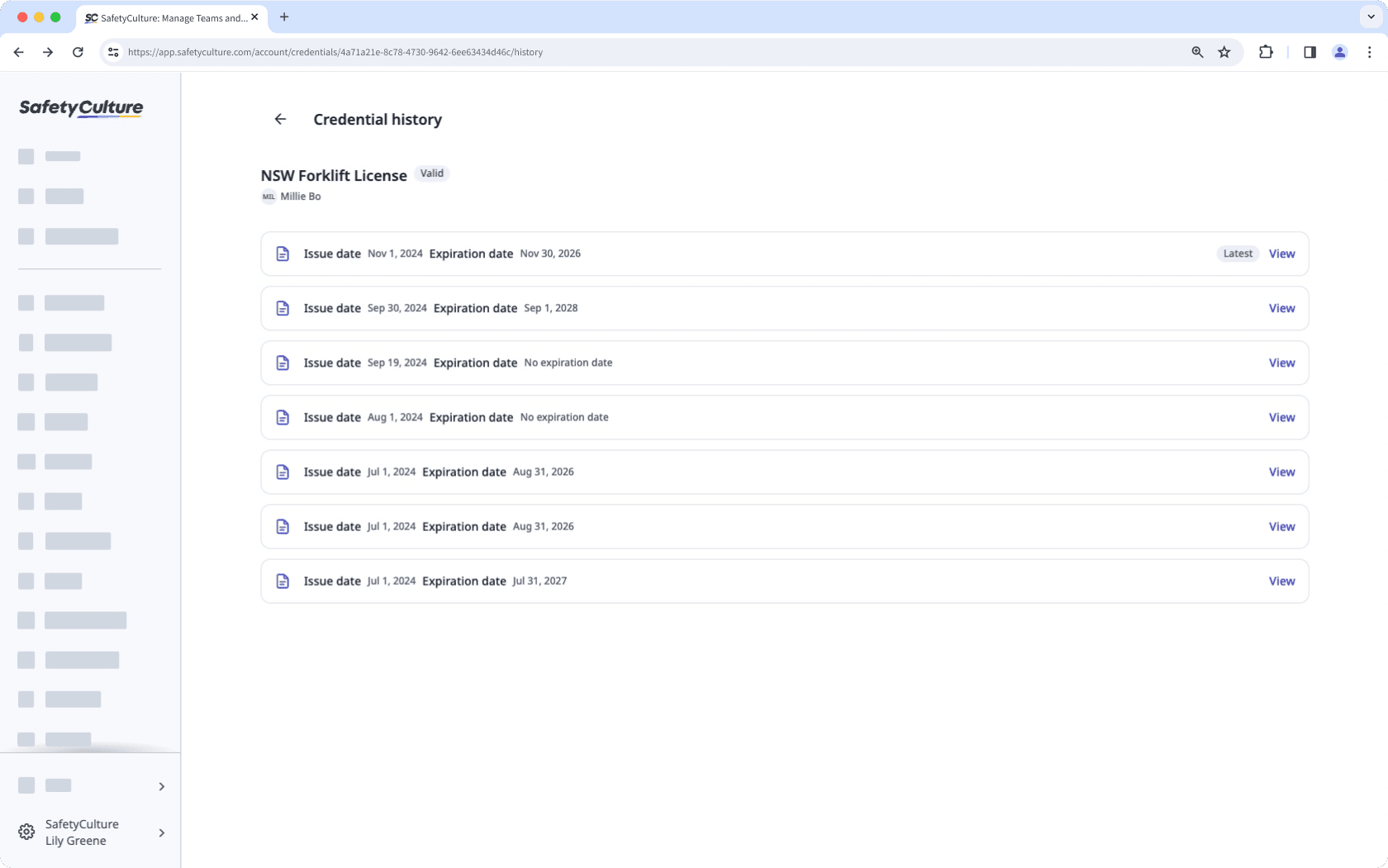
Ver la actividad de una versión de credenciales de un usuario
Click your organization name on the lower-left corner of the page and select Usuarios.
Select a user.
Select a credential.
Click Actividad from the tab on the left-hand side of the page.
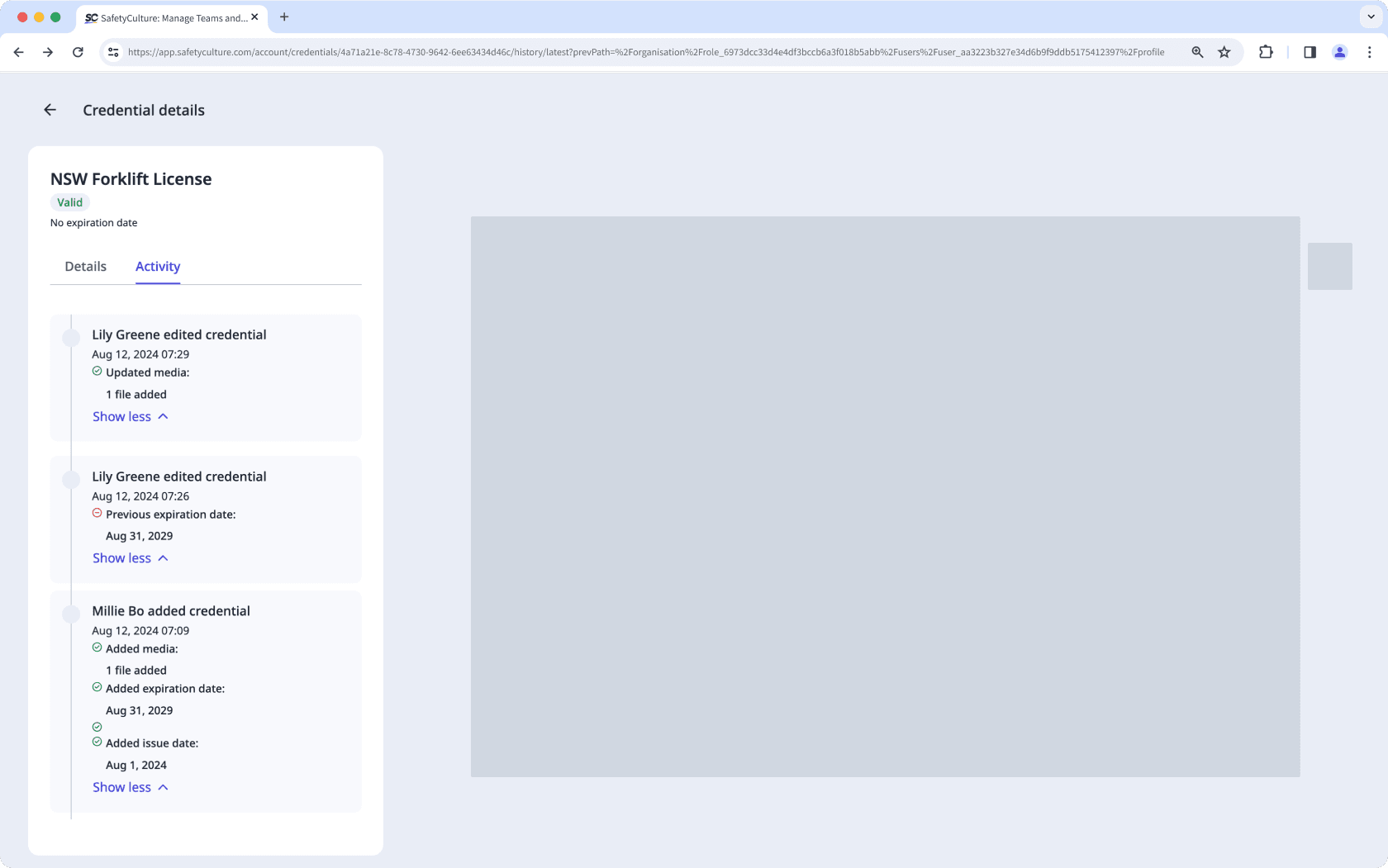
In this tab, you can view changes made to the following fields of the user's credential over time:
Issue date
Expiration date
Media files
Ver el estado de aprobación de las credenciales de un usuario
Click your organization name on the lower-left corner of the page and select Usuarios.
Select or search for the user to view their credentials.
View the approval status on the lower-right of the credential.
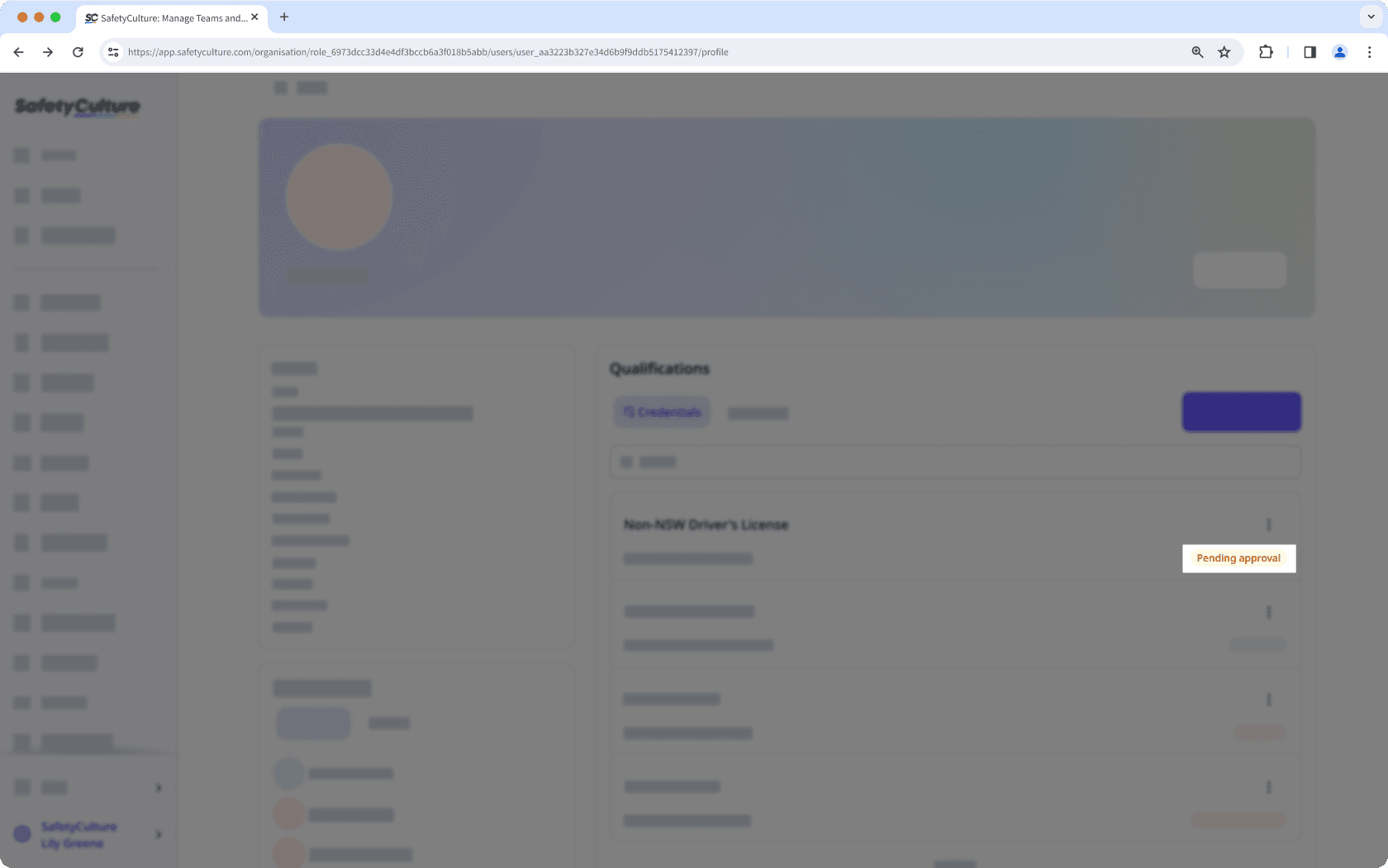
La eliminación es irreversible y no podemos restaurar elementos eliminados permanentemente. Siempre se requiere confirmación antes de cualquier eliminación, así que asegúrese de no eliminar accidentalmente el elemento equivocado.
Eliminar una credencial de un usuario
Click your organization name on the lower-left corner of the page and select Usuarios.
Select a user.
Click
on the credential's right-hand side, and select
Eliminar.
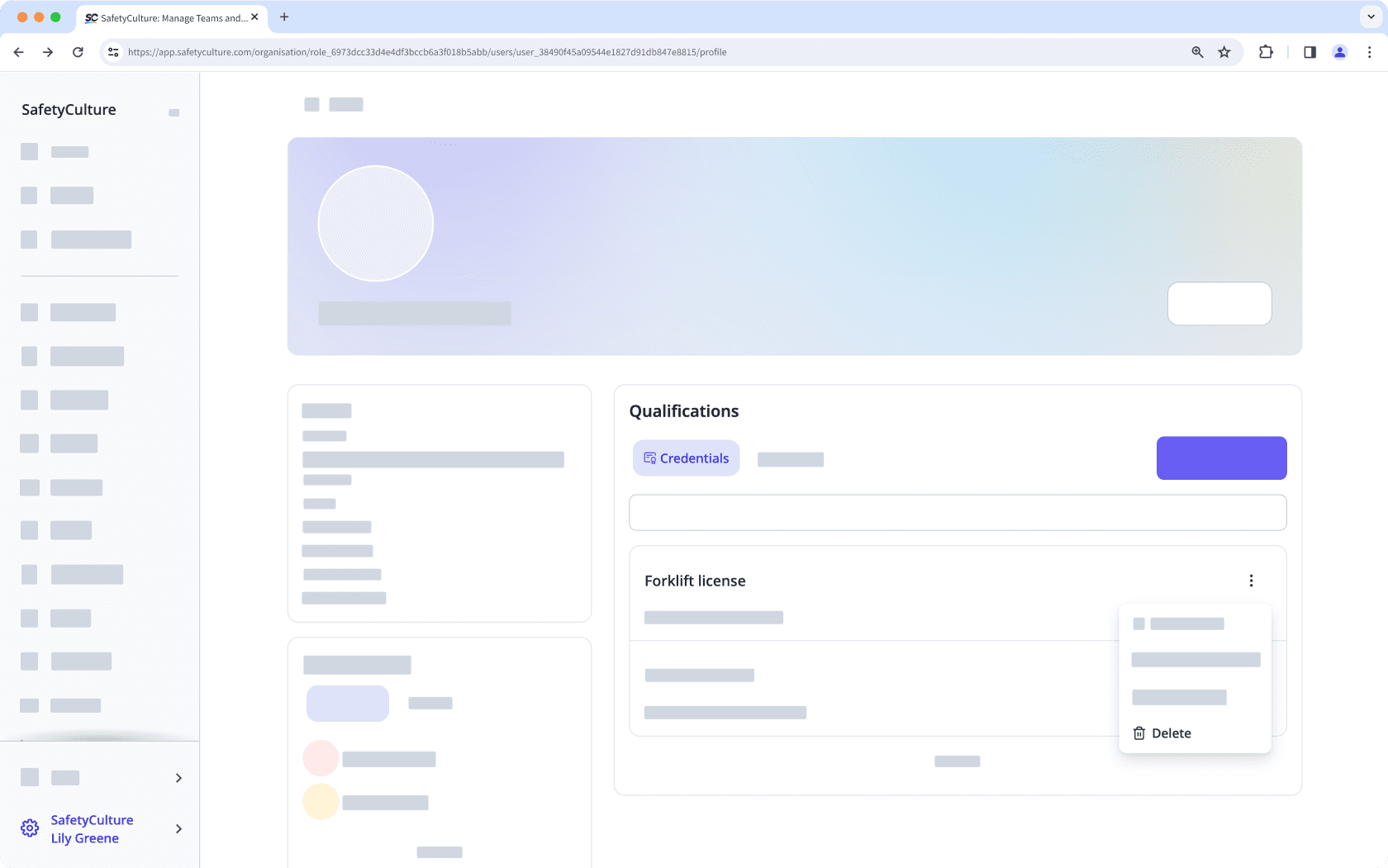
In the pop-up window, click Eliminar.
La subida en masa de credenciales solo está disponible para usuarios con Permiso de "Gestión de la plataforma: credenciales".
Solo puede subir hasta 20.000 credenciales en masa de una vez.
Subir credenciales en masa
En la ventana emergente, introduzca el nombre del tipo y haga clic en Crear.
Haga clic en
en la parte superior derecha de la página y seleccione
Subida en masa (CSV).
Haga clic en Descargar plantilla CSV en la parte superior derecha de la página.
Abre la plantilla CSV y siga las instrucciones para añadir sus credenciales.
Una vez que haya terminado, su CSV debería parecerse al siguiente ejemplo:
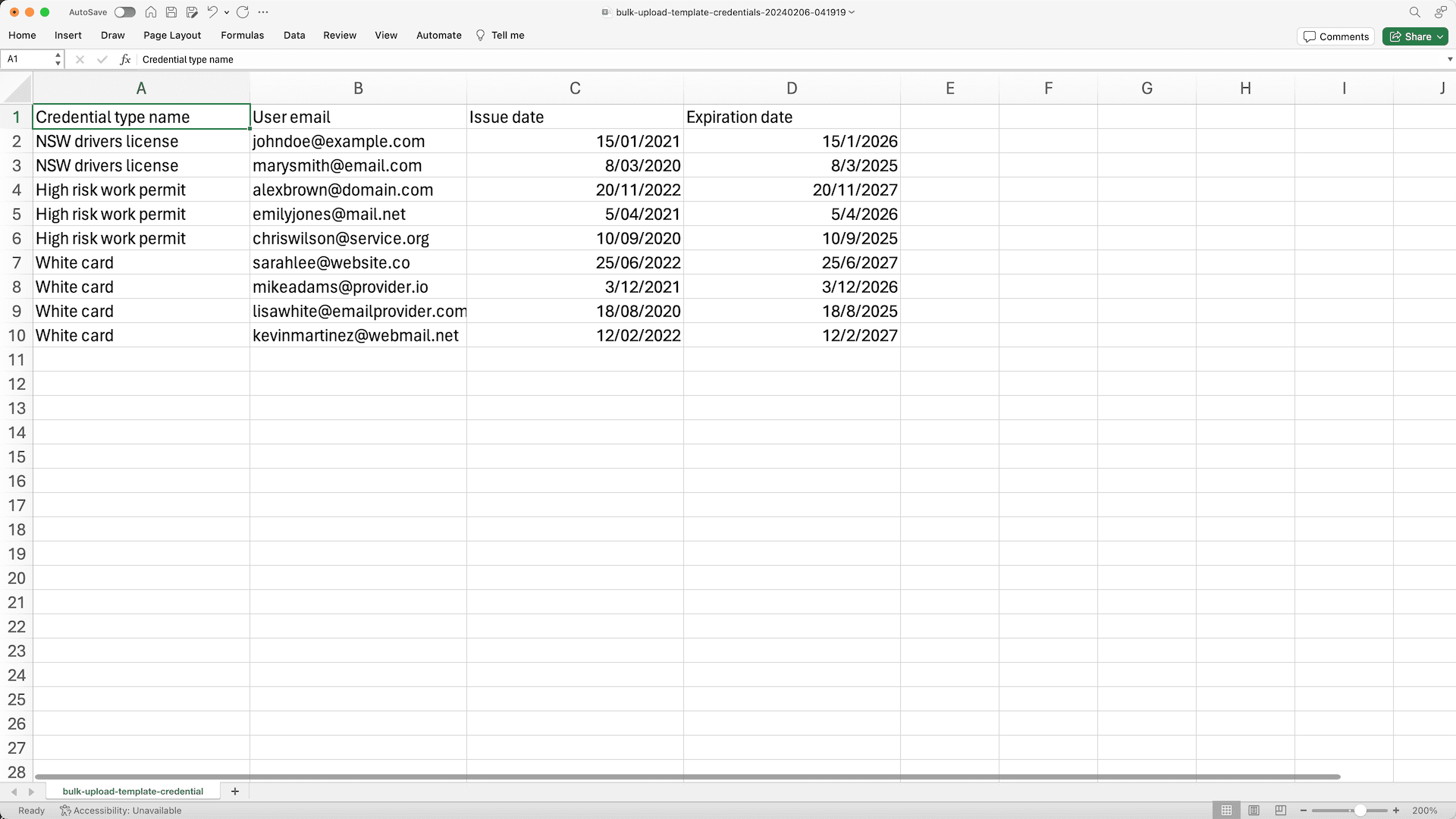
Regrese a la aplicación web y suba su CSV.
Revise la lista de credenciales que va a subir. Si hay algún error, resuelva cada error y haga clic en Volver a subir para intentarlo de nuevo.
Cuando haya terminado, haga clic en Siguiente en la parte superior derecha de la página.
Suba los archivos multimedia para cada credencial. De forma predeterminada, se requieren archivos multimedia adjuntos para cada credencial. Sin embargo, si quiere omitir este paso y subir las credenciales primero, puede hacer clic en Hacer que los archivos multimedia sean opcionales en la parte superior derecha de la página.
Una vez que esté listo, haga clic en Finalizar y subir.
Si la aprobación es obligatoria para cada credencial, las credenciales deberán aprobarse individualmente de forma predeterminada después de subirlas en masa. No obstante, puede omitir la aprobación manual y aprobar todas las credenciales en masa haciendo clic en Aprobar en la ventana emergente.
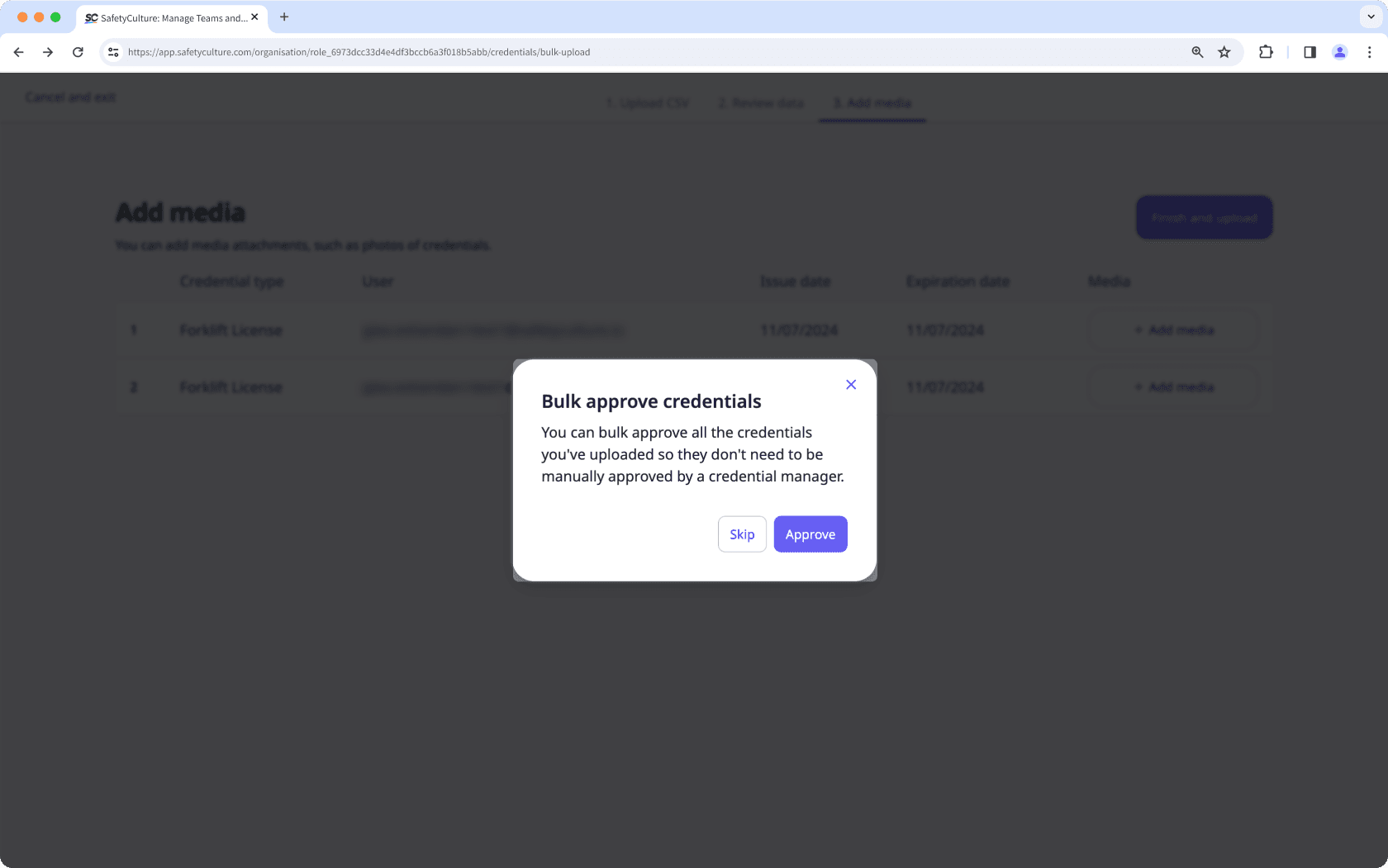
Guía de resolución de problemas de CSV
Si hay un error en el CSV de las credenciales que ha subido, lo resaltaremos cuando revise los datos. Puede consultar los siguientes posibles errores para solucionarlos.
Error | Resolución |
|---|---|
El tipo de credencial no existe | Asegúrese de que el tipo de credencial esté creado en su organización. Si el tipo de credencial ya se creó, verifique que la ortografía en su archivo CSV sea correcta. |
El usuario no existe | Asegúrese de que el usuario esté añadido a su organización. Si el usuario ya está añadido, verifique que el correo electrónico del usuario en su archivo CSV esté introducido correctamente o que el usuario no esté desactivado. |
Formato de fecha no válido | Asegúrese de que el formato de fecha coincida con el formato de fecha y hora de su perfil. |
La fecha de vencimiento es anterior a la fecha de emisión | Asegúrese de que la fecha de vencimiento es en un día posterior a la fecha de emisión. |
¿Esta página le fue de ayuda?
Gracias por hacérnoslo saber.