- Usar SafetyCulture
- Activos
- Bulk add or remove assets from sites via CSV
Bulk add or remove assets from sites via CSV
Learn how to add or remove assets from a site in bulk using CSV via the web app.¿Por qué añadir activos a los sitios?
Añadir activos a sitios le ayuda a organizar su lista para que pueda encontrar fácilmente qué activos pertenecen a qué ubicación o proyecto. La asociación entre activos y sitios también mejora su experiencia de inspección. Según el sitio que seleccione, el menú desplegable de la pregunta de Activos se filtrará para mostrar primero los activos de ese sitio.
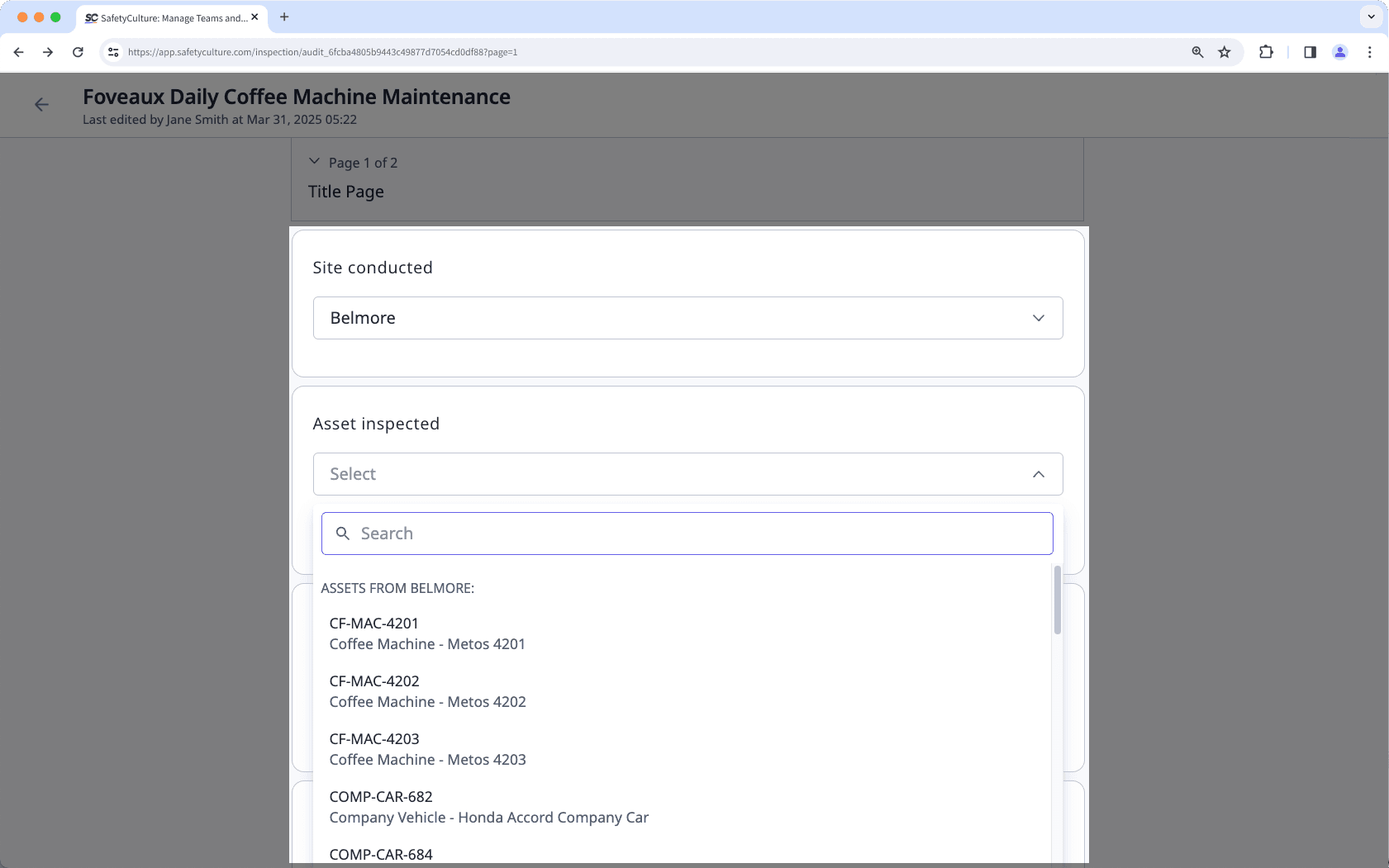
Añadir activos en masa a un sitio a través de CSV
Select
Activos from the menu on the left-hand side.
Click
Añadir activo on the upper-right of the page and select
Subida en masa (CSV).
Click Descargar plantilla CSV at the bottom of the page.
In the pop-up window, select the asset types you want to add assets to. Then, click Hecho, and click Descargar.
Open each asset type's CSV template and prepare your assets according to the CSV guide section for adding assets.
Once you're ready, your CSV should look something like the following example:
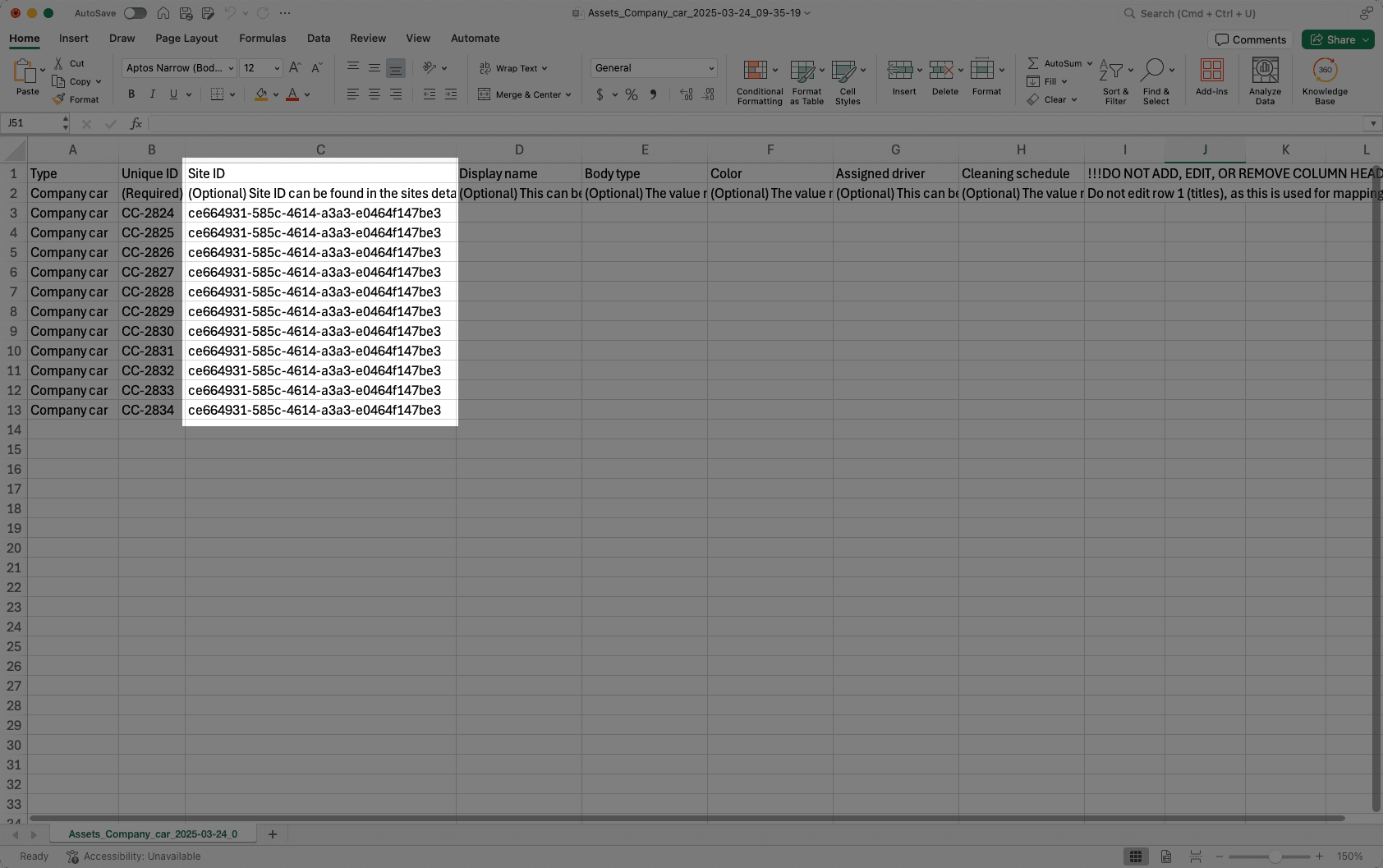
In Preparar CSV, click Continuar at the bottom of the page.
In Subir CSV, click
or drag and drop your files.
If there are any errors, download the error report and resolve them.
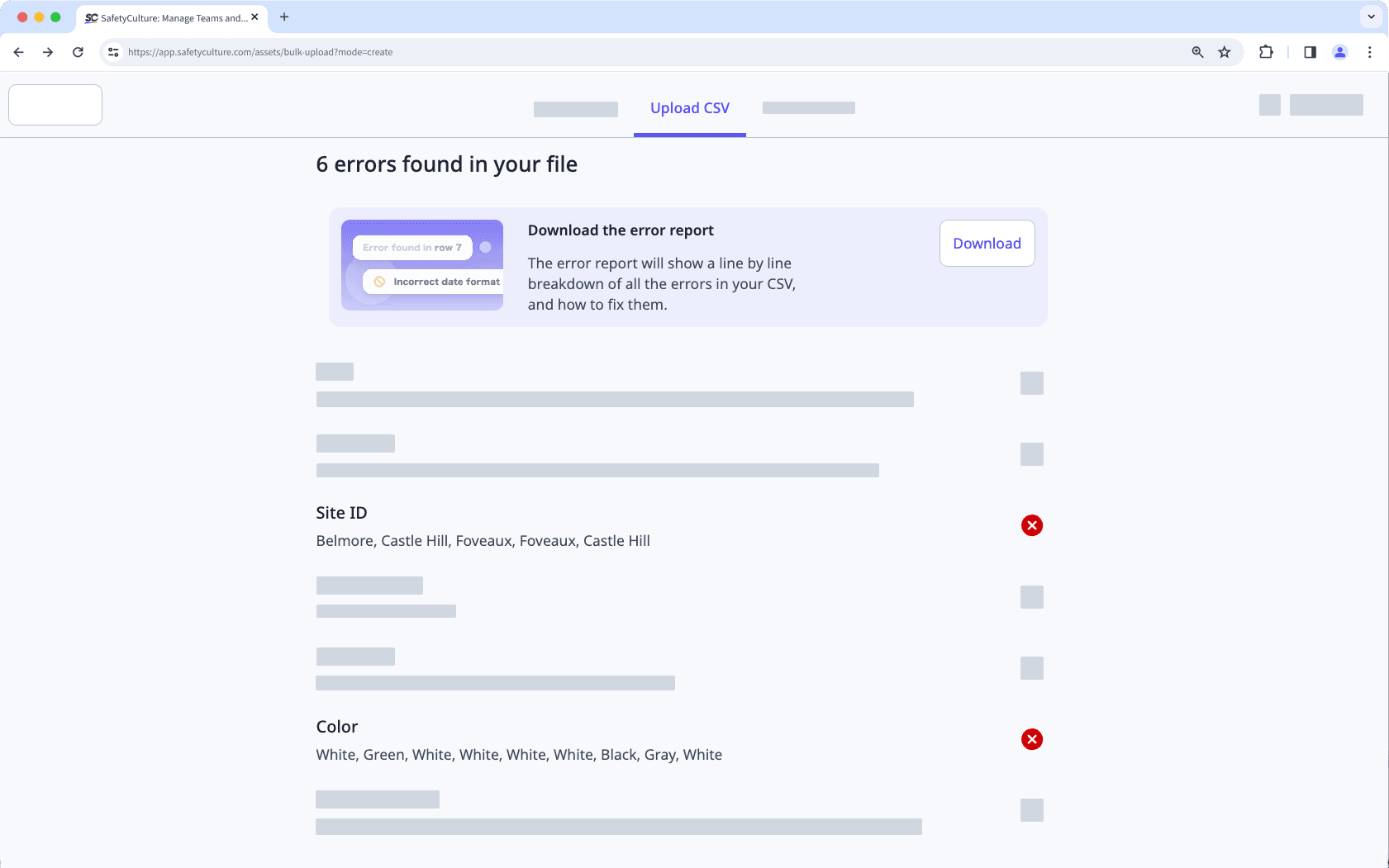
Once you're ready, click Volver a subir and upload your new CSV.
Click Continuar at the bottom of the page.
In Crear activos, click Subir otro archivo CSV to add more assets or click Finalizar on the lower-right of the page.
Guía para CSV
Use las instrucciones de la fila 2 de cada archivo CSV para guiar su preparación. Una vez que esté listo, elimine la fila 2.
Campos
En cada plantilla en CSV, además de la columna de "Tipo", cada columna representa un campo de activos. Según el formato de un campo (texto, fecha o divisa), deberá formatearlo como corresponda para que la subida se realice correctamente.
No edite los encabezados de las columnas ni añada columnas nuevas. Si necesita crear nuevos campos para un tipo de activo, primero hágalo a través de la aplicación web y luego descargue la plantilla en CSV nuevamente para prepararse.
Campos de fechas
Asegúrese de que cada fecha tenga el mismo formato que su formato de fecha del perfil. Por ejemplo, si el formato de fecha de su perfil se establece como "aaaa-MM-dd", entonces sus fechas en el CSV deben usar el mismo formato: "2021-02-21".
Dependiendo de la aplicación que use para preparar su archivo en CSV, las fechas pueden formatearse automáticamente. Obtenga información sobre cómo formatear celdas de fecha usando Microsoft Excel para alinearlas con el formato de fecha de su perfil.
Campos de divisas
Asegúrese de que el valor de la divisa se especifique usando el código ISO 4217 sin comas ni caracteres especiales. Por ejemplo, $1,200.95 en dólares estadounidenses debe introducirse como "USD 1200.95".
Resolución de problemas
Si recibe un mensaje de error cuando añade activos en masa a través de la subida de CSV, puede deberse a varios motivos. Le recomendamos que verifique los siguientes puntos para cada campo que indicó un error:
Identificación única duplicada: la "Identificación única" de cada activo debe ser única.
Formato incorrecto: asegúrese de que el valor que está asignando coincida con el formato admitido del campo. Por ejemplo, un campo de fecha solo acepta formato de fecha.
Falta un tipo de activo: cada activo debe tener un "Tipo" específico.
Fechas incorrectamente formateadas: asegúrese de que cada fecha tenga el mismo formato que su formato de fecha del perfil.
Valores de divisa incorrectamente formateados: asegúrese de que cada divisa se especifique usando el código ISO 4217 y no tenga separadores como comas ni caracteres especiales.
Editar activos en masa para añadir a un sitio a través de CSV
Select
Activos from the menu on the left-hand side.
Click
on the upper-right of the assets list and select
Editar activos en masa.
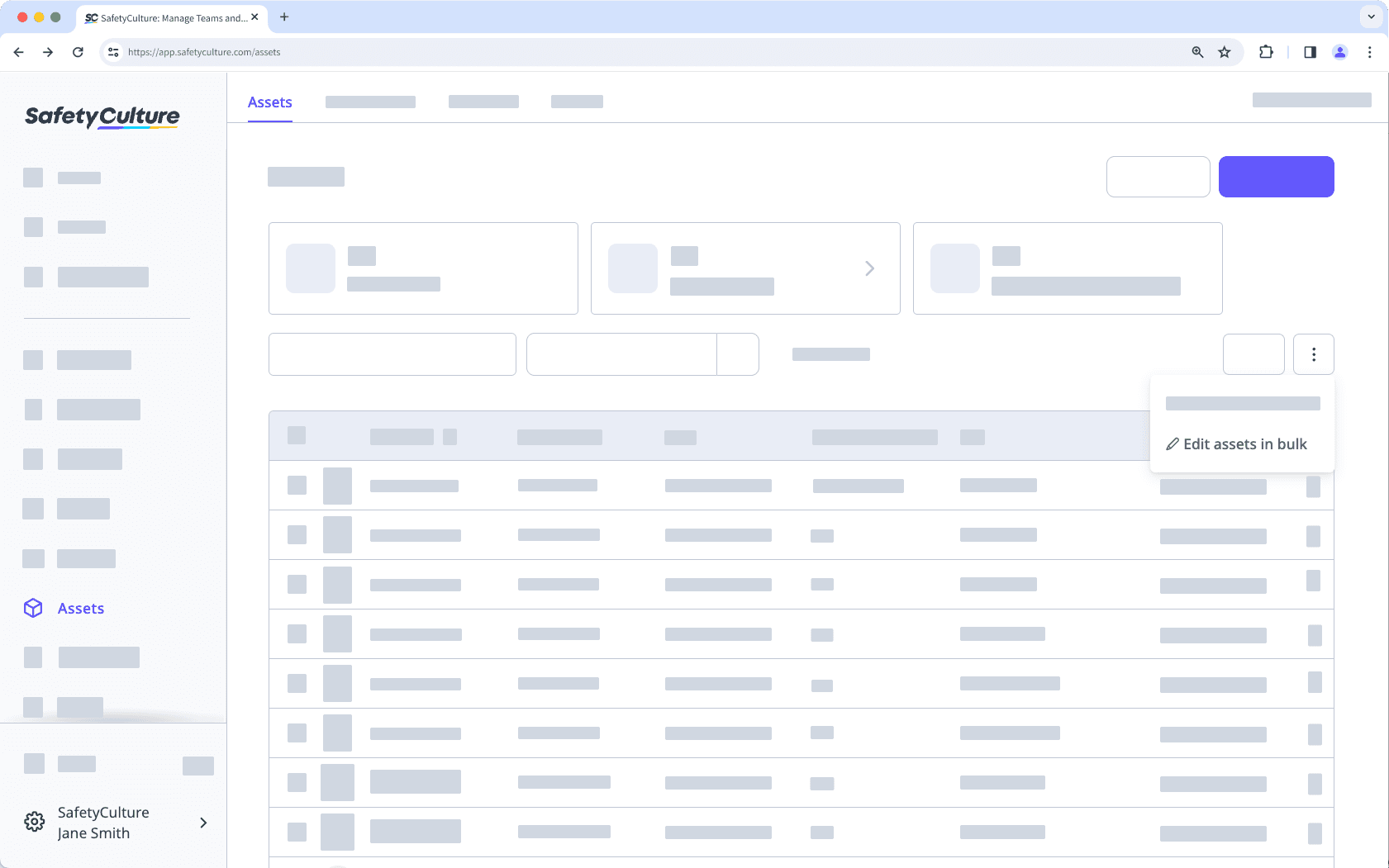
Click Descargar activos existentes on the lower-right of the page.
In the pop-up window, select the asset types of the assets you want to edit. Then, click Hecho, and click Descargar.
Open each asset type's CSV template and prepare your assets according to the CSV guide section for editing assets.
Once you're ready, your CSV should look something like the following example:
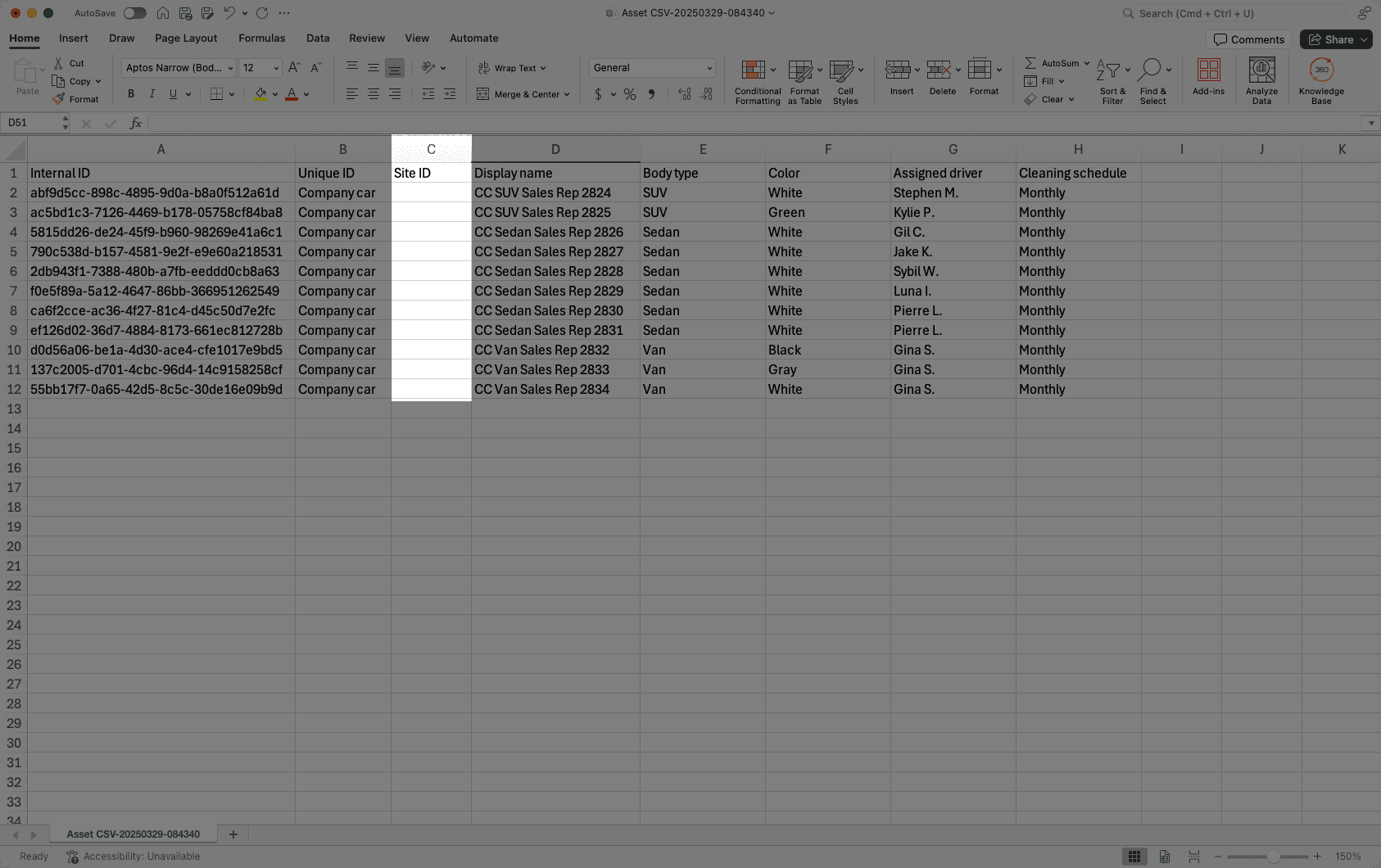
In Preparar CSV, click Continuar at the bottom of the page.
In Subir CSV, click
or drag and drop your files.
If there are any errors, download the error report and resolve them.
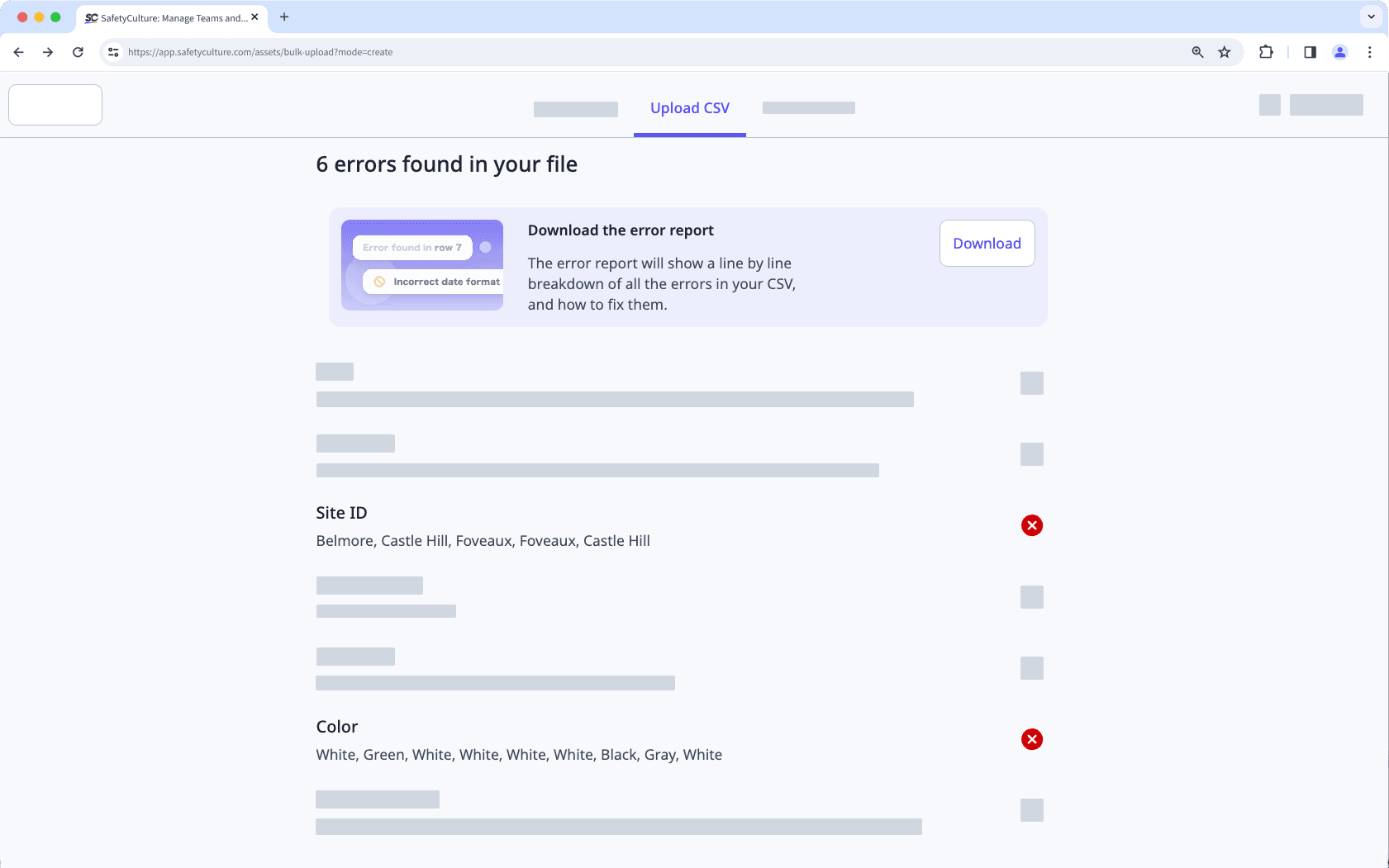
Once you're ready, click Volver a subir and upload your new CSV.
Click Continuar at the bottom of the page.
In Actualizar activos, click Subir otro archivo CSV to add more assets or click Finalizar on the lower-right of the page.
CSV guide
Edit multiple assets at once using the CSV templates for the asset types you selected. Ensure your columns and values match the required format to prevent errors.
Fields
Each row in your CSV file represents an existing asset for your selected asset type. Use this table to understand what each column means, how to complete it, and which fields are required.
The column names must match the CSV template exactly. To add new asset detail fields, update the asset type via the web app first, then download a new template with those fields included.
Field | Description |
|---|---|
Internal ID | A unique identifier automatically generated in SafetyCulture after an asset is created. It helps track each asset in the system. Do not enter or edit this field. |
Unique ID (Required) | Enter a unique identifier for each asset in your own organization. This value must be different for every asset. |
Site ID | Enter the site ID where the asset should be assigned. Site IDs are unique strings and differ from site names. For example, a site "Belmore" might have the site ID "39c2f508-e0c9-420d-b35f-31fae5f80542". You can find the site ID in the site profile or by downloading your organization's site list. |
Type (Required) | This column is pre-filled based on the asset type you selected. Each CSV should only include assets of that type. |
Display name | Enter the asset name as it's known to users in your organization. |
Detail fields | Detail fields are optional columns that depend on the asset type you selected. Each one appears as a separate column in the CSV and must follow the format defined for that field. • Text: This field is for free-text entries such as operator names, plate numbers, or any other custom fields. • Date: Enter dates in the same format as your profile's date settings. For example, if your profile's date format is "yyyy-MM-dd", you should format your dates similarly, such as "2021-02-21". Depending on the app you use to prepare your CSV file, dates might be formatted automatically. • Currency: Enter currencies based on the ISO 4217 code, which excludes any commas or special characters. For example, "$1,200.95" in U.S. dollars should be entered as "1200.95 USD". • Single select: Enter one of the predefined options you have set for that field. |
Troubleshooting tips
Before uploading your CSV file, check for incorrect formatting, missing values, and data mismatches. Use this list to understand common errors and how to fix them.
No internal ID found: An internal ID is automatically generated in SafetyCulture after an asset is created. You must not enter or edit them.
Duplicate unique ID: Each asset must have a unique ID. Make sure no two assets share the same unique ID.
Missing asset type: Every asset must include a type that matches the asset type selected when downloading the CSV template.
Invalid site ID provided: Site IDs are unique strings used to identify lowest site levels in your organization. Do not enter the site name in place of a site ID. If you plan to assign assets to sites, make sure to get the correct site IDs before uploading your CSV.
Incorrectly formatted dates: Make sure each date matches your profile's date format.
Incorrectly formatted currency values: Each currency must be based on the ISO 4217 code, which doesn't have commas or special characters.
Invalid select option name: Make sure the value you enter matches one of the predefined options for the single select field.
Access required: You may not have access to the asset. Check your access level or contact your administrator.
¿Esta página le fue de ayuda?
Gracias por hacérnoslo saber.