Añadir traducciones del curso
Aprenda cómo añadir traducciones de cursos a través de la aplicación web.¿Cómo funcionan las traducciones de cursos?
Sabemos que, en una organización global, el personal puede tener diferentes orígenes y hablar distintos idiomas. Con SafetyCulture, puede localizar la experiencia de la formación añadiendo traducciones a sus cursos para que los miembros de su equipo puedan formarse en el idioma con el que más cómodos se sientan.
Eche un vistazo a este ejemplo de un curso iniciado en inglés y español utilizando el mismo contenido:
Añadir una traducción del curso con IA
Seleccione
Formación en el menú de la izquierda.
Si está en la página de "Aprender", haga clic en Contenido en la parte superior de la página y seleccione Contenido.
Coloque el cursor sobre el curso y haga clic en Ver o Ver.
Si está editando un curso existente y está publicado, haga clic en
Editar en la parte superior derecha de la página.
Seleccione Configurar en la parte superior de la página y seleccione Configurar en el lado izquierdo.
En esta sección, asegúrese de que el idioma original del curso coincida con la primera fila de la tabla de "Traducciones". De lo contrario, haga clic en Actualizar idioma y actualice el idioma según corresponda. Actualizar idioma
Haga clic en
Nueva traducción.
En la ventana emergente, seleccione Automático y haga clic en Automático.
En el campo de "Traducir este curso a...", busque y seleccione el idioma al que desea traducirlo.
Marque la casilla para activar la opción de "Usar los ajustes de idioma de la aplicación de los estudiantes" para ofrecer automáticamente la traducción seleccionada a los usuarios cuyos dispositivos estén configurados en ese idioma.
Haga clic en Traducir. Traducir
Una vez completada la traducción, haga clic en Cerrar para traducir su curso a otro idioma o haga clic en Cerrar para ir al curso traducido y publicarlo.
Si está traduciendo su curso utilizando IA, le recomendamos que revise el contenido después de la traducción para asegurarse de que sea correcto y refleje con precisión su tema.
Para cualquier cliente que tenga la experiencia heredada, puede contactar con el soporte técnico o contactar con su Gestor de Éxito del Cliente para probar la nueva experiencia.
Añadir manualmente una traducción del curso
Seleccione
Formación en el menú de la izquierda.
Si está en la página de "Aprender", haga clic en Contenido en la parte superior de la página y seleccione Contenido.
Coloque el cursor sobre el curso y haga clic en Ver o Ver.
Si está editando un curso existente y está publicado, haga clic en
Editar en la parte superior derecha de la página.
Seleccione Configurar en la parte superior de la página y seleccione Configurar en el lado izquierdo.
En esta sección, asegúrese de que el idioma real del curso coincida con la primera fila de la tabla de "Traducciones". De lo contrario, haga clic en Actualizar idioma y actualice el idioma según corresponda. Actualizar idioma
Haga clic en
Nueva traducción.
En la ventana emergente, haga clic en Descargar en la sección de "Manual" y abra el archivo descargado. Descargar
En el archivo Excel encontrará las cadenas existentes en su curso en la columna A; la columna B se usará para las cadenas traducidas.
Para cada cadena de la columna A, agregue la traducción en la celda correspondiente de la columna B. Se recomienda editar directamente en el Excel, en lugar de copiar y pegar desde una fuente externa.
Tome nota de lo siguiente al preparar sus traducciones:
Introduzca las cadenas traducidas como texto sin formato y no utilice ninguna fórmula de Excel.
Elimine cualquier tipo de formato de su traducción, incluyendo color de texto, bordes, etc. Aprenda a borrar el formato de las celdas de Excel.
Mantenga cualquier código o formato Markdown de las cadenas originales para asegurarse de que los cursos traducidos estén alineados visualmente, incluidos
<span></span>,##,**texto**, etc.
Vuelva a
Formación en la aplicación web.
Si está en la página de "Aprender", haga clic en Contenido en la parte superior de la página y seleccione Cursos.
Seleccione el curso del cual descargó el contenido y seleccione Configurar en la parte superior de la página.
Seleccione
Idiomas en el lado izquierdo.
Haga clic en
Nueva traducción.
En la ventana emergente, seleccione y haga clic en Siguiente.
En el campo de "Subir archivo actualizado", haga clic en Elegir archivo y suba su archivo Excel.
En el campo de "¿Cuál es el idioma de la traducción subida?", busque y seleccione el idioma en el que está su archivo Excel traducido.
Marque la casilla para activar la opción de "Usar los ajustes de idioma de la aplicación de los estudiantes" para ofrecer automáticamente la traducción seleccionada a los usuarios cuyos dispositivos estén configurados en ese idioma.
Haz clic en Traducir.
Una vez completada la traducción, haga clic en Cerrar para traducir su curso a otro idioma o haga clic en Ver para ir al curso traducido y publicarlo.
Ahora que su curso está listo para usarse en diferentes idiomas, puede publicarlo y asignarlo a su equipo para que empiecen a realizar los cursos.
Si está utilizando la nueva experiencia en traducción, asegúrese de cambiar al idioma original antes de poder publicar un curso.
¿Cómo se ponen a disposición de los usuarios los cursos traducidos?
Dependiendo de la plataforma en la que se encuentre, se le mostrará la versión traducida correspondiente en vez del curso original, coincidiendo con las siguientes preferencias:
Aplicación web (navegador web): primero se comprobarán los ajustes de idioma de preferencia del navegador web. Si no hay versiones traducidas que coincidan con la preferencia, se comprobarán en su lugar los ajustes de idioma del perfil.
Aplicación móvil (dispositivo Android): primero se comprobará el idioma o la región de preferencia del dispositivo Android. Si ninguna versión traducida coincide con la preferencia, se comprobará el idioma específico de la aplicación para SafetyCulture.
Aplicación móvil (dispositivo iOS): se comprobará el idioma o la región de preferencia del dispositivo iOS.
Si no hay versiones traducidas que coincidan con las preferencias de idioma de su navegador o dispositivo, se mostrará el curso original como segunda opción.
En la nueva experiencia de traducción, puede seleccionar su idioma de preferencia antes de comenzar cada curso. Si cambiara de idioma a mitad de completar el curso, se conservará todo el progreso.
Supported languages
Afrikaans |
Albanian |
Amharic |
Arabic |
Armenian |
Assamese |
Aymara |
Azerbaijani |
Bambara |
Basque |
Belarusian |
Bengali |
Bhojpuri |
Bosnian |
Bulgarian |
Catalan |
Cebuano |
Chichewa |
Chinese, Simplified |
Chinese, Traditional |
Cantonese |
Corsican |
Croatian |
Czech |
Danish |
Dogri |
Dhivehi |
Dutch |
English (Australia) |
Esperanto |
Estonian |
Ewe |
Fijian |
Filipino |
Finnish |
French |
Frisian |
Gaelic (Irish) |
Gaelic (Scots) |
Galician |
Georgian |
German |
Guarani |
Gujarati |
Greek |
Hakha Chin |
Haitian Creole |
Hausa |
Hawaiian |
Hebrew |
Hiligaynon |
Hindi |
Hmong |
Hungarian |
Icelandic |
Igbo |
Indonesian |
Italian |
Japanese |
Javanese |
Kannada |
Kazakh |
Khmer |
Kinyarwanda |
Konkani |
Korean |
Krio |
Kurdish (Kurmanji) |
Kurdish (Sorani) |
Kyrgyz |
Latin |
Latvian |
Lithuanian |
Lingala |
Lao |
Luxembourgish |
Luganda |
Macedonian |
Malagasy |
Malay |
Malayalam |
Maithili |
Maltese |
Maori |
Marathi |
Meiteilon (Manipuri) |
Mizo |
Mongolian |
Myanmar (Burmese) |
Nepali |
Norwegian |
Odia (Oriya) |
Oromo |
Pashto |
Persian |
Polish |
Portuguese |
Punjabi |
Quechua |
Romanian |
Russian |
Samoan |
Sanskrit |
Sepedi |
Serbian |
Sesotho |
Shona |
Sindhi |
Sinhala |
Slovak |
Slovenian |
Somali |
Spanish |
Sundanese |
Swahili |
Swedish |
Tagalog |
Tajik |
Tamil |
Tatar |
Telugu |
Thai |
Tigrinya |
Tongan |
Tsonga |
Twi (Akan) |
Turkish |
Turkmen |
Uyghur |
Ukrainian |
Urdu |
Uzbek |
Vietnamese |
Welsh |
Xhosa |
Yiddish |
Yoruba |
Zulu |
Preguntas frecuentes
No, usted deberá actualizar las versiones traducidas por separado. Dependiendo de cómo haya traducido el curso, puedes actualizar las versiones traducidas de dos maneras:
Traducción de IA
Vaya al curso original y desvincule la versión traducida.
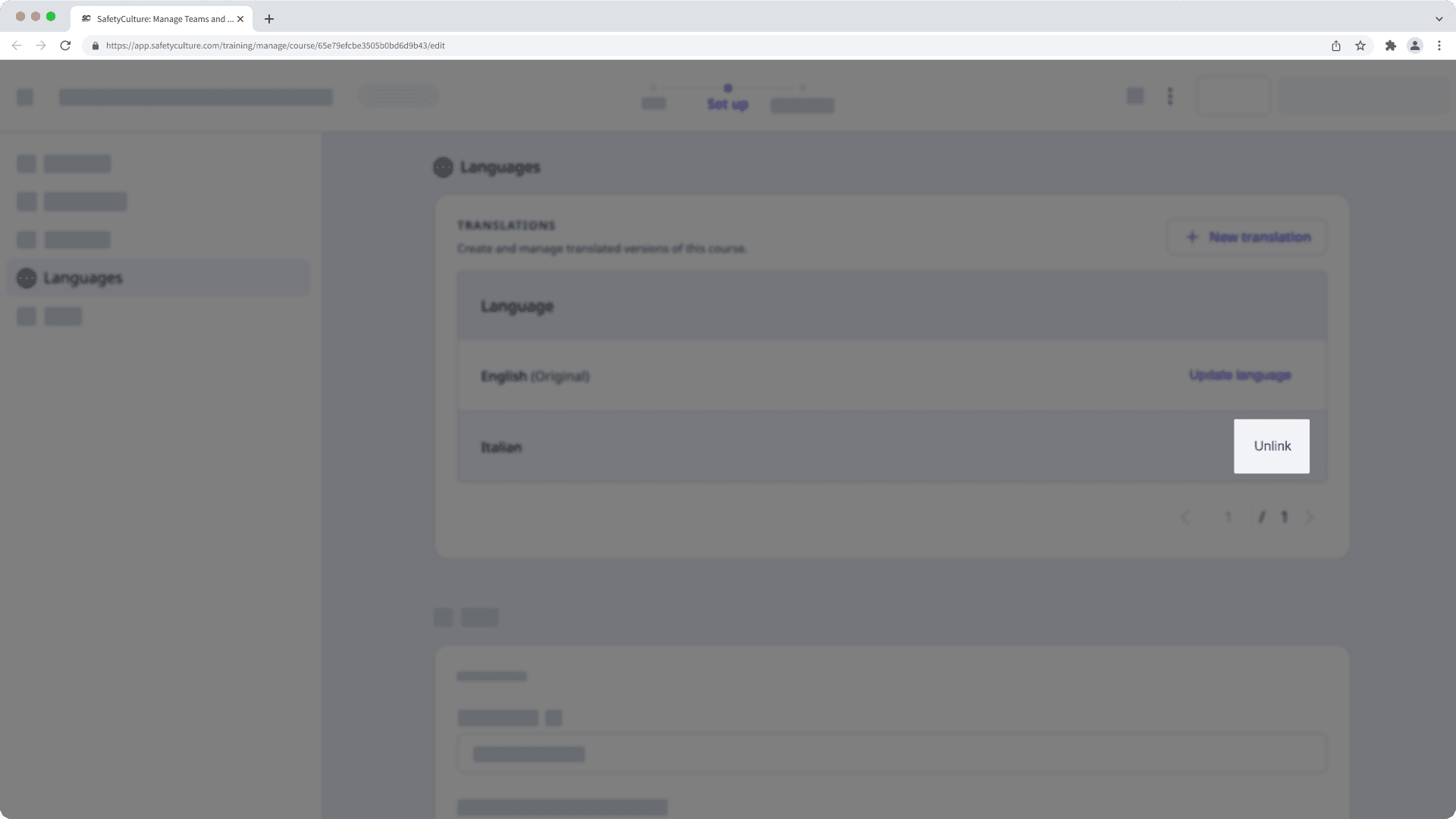
Siga las instrucciones de este artículo para añadir una traducción nueva usando IA.
Publique la nueva versión traducida. También puede revertir la versión traducida anterior a borrador para que se elimine de la formación asignada a su equipo.
Traducción manual (solo cambios de texto)
Si actualizó el texto del curso original, pero no hizo ningún cambio en la estructura, como añadir o eliminar lecciones o diapositivas de lecciones, puede sobrescribir el contenido de la versión traducida:
Vaya al curso original.
Haga clic en
Descargar el contenido del curso y abra el archivo descargado.
Descargar el contenido del curso
Siga las instrucciones de este artículo para preparar las traducciones en el archivo Excel.
Vaya a la versión traducida y sobrescriba el contenido del curso con el archivo Excel.
Traducción manual (cambios estructurales)
Si actualizó la estructura del curso original, incluyendo la adición o eliminación de lecciones o diapositivas de lecciones, deberá crear una versión traducida nueva:
Vaya al curso original y desvincule la versión traducida.
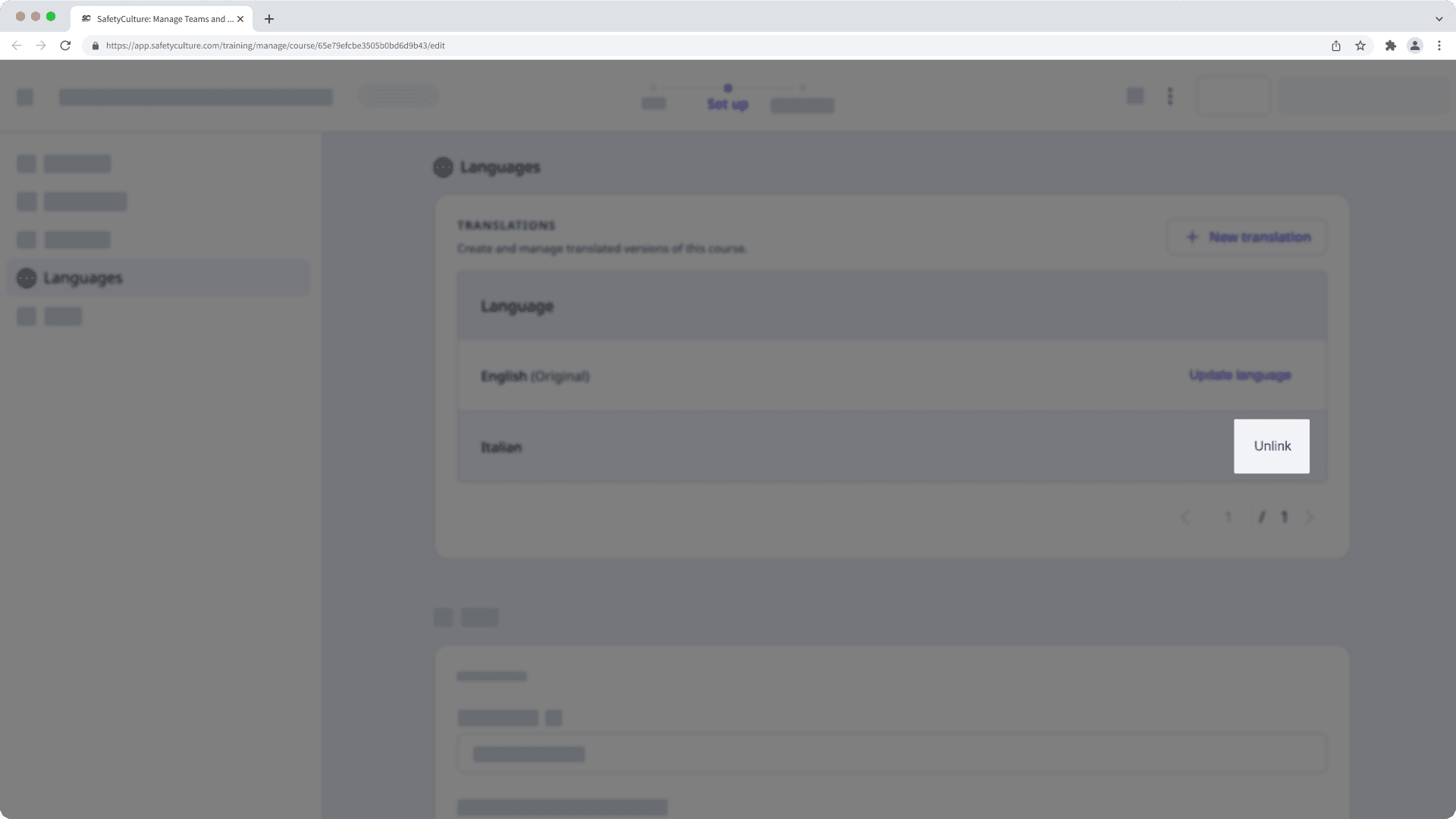
Siga las instrucciones de este artículo para añadir una traducción nueva manualmente.
Publique la nueva versión traducida. También puede revertir la versión traducida anterior a borrador para que se elimine de la formación asignada a su equipo.
Aparece un error en el selector de idioma cuando se añade una nueva lección o diapositiva a su curso.
indica que todas las traducciones del curso deben actualizarse para reflejar el nuevo contenido. Para eliminar
:
Haga clic en el selector del idioma para ver la traducción que necesita ser actualizada.
Seleccione cada idioma con
para ver dónde se requieren cambios.
también aparece en los campos específicos que necesitan actualización.
Aplique manualmente las modificaciones necesarias a cada traducción y haga clic en Hecho. Hecho
Si no puede publicar su curso, es porque una o más traducciones tienen campos que faltan o están incompletos. Debe completar todos los campos en cada traducción antes de poder publicar un curso correctamente.
¿Esta página le fue de ayuda?
Gracias por hacérnoslo saber.