Asignar cursos
Aprenda cómo funcionan las asignaciones de cursos directas y basadas en reglas, las reglas y operaciones disponibles, y cómo asignar cursos a través de la aplicación web.¿Cómo funciona la asignación de cursos y cuestionarios de Repaso rápido?
Sabemos que según el tema del curso o cuestionario de repaso rápido, estos pueden ser relevantes solamente para miembros específicos del equipo y quizás sean urgentes. Con la asignación de cursos, puede controlar para quién está disponible un curso, hacer que sea obligatorio para los responsables e incluso asignar cursos automáticamente a intervalos establecidos. Del mismo modo, para los cuestionarios de repaso rápido, puede programarlos para grupos seleccionados y distribuir las preguntas del cuestionario en el periodo de tiempo programado.
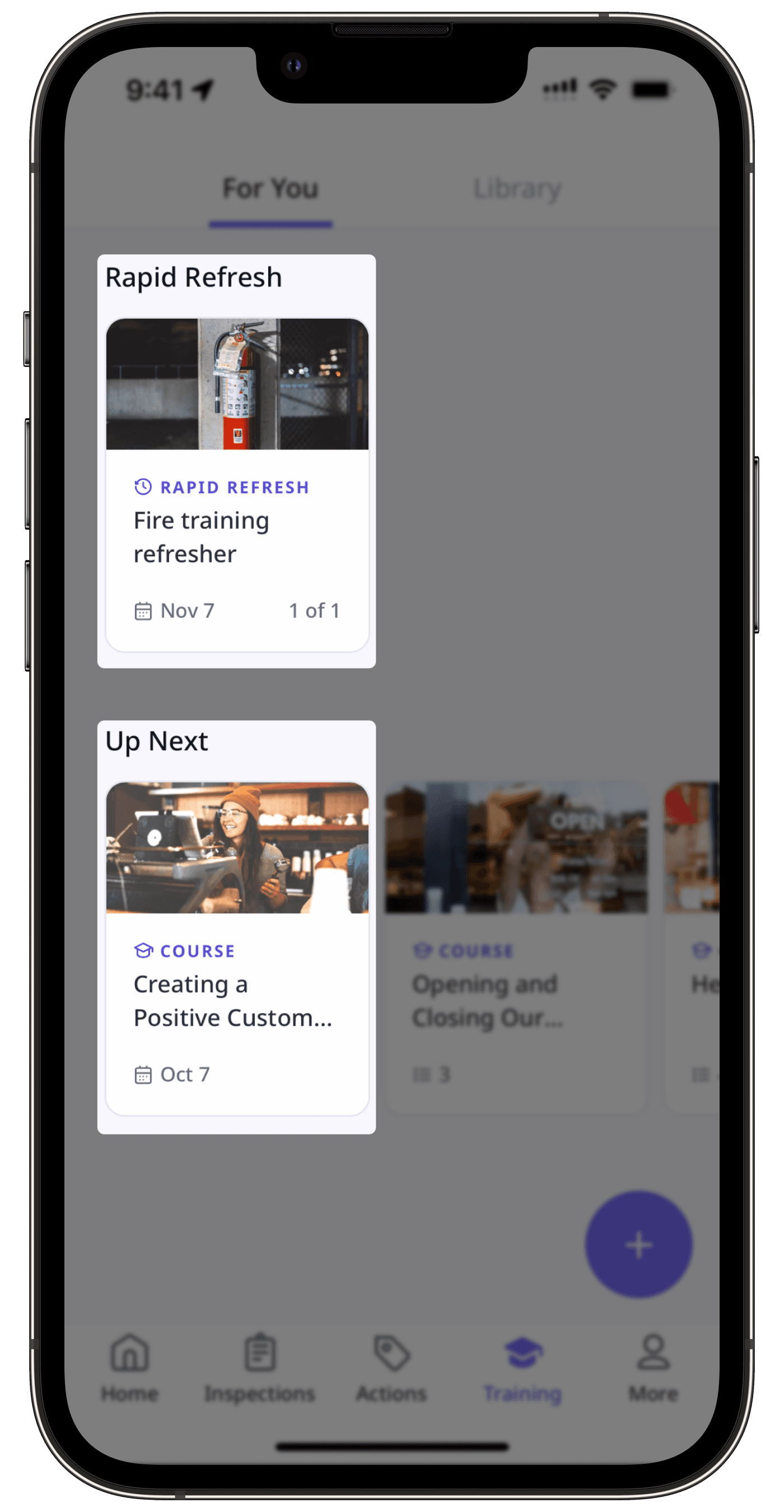
La asignación basada en reglas para cursos solo está disponible para organizaciones con Plan Premium o Plan Enterprise de SafetyCulture. También deberá crear al menos 1 campo de usuario antes de poder asignar cursos mediante reglas.
Asignar un curso
Seleccione
Formación en el menú de la izquierda.
Si está en la página de "Aprender", haga clic en Contenido en la parte superior de la página y seleccione Cursos.
Coloque el cursor sobre el curso y haga clic en Ver. Si es necesario publicar el curso, considere publicarlo antes de asignarlo.
En la sección de "Asignar curso", haga clic en
Asignar y seleccione Directa.
En la ventana emergente, seleccione Usuarios seleccionados o Todos los usuarios.
Para Usuarios seleccionados:
Haga clic en Usuarios, Grupos o Sitios.
Seleccione el usuario, grupo o sitio que desea asignar marcando cada casilla y haga clic en Guardar.
Para Todos los usuarios, haga clic en Guardar.
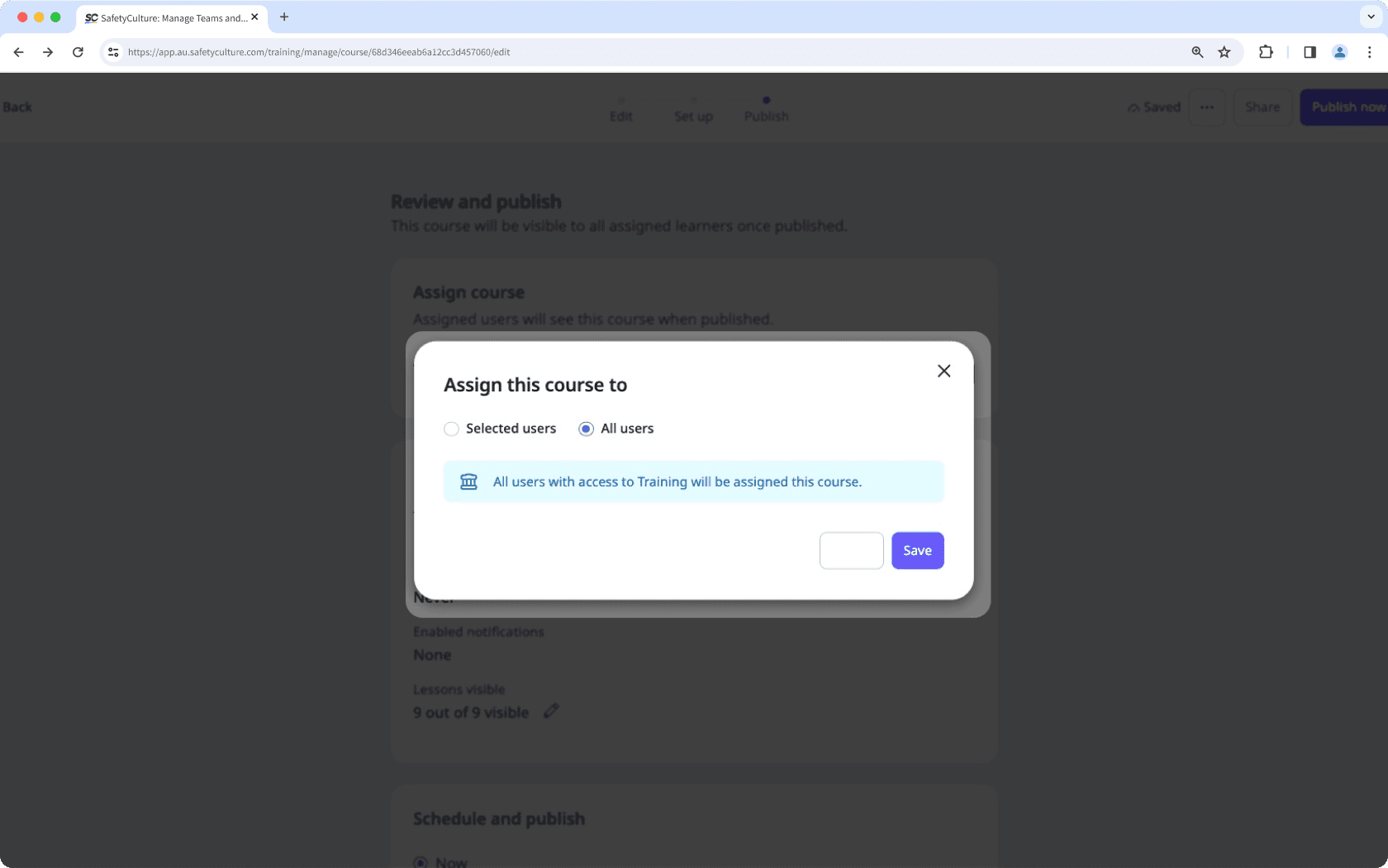
Select
Formación from the menu on the left-hand side.
If you're on the "Learn" page, click Contenido at the top of the page and select Cursos.
Hover your cursor over the course and click Ver. If the course needs to be published, consider publishing it first before assigning it.
In the "Assign course" section, click
Asignar and select Basada en reglas.
In the pop-up window, select the rule logic, user fields, operators, and values from the dropdowns.
Click
Añadir condición to add a new rule. You can add up to 5 rules to define the conditions for your assignment.
Click Guardar y revisar.
Review the conditional rules you've applied and click Asignar.
Al asignar cursos, también puede actualizar el tipo de curso:
Opcional: el curso puede completarse en cualquier momento.
Obligatorio: el curso tiene que ser completado antes de su fecha de vencimiento.
Recurrente: el curso está diseñado para ser completado repetidamente en un programa.
Limitaciones
A los usuarios en licencias de invitado se les puede asignar un curso si pertenecen a un grupo, sitio o regla que tenga asignado el curso. Sin embargo, sin el tipo de licencia y los permisos correctos, no podrán iniciar ni completar el curso.
Solo puede tener 5 reglas por curso.
Preguntas frecuentes
Cuando un campo de usuario es archivado, la regla completa es eliminada, y todos los usuarios son desasignados del curso.
Sí, los cursos pueden asignarse utilizando tanto la asignación directa como la basada en reglas.
¿Esta página le fue de ayuda?
Gracias por hacérnoslo saber.