- Usar SafetyCulture
- Activos
- Añada o elimine activos de un sitio
Añada o elimine activos de un sitio
Aprenda a añadir o eliminar etiquetas de las acciones a través de la aplicación web y la aplicación móvil.¿Por qué añadir activos a los sitios?
Añadir activos a sitios le ayuda a organizar su lista para que pueda encontrar fácilmente qué activos pertenecen a qué ubicación o proyecto. La asociación entre activos y sitios también mejora su experiencia de inspección. Según el sitio que seleccione, el menú desplegable de la pregunta de Activos se filtrará para mostrar primero los activos de ese sitio.
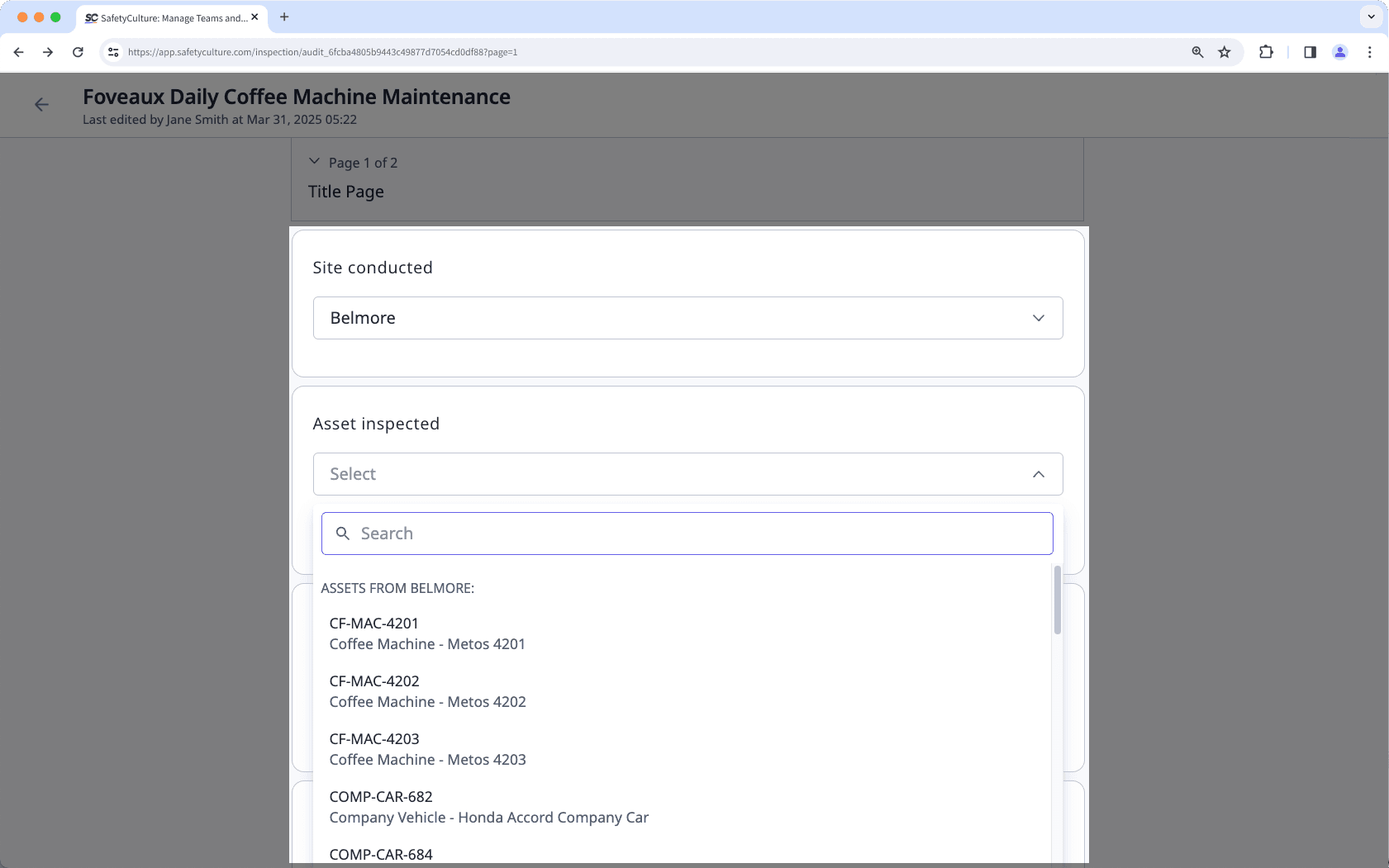
Cada activo solo se puede añadir a un sitio. Si está en la aplicación web, puede añadir activos a los sitios mediante la vista de "Lista".
Al gestionar varios activos, también puede añadirlos o eliminarlos de los sitios mediante CSV.
Añadir activos a un sitio
Seleccione
Activos en el menú de la izquierda.
Marque la casilla del activo que desea agregar a un sitio. También puede seleccionar varios activos marcando sus respectivas casillas.
Haga clic en vender
Añadir al sitio en la parte inferior derecha de la página.
Añadir al sitio
En el panel lateral, haga clic en el menú desplegable y seleccione el sitio.
Haga clic en Guardar y aplicar.
Abra la aplicación móvil.
Toque
Más en la esquina inferior derecha de su pantalla.
Seleccione
Activos de la lista de opciones.
Busque el activo que desea añadir a un sitio. Puede elegir cómo desea ver sus activos cambiando entre
y
en la parte superior derecha de su pantalla.
Toque el activo.
Toque
en la esquina superior derecha de su pantalla y seleccione
.
Toque el menú desplegable en "Sitio" y seleccione el sitio.
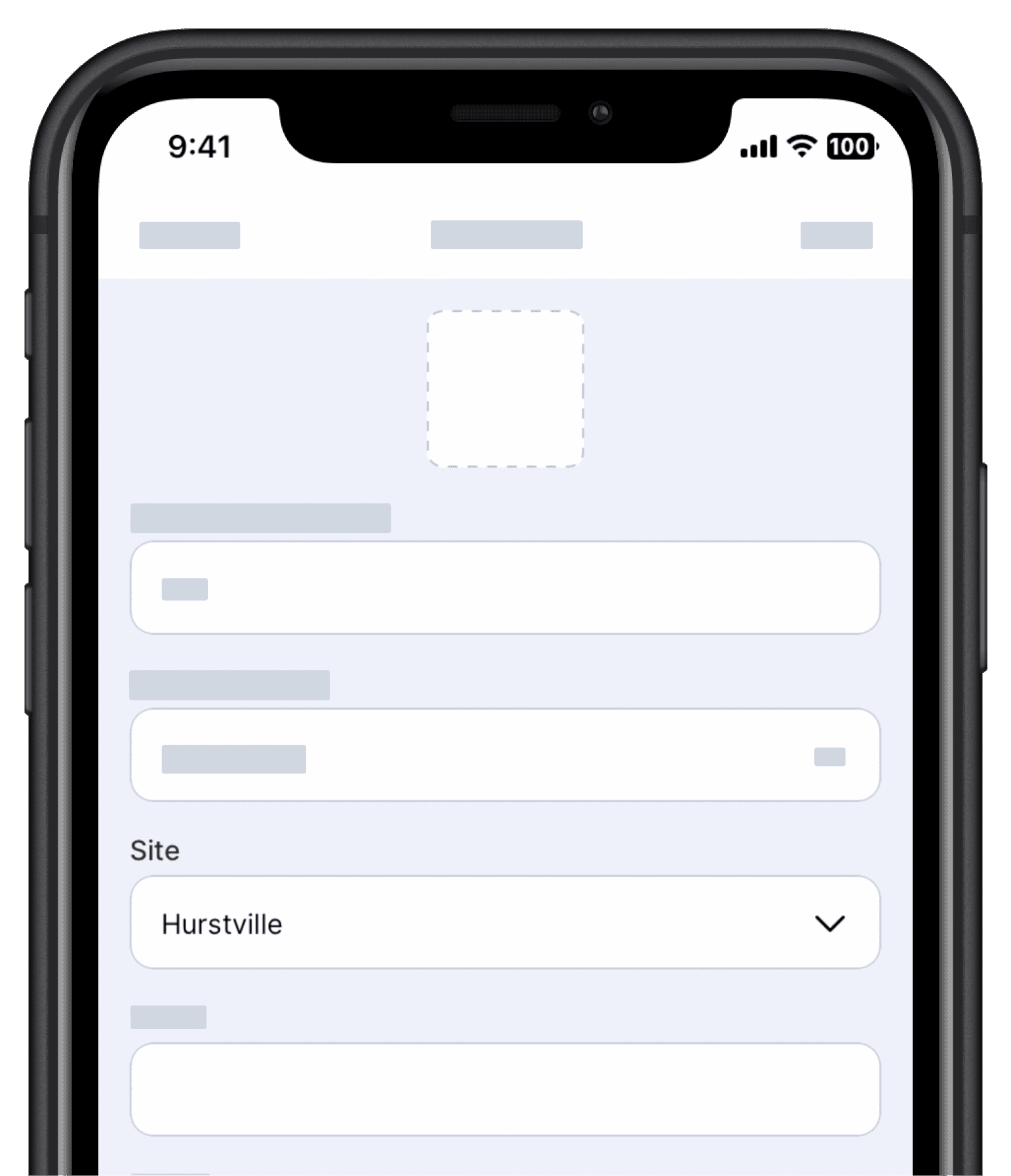
Toque Guardar en la parte superior derecha de su pantalla.
Sólo puede eliminar un activo a la vez de un sitio a través de la aplicación móvil.
Eliminar activos de un sitio
Select
Activos from the menu on the left-hand side.
Select the assets you want to remove from a site.
To select a single asset, click
on the left-hand side of the asset.
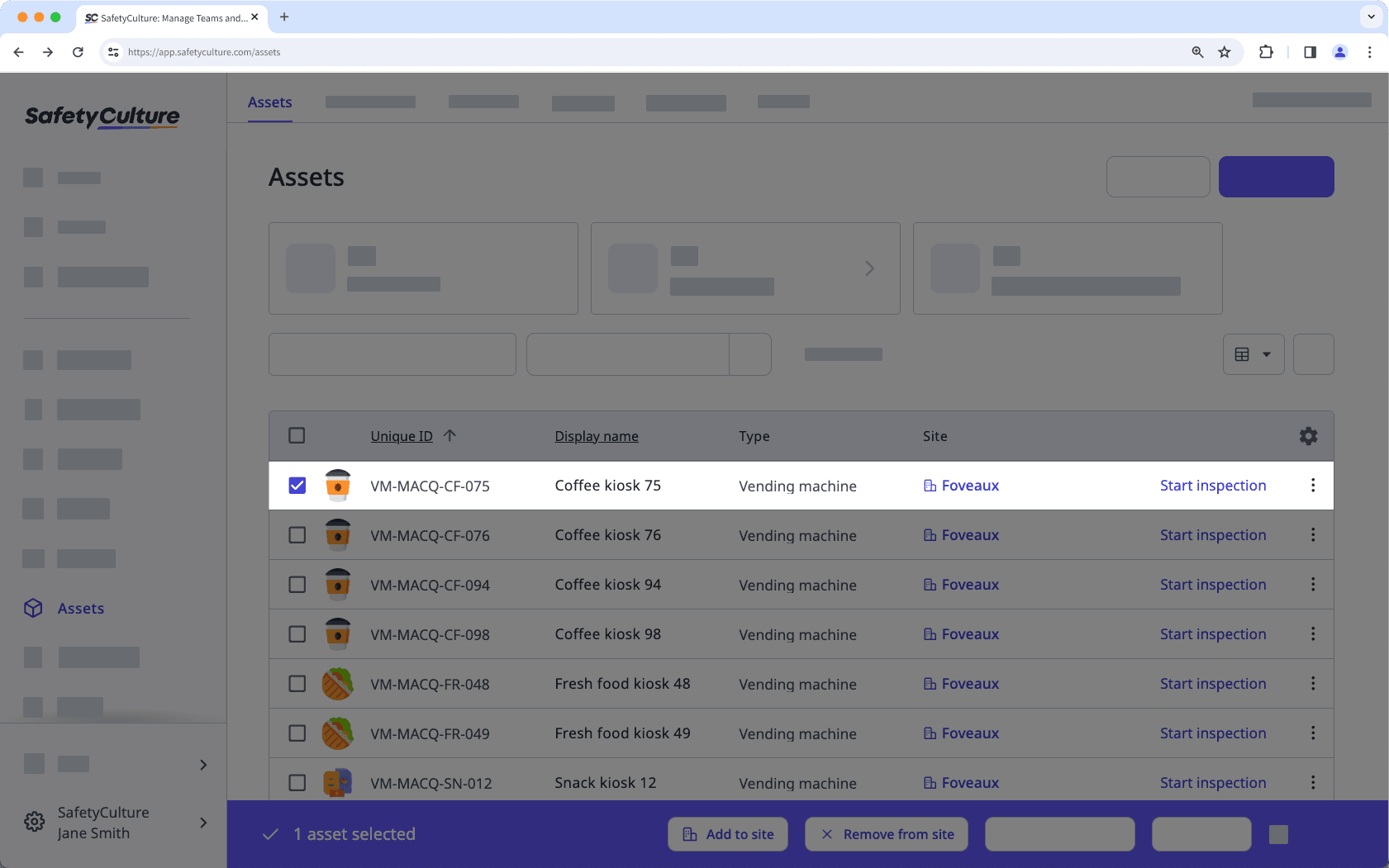
To select multiple assets, click
in the table header to select all assets currently visible.
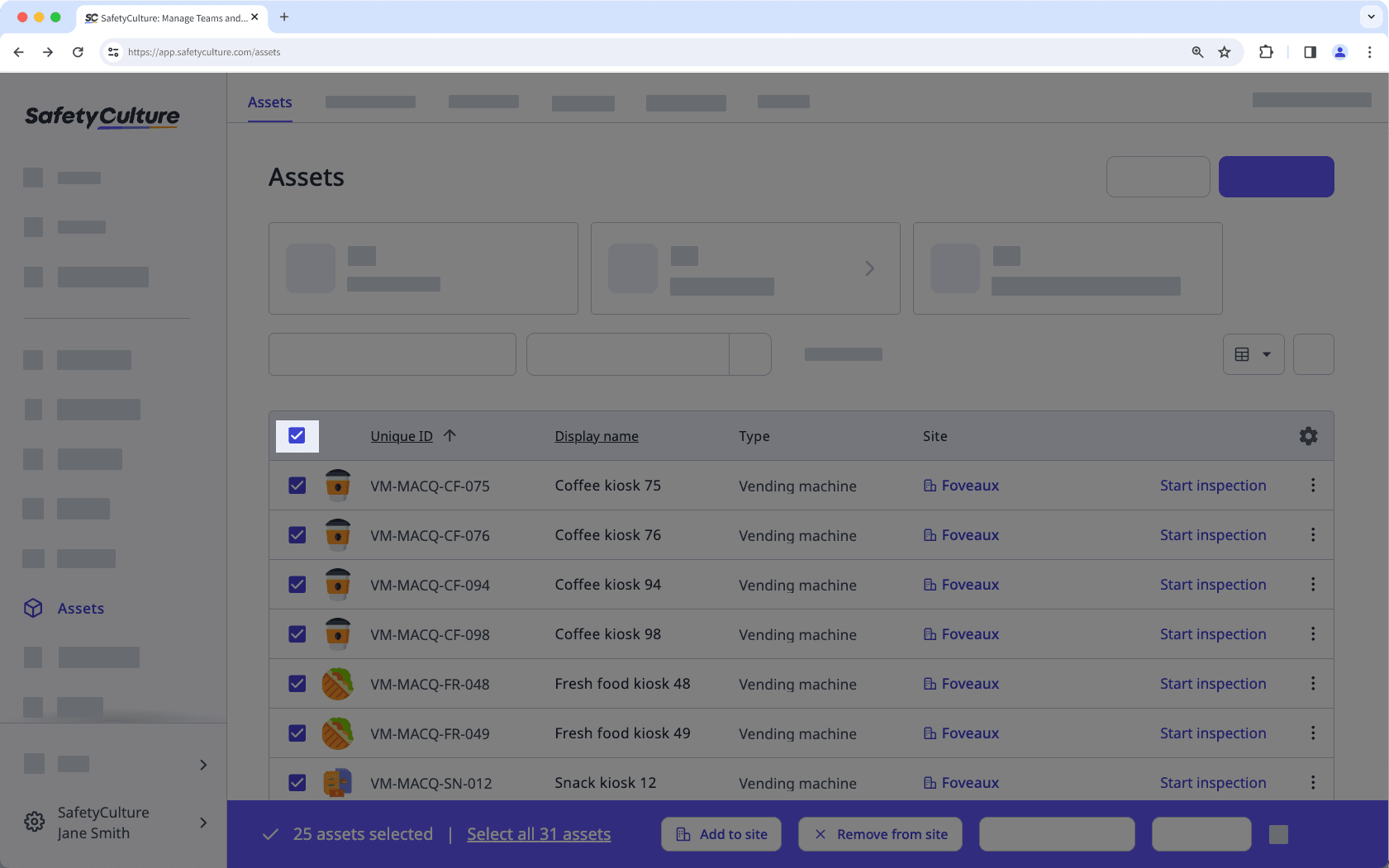
If you want to include all assets in the list, click Seleccionar todos los activos at the bottom of the page.
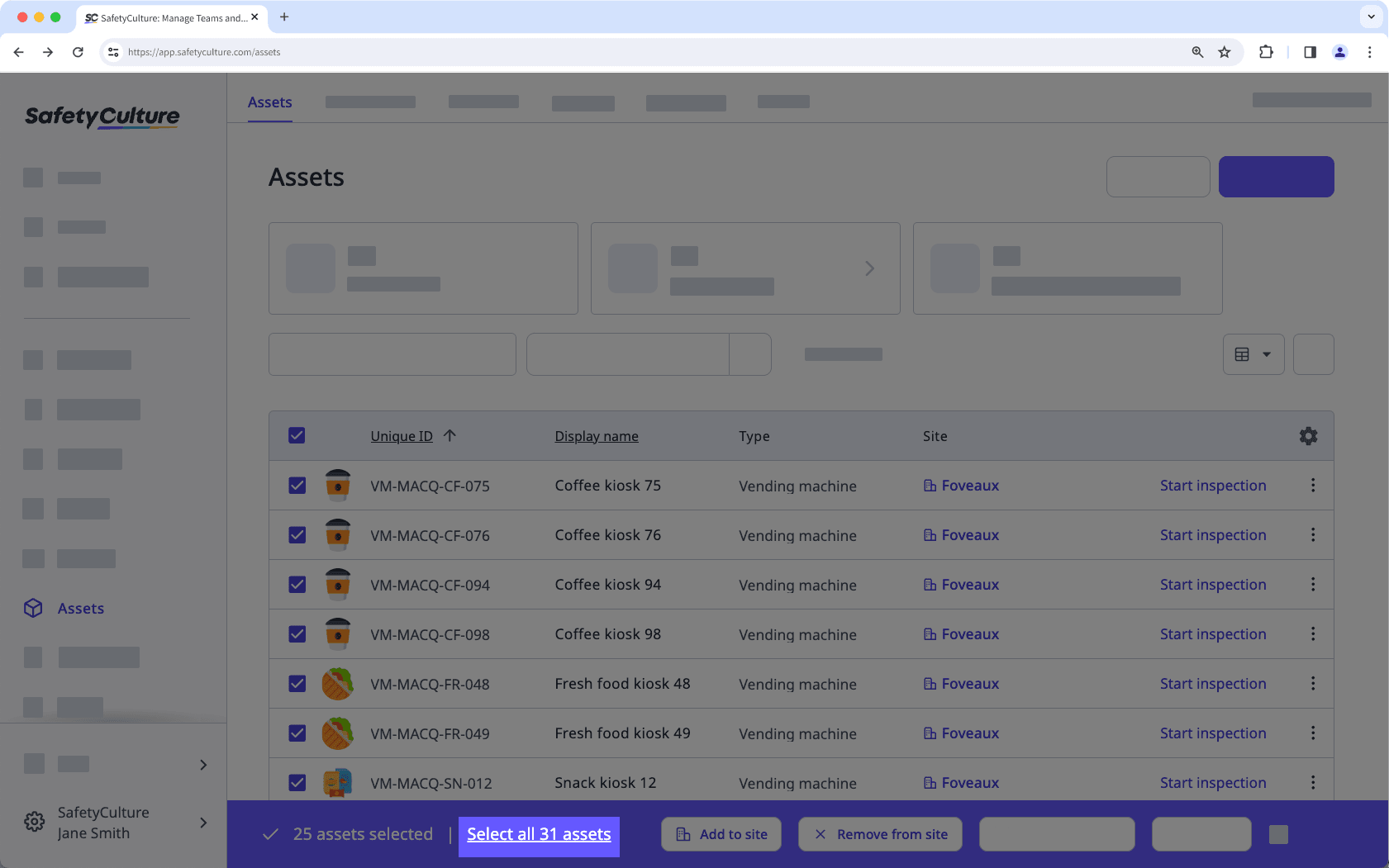
Click
Eliminar del sitio at the bottom of the page.
In the pop-up window, click Eliminar.
Open the mobile app.
Tap
Más at the lower-right corner of your screen.
Select
Activos from the list of options.
Select the asset you want to remove from a site.
Tap
at the upper-right of your screen and select Editar activo.
Tap the site and then tap Borrar on the upper-left of your screen.
Tap Guardar at the upper-right of your screen.
¿Esta página le fue de ayuda?
Gracias por hacérnoslo saber.