Actualizar un conjunto de respuestas personalizado
Aprenda a actualizar conjuntos de respuestas personalizados en el Editor de plantillas a través de la aplicación web y la aplicación móvil.¿Qué son los conjuntos de respuestas personalizados?
Los conjuntos de respuestas personalizadas son conjuntos de respuestas de opción múltiple que puede utilizar dentro de una plantilla específica. Con SafetyCulture, cualquier plantilla nueva que cree incluirá conjuntos de respuestas de opción múltiple predeterminados, como «Sí, No, N/A». Además, puede crear respuestas específicas para su caso de uso, tanto si se trata de una lista de elementos como de nombres de empleados.
Los cambios publicados realizados en las plantillas solo se aplican a las nuevas inspecciones en el futuro.
Respuestas en inspecciones
Las respuestas en una inspección se pueden presentar de manera diferente según el número y el tamaño de un conjunto de respuestas personalizado. De forma predeterminada, las respuestas se muestran como mosaicos/tarjetas en una inspección. Si la pregunta o su conjunto de respuestas personalizado tiene alguno de los siguientes atributos, la interfaz se convertirá en una selección de menú desplegable:
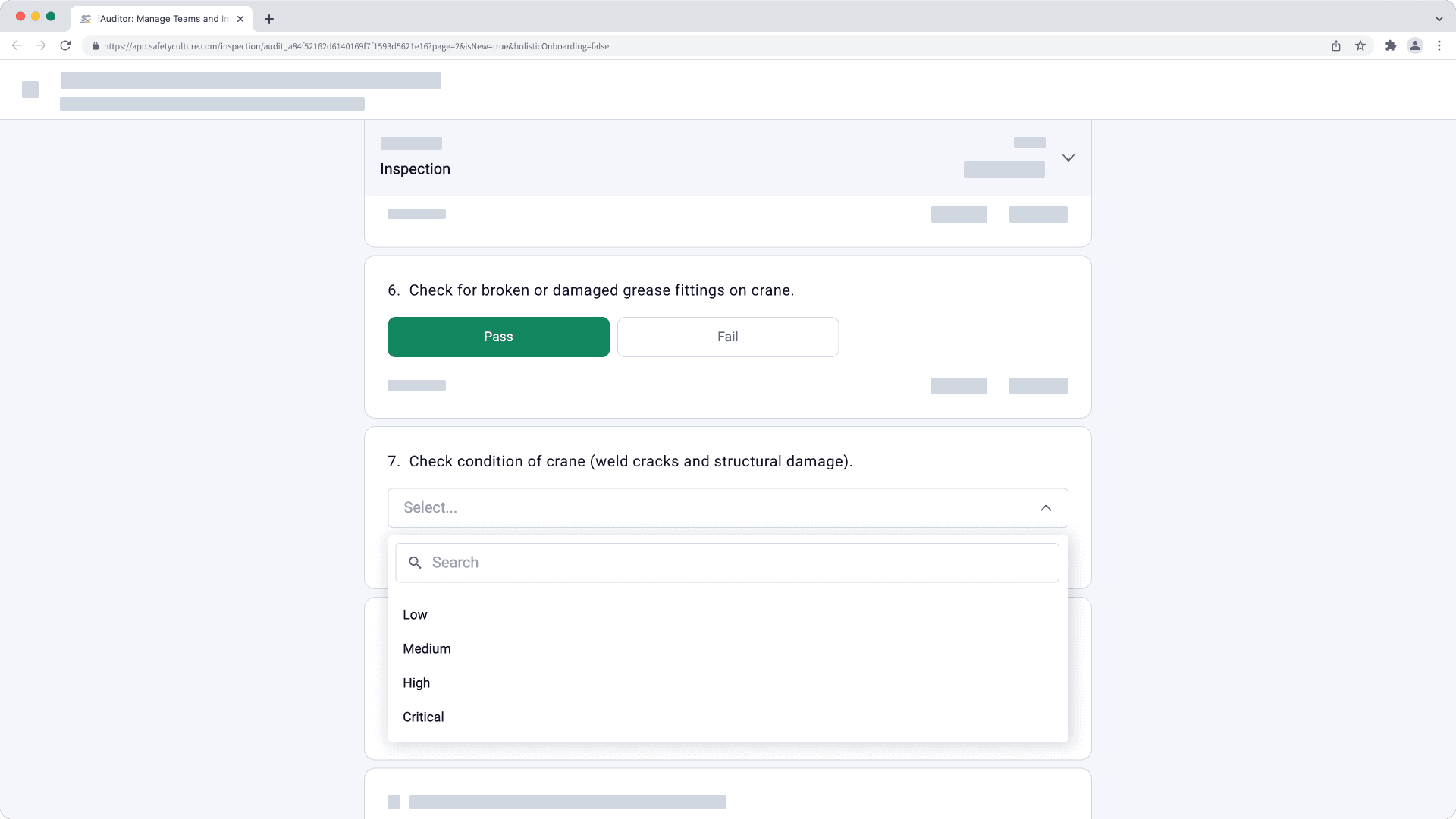
La pregunta tiene habilitada la "Selección múltiple".
El conjunto de respuestas personalizado contiene más de 5 opciones.
Al menos una de las respuestas del conjunto de respuestas personalizado tiene más de 30 caracteres.
Tenga en cuenta que los conjuntos de respuestas personalizados son específicos de cada plantilla. Si desea crear conjuntos de respuestas que se puedan usar en cualquier plantilla, puede crear conjuntos de respuestas globales.
Tenga en cuenta que las respuestas eliminadas aparecerán como marcadores de posición en Estadísticas cuando se filtren datos por preguntas y respuestas de la inspección en lugar de la etiqueta real.
Actualizar un conjunto de respuestas personalizado
Seleccione Plantillas en el menú de la izquierda.
Haga clic en la plantilla y seleccione Editar plantilla en el panel lateral.
Seleccione cualquier pregunta y haga clic en
en el lado derecho, en "Tipo de respuesta".
Haga clic en
en el lado derecho del conjunto de respuestas personalizado.
En el panel lateral, añada, actualice o elimine respuestas como corresponda:
Color: haga clic en el círculo del lado derecho de una respuesta para seleccionar el color. Puede introducir el código hexadecimal del color en el campo de texto si desea utilizar un color personalizado.
Marcar como señalada: marque la casilla si desea marcar una respuesta como señalada. Descubra cómo se reflejan los elementos señalados en Estadísticas - 41gfhl87XcBqmP0yVJMPnh.
Puntuación: si la puntuación está habilitada para un conjunto de respuestas, puede personalizar la puntuación para una respuesta. Obtenga más información sobre la puntuación de la plantilla.
Eliminar: haga clic en
para eliminar una respuesta del conjunto.
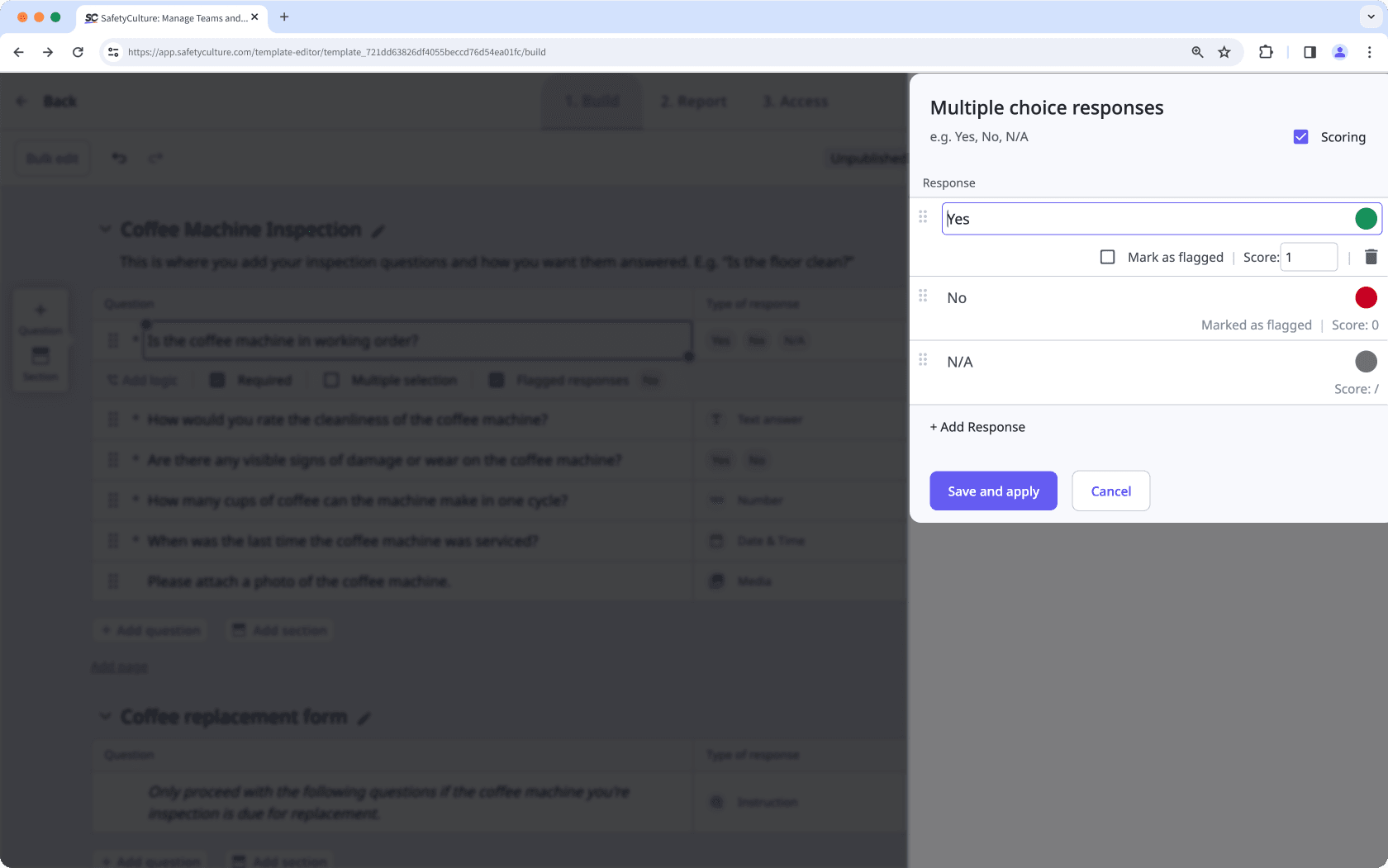
Haga clic en Guardar y aplicar. Los cambios en los conjuntos de respuestas personalizados se aplican a todas las preguntas que los utilizan.
Haga clic en Publicar en la parte superior derecha de la página para publicar la plantilla. Si no está lista para publicarse, puede volver a la lista de plantillas y regresar cuando esté listo.
Abra la aplicación móvil.
Toque Inspecciones en la parte inferior de la pantalla.
Seleccione Plantillas en la parte superior de la pantalla.
Toque en la plantilla y seleccione
Editar plantilla de las opciones emergentes.
Seleccione cualquier pregunta y toque
debajo de la pregunta.
Toque
en el lado derecho del conjunto de respuestas personalizado.
Añada, actualice o elimine respuestas según corresponda:
Color: haga clic en el círculo del lado derecho de una respuesta para seleccionar el color. Puede introducir el código hexadecimal del color en el campo de texto si desea utilizar un color personalizado.
Marcar como señalada: marque la casilla si desea marcar una respuesta como señalada. Descubra cómo se reflejan los elementos señalados en Estadísticas - 41gfhl87XcBqmP0yVJMPnh.
Puntuación: si la puntuación está habilitada para un conjunto de respuestas, puede personalizar la puntuación para una respuesta. Obtenga más información sobre la puntuación de la plantilla.
Eliminar: haga clic
para eliminar una respuesta del conjunto.
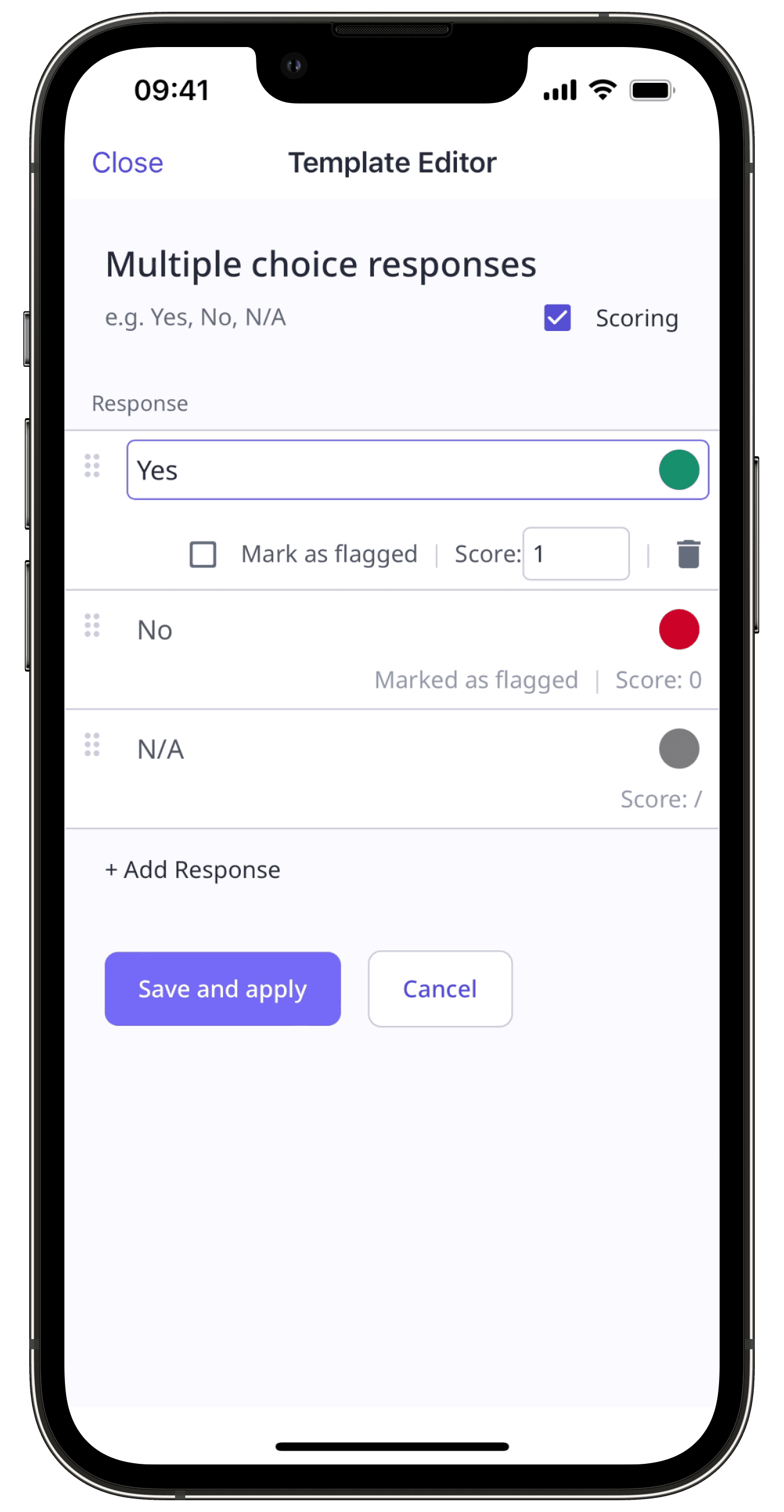
Toque Guardar y aplicar. Los cambios en los conjuntos de respuestas personalizados se aplican a todas las preguntas que los utilizan.
Toque Publicar en la parte superior derecha de la pantalla para publicar la plantilla. Si no está lista para publicarse, puede volver a la lista de plantillas y regresar cuando esté listo.
Si tiene una lista de respuestas en un documento o nota para añadir, puede copiar y pegar la lista en un campo de texto para añadir respuestas de forma masiva.
¿Esta página le fue de ayuda?
Gracias por hacérnoslo saber.