Publicar borradores de plantillas o revertir cambios no publicados
Aprenda a publicar borradores de plantillas o a revertir cambios no publicados.¿Por qué necesito publicar borradores de plantillas?
Sabemos que hay momentos en los que es posible que desee editar una plantilla durante varios días, para asegurarse de que esté detallada y lista, antes de que su equipo comience a usarla para las inspecciones. Con el Editor de plantillas, puede realizar cambios sin preocupaciones, ya que cada edición se guardará en un estado de borrador, lo que le permitirá controlar cuándo publicar los cambios. Y recuerde, si está editando una plantilla que ya está en uso, su equipo no obtendrá los últimos cambios hasta que publique el borrador de la plantilla.
Cualquier cambio que realice en el Editor de plantillas se guardará automáticamente como borrador. El estado se indicará con "Guardando..." y "Cambios no publicados guardados".
Los cambios publicados realizados en las plantillas solo se aplican a las nuevas inspecciones en el futuro.
Publicar el borrador de una plantilla
Seleccione
 Plantillasen el menú de la izquierda.
Plantillasen el menú de la izquierda.Haga clic en la plantilla y seleccione Editar plantilla en el panel lateral.
Actualice su plantilla como corresponda.
Haga clic en Publicar en la parte superior derecha de la página para publicar la plantilla. Si no está lista para publicarse, puede volver a la lista de plantillas y regresar cuando esté listo.
Abra la aplicación móvil.
Toque
Inspeccionesen la parte inferior de la pantalla.
Seleccione la pestaña de Plantillasen la parte superior de la pantalla.
Toque en la plantilla y seleccione
Editar plantillade las opciones emergentes.
Actualice su plantilla como corresponda.
Toque Publicaren la parte superior derecha de la pantalla para publicar la plantilla. Si no está lista para publicarse, puede volver a la lista de plantillas y regresar cuando esté listo.
Revertir cambios no publicados
Seleccione
 Plantillasen el menú de la izquierda.
Plantillasen el menú de la izquierda.Haga clic en la plantilla y seleccione Editar plantillaen el panel lateral. Puede saber si una plantilla tiene un borrador por la etiqueta "Cambios no publicados".
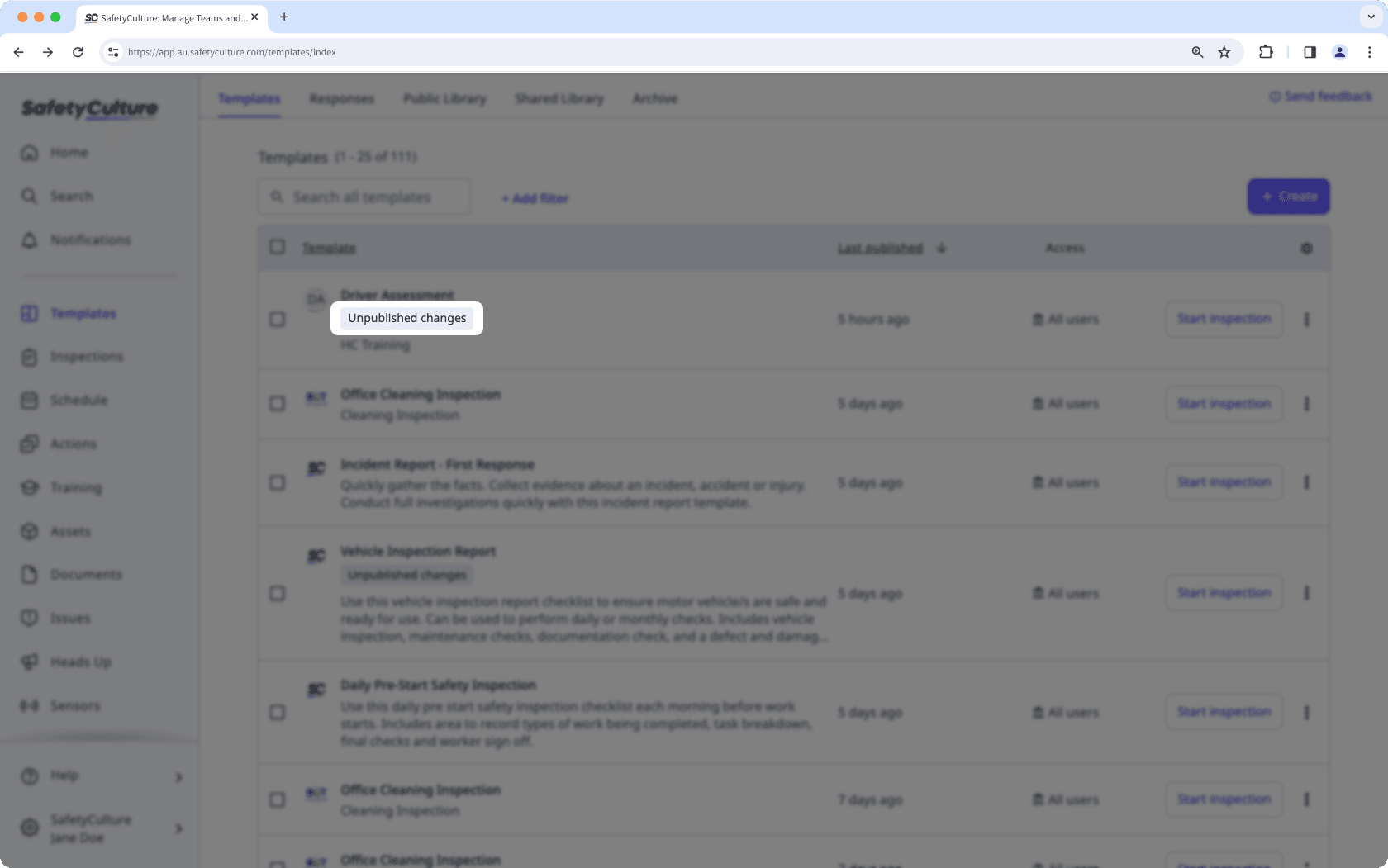
Haga clic en
en la parte superior derecha de la página y, a continuación, seleccione
Revertir cambios.
En la ventana emergente, haga clic en Revertir cambios.
Abra la aplicación móvil.
Toque Inspecciones en la parte inferior de su pantalla.
Seleccione la pestaña de Plantillas en la parte superior de la pantalla.
Toque en la plantilla y seleccione
Editar plantilla de las opciones emergentes.
Toque
en la parte superior derecha de su pantalla, a continuación, toque
.
Toque Revertir cambios.
Preguntas frecuentes
Hacer un cambio en una plantilla y luego revertirlo también se reconocerá como un cambio. Puedes dejar los cambios o publicar la plantilla cuando esté listo.
Cualquier usuario con el nivel de acceso para "Realizar, editar" esa plantilla podrá editarla y ver los cambios no publicados. Pueden continuar editando desde donde usted dejó la plantilla o publicarla cuando estén listos.
¿Esta página le fue de ayuda?
Gracias por hacérnoslo saber.