- Usar SafetyCulture
- Estadísticas
- Filtrar datos por preguntas de inspección en Estadísticas
Filtrar datos por preguntas de inspección en Estadísticas
Aprenda a filtrar datos por preguntas de inspección e interactuar con los datos en la función de Estadísticas en la aplicación web.
¿Por qué filtrar los datos por preguntas de la inspección?
Filtrar sus datos de inspección por las preguntas le permite identificar fácilmente patrones, tendencias y áreas de mejora. Al comprender cuántas veces se seleccionan respuestas específicas en las inspecciones, puede identificar rápidamente áreas de interés, lo que le permite priorizar sus esfuerzos para abordar primero los hallazgos con más impacto.
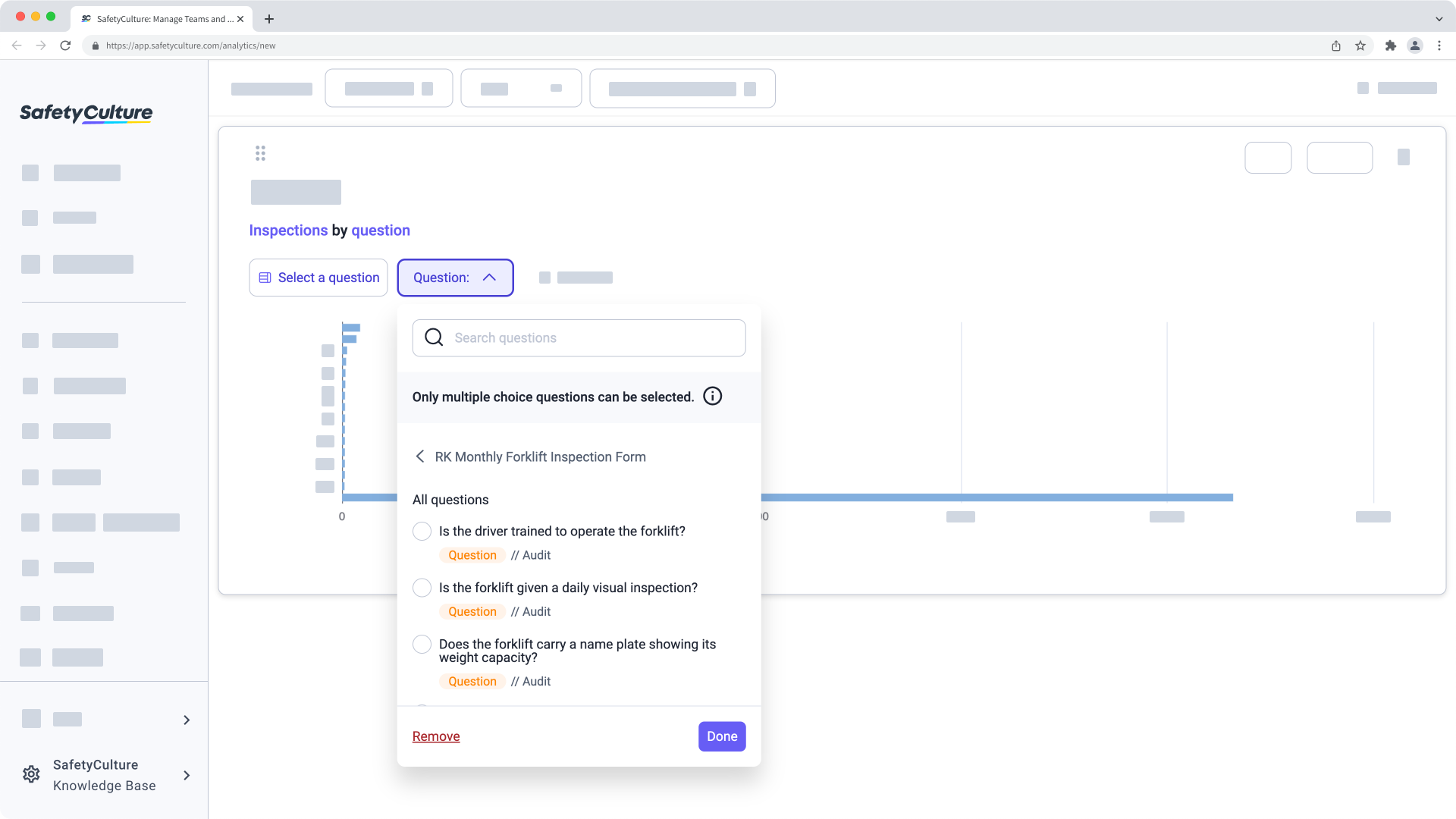
Filtrar datos por pregunta de la inspección
Seleccione Estadísticas en el menú de la izquierda.
Haga clic en
Crear panel en la esquina superior derecha de la página.
Haga clic en Seleccionar métrica en la parte superior izquierda del gráfico y seleccione Seleccionar métrica.
Haga clic en seleccionar atributo en la parte superior izquierda del gráfico y seleccione seleccionar atributo.
Haga clic en Seleccionar una pregunta y, a continuación, seleccione la plantilla y la pregunta que desee analizar en el menú desplegable. Seleccionar una pregunta
Haga clic en Hecho.
Haga clic en el icono de gráfico situado en la parte superior derecha del gráfico y, a continuación, seleccione el tipo de gráfico que desee utilizar para visualizar los datos.
Haga clic en Guardar en la esquina superior derecha de la página.
Actualmente, solo son compatibles las preguntas de opción múltiple (conjuntos de respuestas personalizadas y conjuntos de respuestas globales) para el atributo "Pregunta".
Filter data by a response set
Select Estadísticas from the menu on the left-hand side.
Click
Crear panel on the upper-right corner of the page.
Click Seleccionar métrica on the chart's upper-left and select Respuestas. The Attribute will be set to Response set values by default.
Click
Select response set and select the response set you want to use.
Click the chart icon on the chart's upper-right, then select the chart type you want to use to visualize the data. Kindly note that "Line", "Table", "Gauge", and "Dual-axis" chart types aren't supported.
Click Guardar on the upper-right corner of the page.
Only default response sets and Global Response Sets can be selected to filter data.
Default response sets are added automatically when you create a new template. These become custom as soon as you edit them, which are not currently supported to select.
If you've edited a default response set and want to use it to filter your inspection data, we suggest filtering with a specific template to ensure you get the correct data.
¿Esta página le fue de ayuda?
Gracias por hacérnoslo saber.