Cómo configurar respuestas de elección múltiple señaladas
Aprenda a calificar respuestas de elección múltiple como respuestas señaladas a través de la aplicación web y la aplicación móvil.¿Qué son las respuestas señaladas?
Las respuestas señaladas son respuestas de opción múltiple marcadas para destacar áreas que necesitan mejoras dentro de su organización. Al configurar respuestas señaladas en su plantilla, puede activar acciones o solicitar pruebas para identificar áreas clave de interés en sus flujos de trabajo de inspección, lo que facilita su seguimiento y su tratamiento.
Puede configurar respuestas señaladas de elección múltiple de las dos formas siguientes:
Conjuntos de respuestas personalizados (recomendado): cada respuesta de un conjunto de respuestas personalizado se puede marcar como señalada. Los cambios se aplican a todas las preguntas que utilizan el conjunto de respuestas personalizado.
Preguntas: las respuestas señaladas se pueden configurar a nivel de pregunta, anulando cualquier respuesta señalada existente de un conjunto de respuestas personalizado. También puede configurar las respuestas de un conjunto de respuestas globales como señaladas a nivel de pregunta. Los cambios realizados solo se aplican a la pregunta específica.
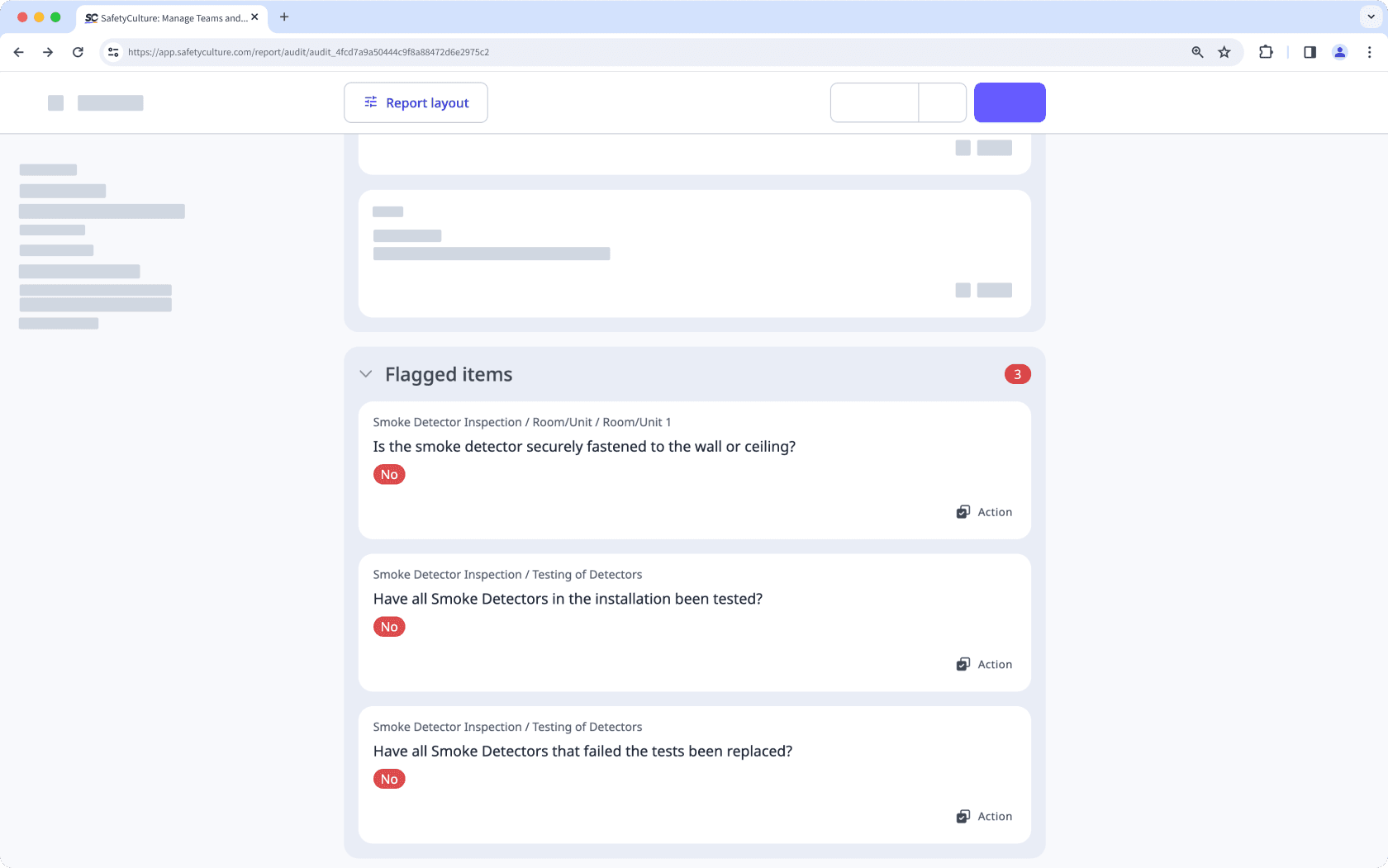
Puede crear sus plantillas utilizando otros tipos de respuesta, como respuesta de texto, número y archivos multimedia.
Configurar respuestas señaladas para un conjunto de respuestas personalizado
Seleccione Plantillas en el menú de la izquierda.
Haga clic en la plantilla y seleccione Editar plantilla en el panel lateral.
Seleccione cualquier pregunta y haga clic en
en el lado derecho, en "Tipo de respuesta".
Haga clic en
en el lado derecho del conjunto de respuestas personalizado.
En el panel lateral de la derecha, haga clic y marque las respuestas como señaladas según corresponda.
Haga clic en Guardar y aplicar.
Haga clic en Publicar en la parte superior derecha de la página para publicar la plantilla. Si no está lista para publicarse, puede volver a la lista de plantillas y regresar cuando esté listo.
Abra la aplicación móvil.
Toque
Inspecciones en la parte inferior de su pantalla.
Seleccione Plantillas en la parte superior de la pantalla.
Toque en la plantilla y seleccione
Editar plantilla de las opciones emergentes.
Seleccione cualquier pregunta y toque
debajo de la pregunta.
Toque
en el lado derecho del conjunto de respuestas personalizado.
Toque y marque las respuestas como señaladas según corresponda.
Toque Guardar y aplicar.
Toque Publicar en la parte superior derecha de la pantalla para publicar la plantilla. Si no está lista para publicarse, puede volver a la lista de plantillas y regresar cuando esté listo.
Setting up flagged responses in a custom response set doesn't automatically apply them to questions. Make sure Respuestas marcadas is checked below the question label to apply flagged responses to the question.
Configurar respuestas señaladas para una pregunta
Seleccione Plantillas en el menú de la izquierda.
Haga clic en la plantilla y seleccione Editar plantilla en el panel lateral.
Seleccione la pregunta de elección múltiple.
Marque Respuestas marcadas debajo de la etiqueta de la pregunta. La casilla de verificación de "Usar respuestas señaladas predeterminadas" debe estar desmarcada para poder seleccionar respuestas específicas. Si la pregunta ya tiene respuestas señaladas del conjunto de respuestas personalizadas, desmarque la casilla y luego vuelva a marcarla.
Marque las respuestas como señaladas según corresponda.
Haga clic en Aplicar en esta pregunta.
Haga clic en Publicar en la parte superior derecha de la página para publicar la plantilla. Si no está lista para publicarse, puede volver a la lista de plantillas y regresar cuando esté listo.
Abra la aplicación móvil.
Toque Inspecciones en la parte inferior de su pantalla.
Seleccione Plantillas en la parte superior de la pantalla.
Toque en la plantilla y seleccione
Editar plantilla de las opciones emergentes.
Seleccione la pregunta de elección múltiple.
Toque
en la esquina inferior derecha de la pregunta y marque
. La casilla de verificación de "Usar las respuestas señaladas predeterminadas" debe estar desmarcada antes de poder seleccionar respuestas específicas. Si la pregunta ya tiene respuestas señaladas del conjunto de respuestas personalizadas, desmarque la casilla y luego vuelva a marcarla.
Marque las respuestas como señaladas según corresponda.
Toque Aplicar en esta pregunta.
Toque Publicar en la parte superior derecha de la pantalla para publicar la plantilla. Si no está lista para publicarse, puede volver a la lista de plantillas y regresar cuando esté listo.
Los cambios publicados realizados en las plantillas solo se aplican a las nuevas inspecciones en el futuro.
Preguntas frecuentes
No, las respuestas señaladas no crean acciones automáticamente. Después de completar una inspección, puede revisar los elementos señalados en el informe de inspección y crear acciones manualmente para aquellos elementos que requieran atención.
¿Esta página le fue de ayuda?
Gracias por hacérnoslo saber.