View inspections by questions and responses in Analytics
Learn how to view inspections by questions and responses in the Analytics feature via the web app.What does it mean to view inspections by questions and responses in Analytics?
Pulling your inspection data by questions and responses allows you to easily identify patterns, trends, and areas for improvement. By understanding how many times specific responses are selected in inspections, you can quickly identify areas of interest, allowing you to prioritize addressing the most impactful findings first.
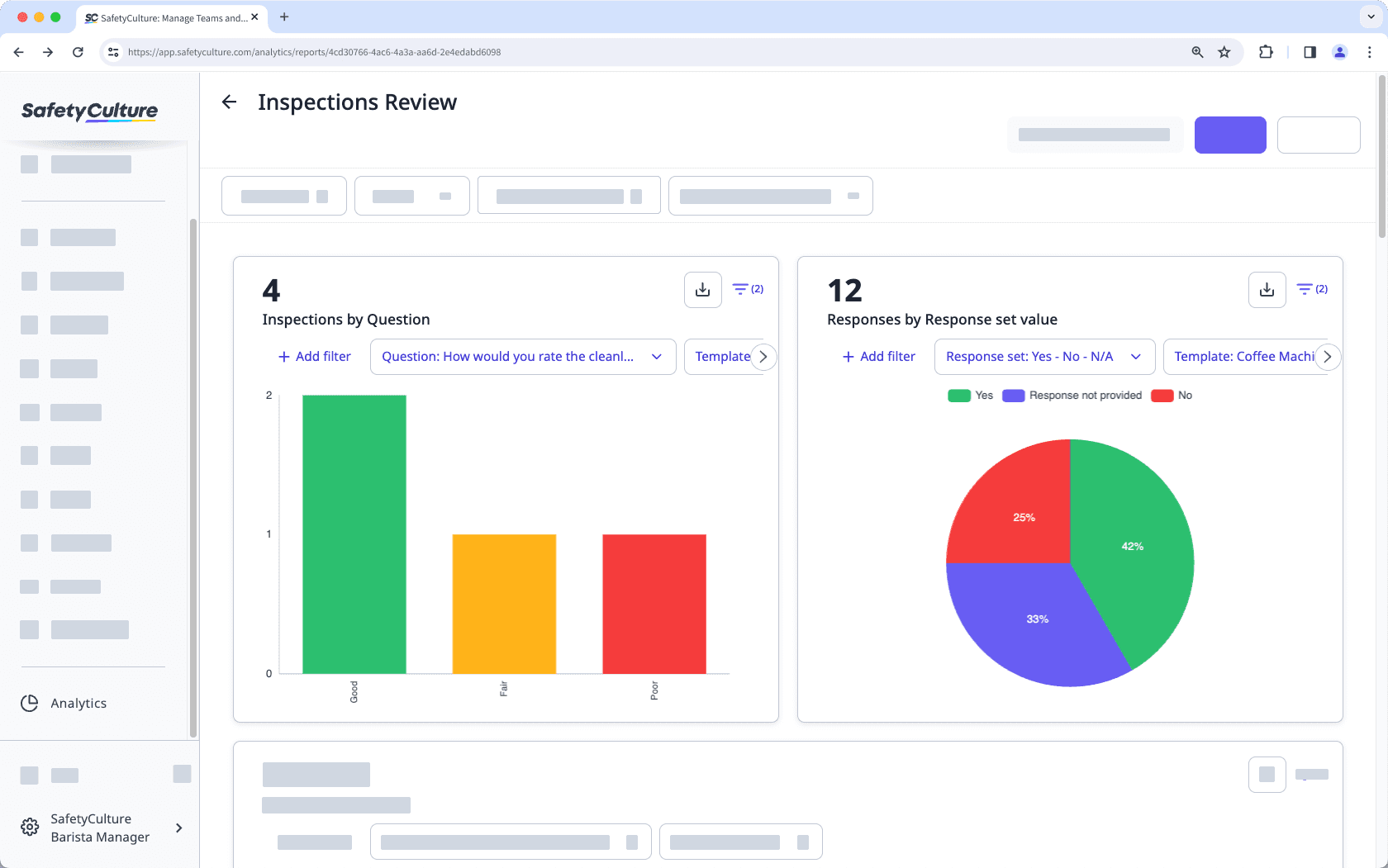
View inspections by a question
Select
Analytics from the menu on the left-hand side.
Click
Inspections on the upper-right of the page as the type of data to report on.
Click the dropdown menu under “Metric” and select Inspections.
If you're creating a new dashboard, click
Select metric and select Inspections.
Click the dropdown menu under “Attribute” and select Question.
Click Select a question, then select the template and the question you want to analyze from the dropdown menu.
Click Done.
Click Save, then click Save chart on the upper-right of the page.
Click Save on the upper-right of the page to save the changes to your dashboard.
The total inspection count in the chart reflects the number of responses for the selected question. For example, if a user selects "Yes", "No, and "N/A" for the same question, each response will be counted, resulting in a total of 3 inspections.
View inspections by a response set
Select
Analytics from the menu on the left-hand side.
Click the dropdown menu under “Metric” and select Responses. The Attribute will be set to Response set value by default.
If you're creating a new dashboard, click
Select metric and select Responses.
Click Select a response set and select the response set you want to use.
Click the dropdown under "Chart type" and select the relevant chart style for your data.
Click Save chart on the upper-right of the page to save the changes to the chart.
Click Save on the upper-right of the page to save the changes to your dashboard.
If you've edited a default response set and want to use it to view your inspection data, we suggest filtering with a specific template to ensure you get the correct data.
You can also use the "Question and response" filter to further narrow down your data.
Limitations
You can only filter data by selecting default response sets and Global Response Sets. Default response sets are added automatically when you create a new template. However, when you rename, delete, or add new responses, they will appear as number placeholders in charts.
The "Question" attribute only supports multiple-choice questions which include custom response sets and Global Response Sets.
Charts with multiple metrics selected can’t use the “Question” attribute.
Frequently asked questions
"Question not found" means that the question has been deleted from the template. Please note that deleting a question from a template and then creating the same question afterward won't link it to the previous question in any way.
Number placeholders such as [1], [2], and so on means that the response has either been newly added, renamed, or deleted from the template.
Was this page helpful?
Thank you for letting us know.