Update custom response sets
Learn how to update custom response sets in the Template Editor via the web app and the mobile app.What are custom response sets?
Custom response sets are multiple-choice response sets you can use within a specific template. With SafetyCulture, any new template you create includes default multiple-choice response sets such as "Yes, No, N/A" for questions. You can also create specific responses to your use case, whether it is a list of items or employee names.
What you'll need
Published changes made to templates only apply to new inspections moving forward.
Responses in inspections
Responses in an inspection can be presented differently depending on the number and size of a custom response set. By default, responses are shown as tiles/cards in an inspection. If the question or its custom response set has any of the following attributes, the interface would convert into a dropdown menu selection:
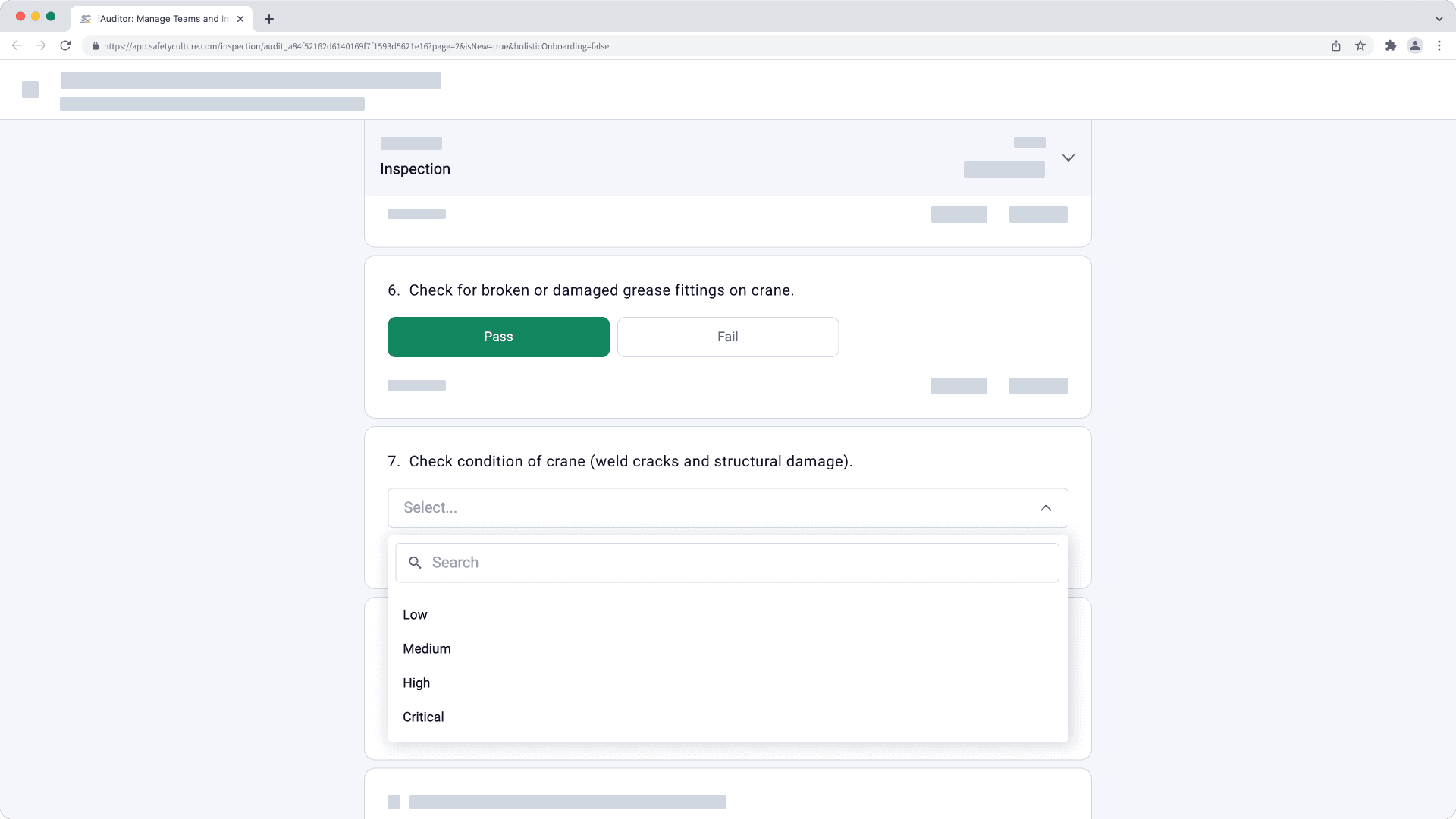
The question has "Multiple selection" enabled.
The custom response set has more than 5 responses.
At least one of the responses in the custom response set has more than 30 characters.
Please note that custom response sets are template-specific. If you want to create response sets that can be used in any template, you can create Global Response Sets instead.
Kindly note that deleted responses will show up as placeholders in Analytics when filtering data by inspection questions and responses instead of the actual label.
Update a custom response set
Select Templates from the menu on the left-hand side.
Click the template and select Edit template in the side panel.
Select any question and click
on the right-hand side, under "Type of response".
Click
on the right-hand side of the custom response set.
In the side panel, add, update, or delete responses accordingly:
Color: Click the circle on the right-hand side of a response to select the color. You can enter the color hex code in the text field if you want to use a custom color.
Mark as flagged: Check the box if you want to mark a response as a flagged response.
Score: If scoring is enabled for a response set, you can customize the score for a response. Learn more about template scoring.
Delete: Click
to delete a response from the set.
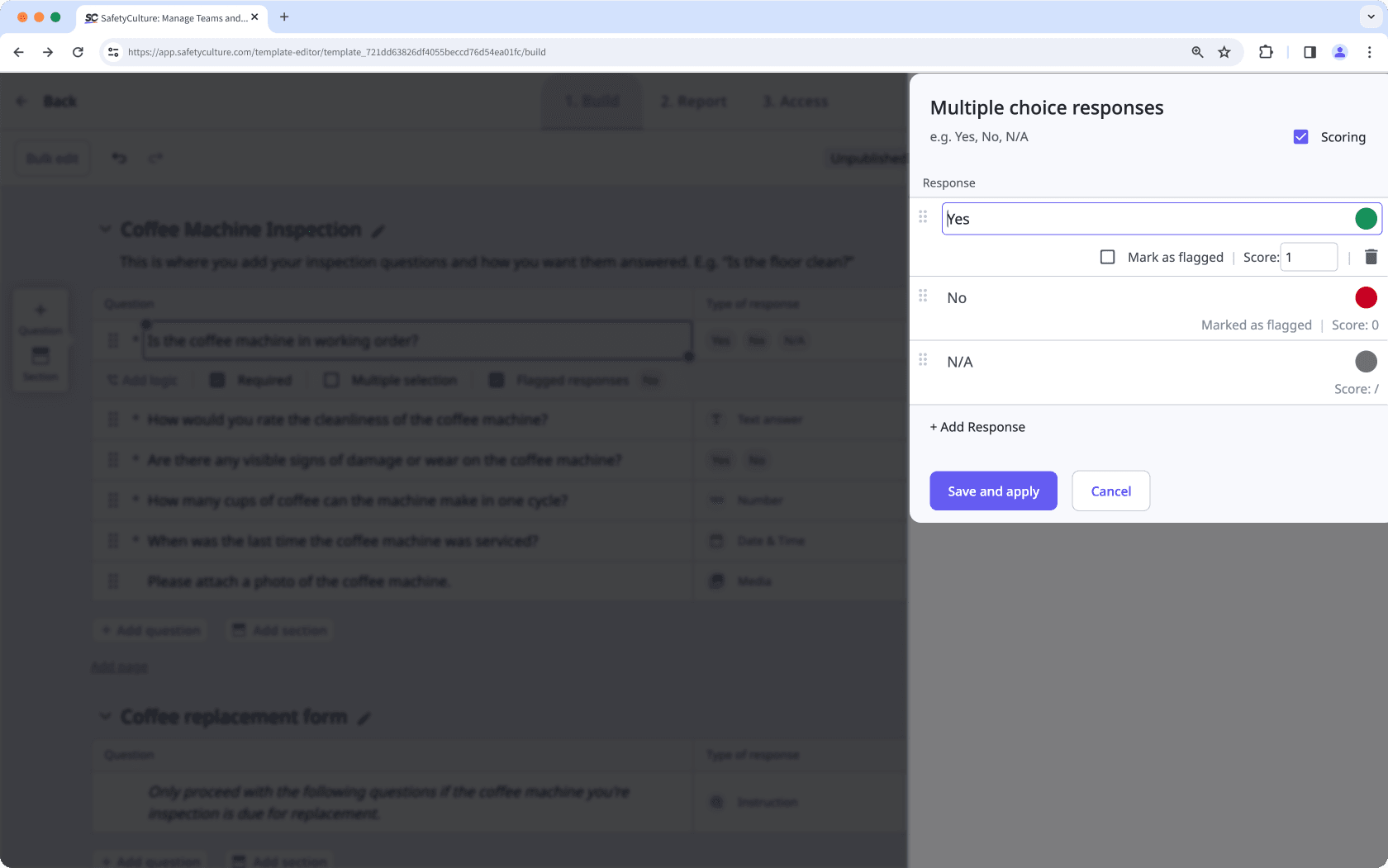
Click Save and apply. Changes to custom response sets apply to all questions that use it.
Click Publish on the upper-right of the page to publish the template. If you're not ready to publish the template, you can go back to the templates list and come back when you're ready.
Open the mobile app.
Tap on Inspections at the bottom of your screen.
Select Templates at the top of your screen.
Tap the template and select
Edit template from the pop-up options.
Select any question and tap
below the question.
Tap
on the right-hand side of the custom response set.
Add, update, or delete responses accordingly:
Color: Click the circle on the right-hand side of a response to select the color. You can enter the color hex code in the text field if you want to use a custom color.
Mark as flagged: Check the box if you want to mark a response as a flagged response.
Score: If scoring is enabled for a response set, you can customize the score for a response. Learn more about template scoring.
Delete: Click
to delete a response from the set.
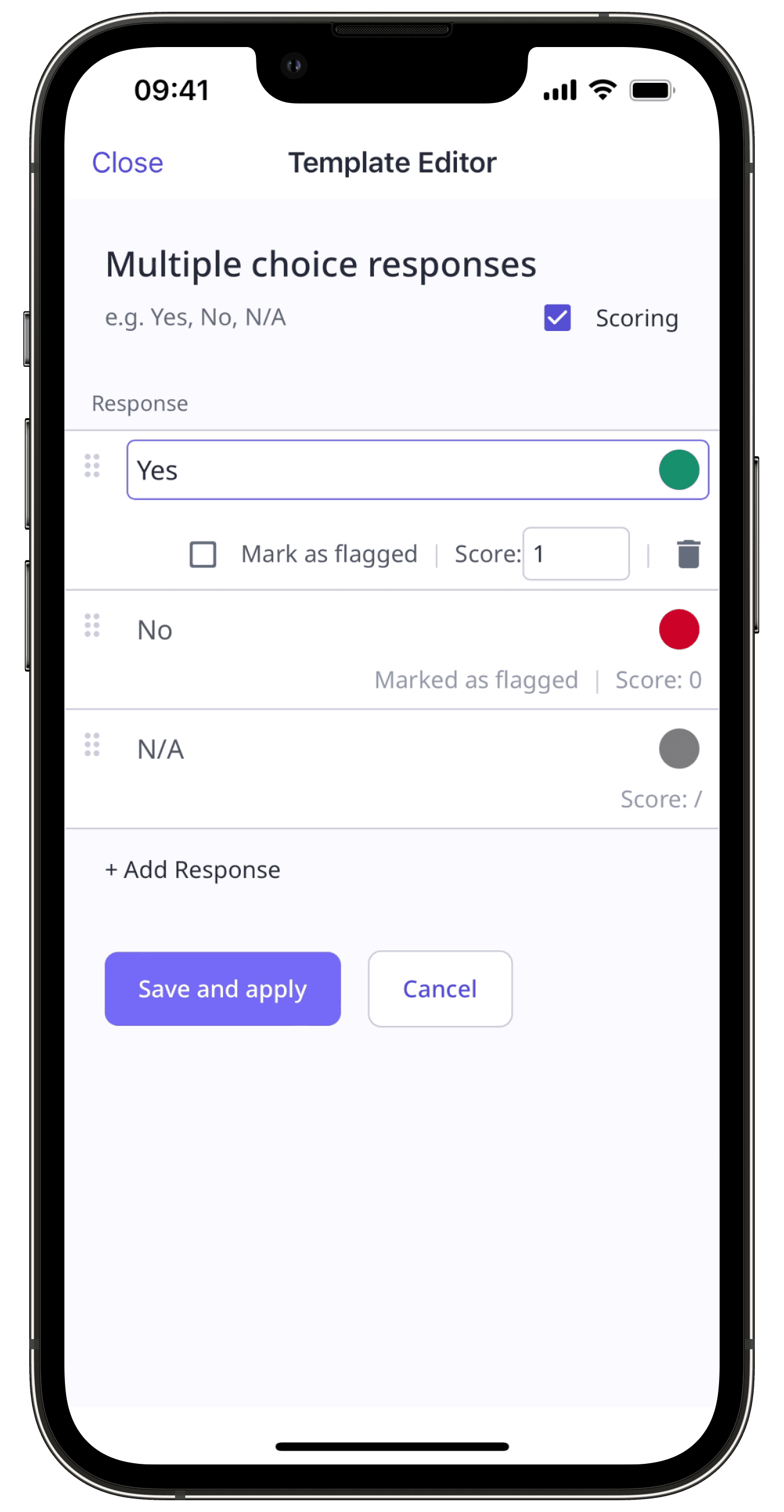
Tap Save and apply. Changes to custom response sets apply to all questions that use it.
Tap Publish on the upper-right of your screen to publish the template. If you're not ready to publish the template, you can go back to the templates list and come back when you're ready.
If you have a list of responses in a document or note to add, you can copy and paste the list into a text field to add responses in bulk.
Was this page helpful?
Thank you for letting us know.