- Get started
- 3. Review your organization
- Gather meaningful data (Part 2)
Gather meaningful data (Part 2)
Learn more about creating Analytics dashboards via the web app.Dashboard sharing
Once you've configured your analytics dashboard to suit your use case, you can selectively share it with groups or give everyone in your organization visibility. Simply click Share while viewing your dashboard and selecting the relevant groups.
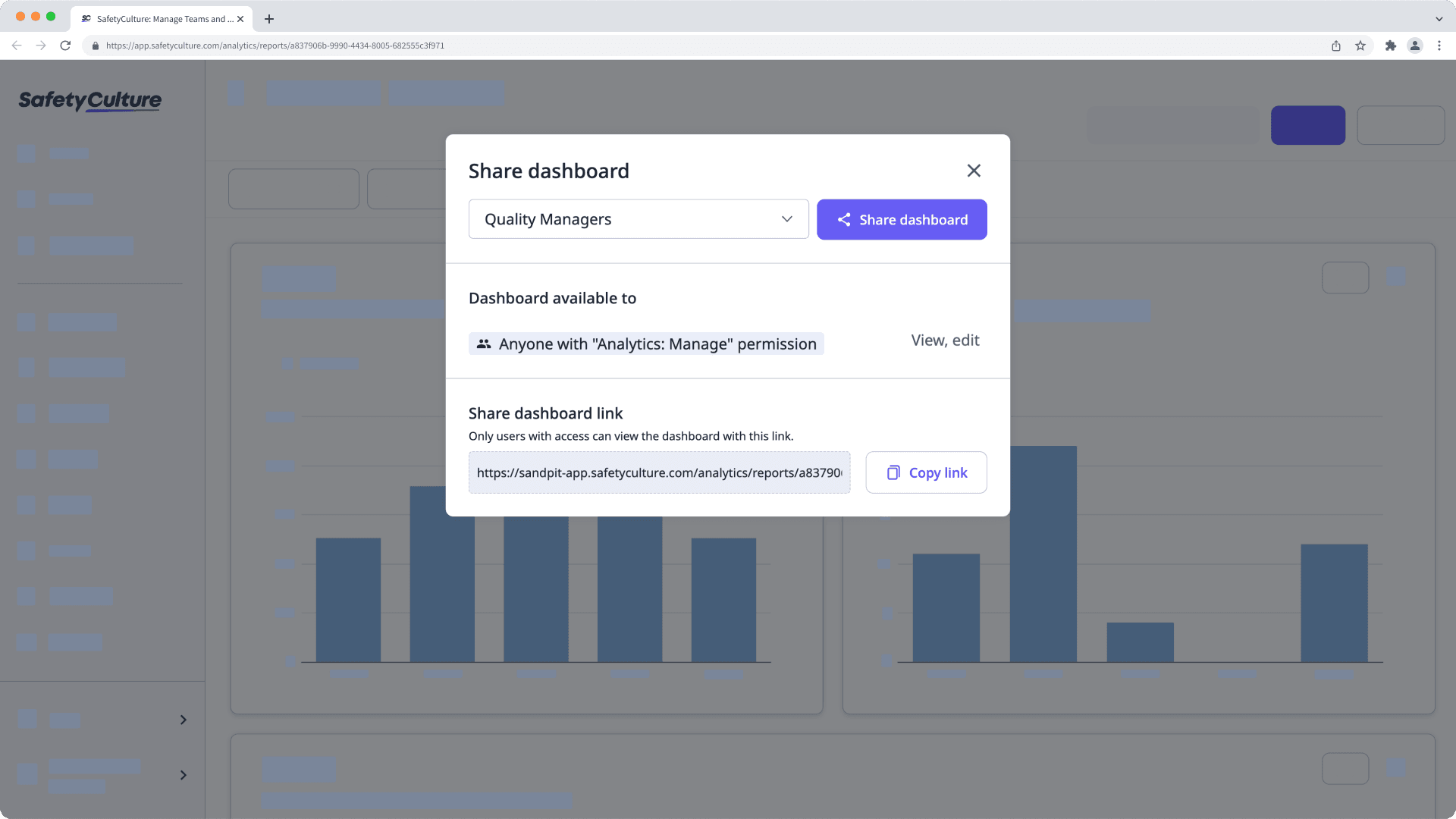
What are Analytics dashboards?
The Analytics feature empowers you to see all your data in one place, although this can sometimes be overwhelming for groups or users who don't require full visibility. By creating individual Analytics dashboards, you can manage the data flow across your organization so that stakeholders only see the information most relevant to them.
Depending on the type of dashboard you want to create, you'll need the corresponding permission:
Custom dashboard: "Analytics: Manage" permission
Site-based dashboard: "Analytics: Create dashboard (site-based)" permission
Individual-based dashboard: "Analytics: Create dashboard (individual-based)" permission
Create an Analytics dashboard
Select
Analytics from the menu on the left-hand side.
Click
Create dashboard on the upper-right of the page. Depending on your permission, select the type of dashboard you want to create in the pop-up window.
Select from the following options:
Use a dashboard template: Select this option if you'd like to make use of pre-made templates.
Start from scratch: Select this option if you'd like to create a dashboard from scratch based on data sets you want to analyze.
Click
on the upper-left of the page to name your report.
Customize the charts in your report accordingly, ensuring that each chart is populated with data and any unwanted charts are deleted. You can also add, resize, and move charts as needed.
Click Save on the upper-right of the page.
Check out more in-depth content in the Analytics section.
← Previous article: Gather meaningful data (Part 1) | Next article: Gather meaningful data (Part 3) →
Was this page helpful?
Thank you for letting us know.