- Get started
- 2. Prepare your organization
- Manage your users (Part 3)
Manage your users (Part 3)
Learn how to add users to your SafetyCulture organization or remove them from groups and sites via the web app.Users
Once you've determined who in your organization would need access to SafetyCulture, it's time to add them to the platform. Depending on their roles and core responsibilities, you should grant specific permission sets that will offer them a customized experience while allowing you to regulate which features they can use.
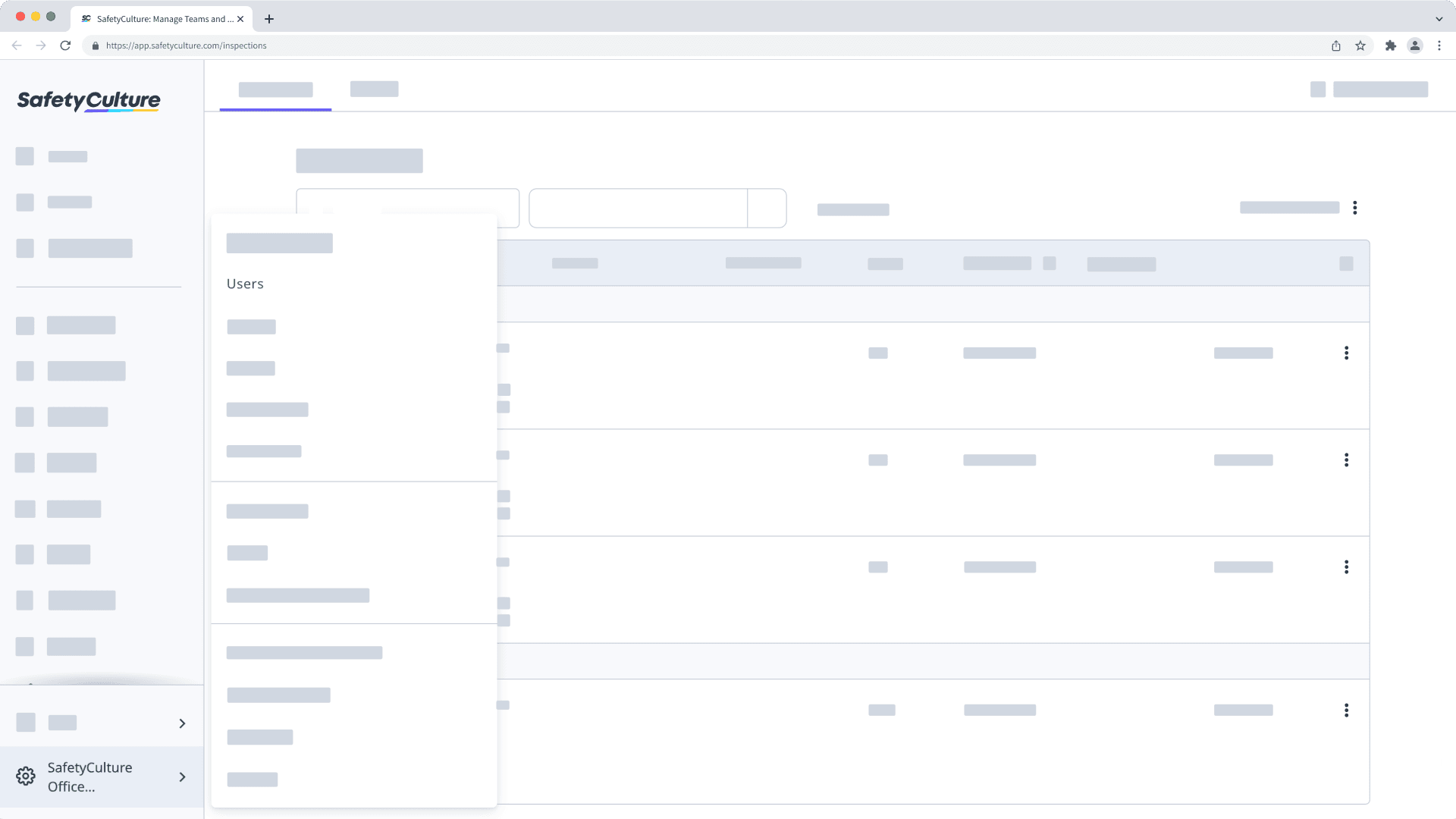
Add a user
Click your organization name on the lower-left corner of the page and select Users.
Click
Add users on the upper-right corner of the page.
Enter the user's details. If your organization is on the SafetyCulture Premium Plan or Enterprise Plan, select the user's seat type.
Click Next.
If you have the "Platform management: Permissions" permission, you can select the permission set you want to assign to the user. If required, you can also add the user to groups and sites, and enter additional details with user fields.
Click Add users.
If you've set a password for the user, choose whether to notify the user with custom instruction messages or not in the pop-up window:
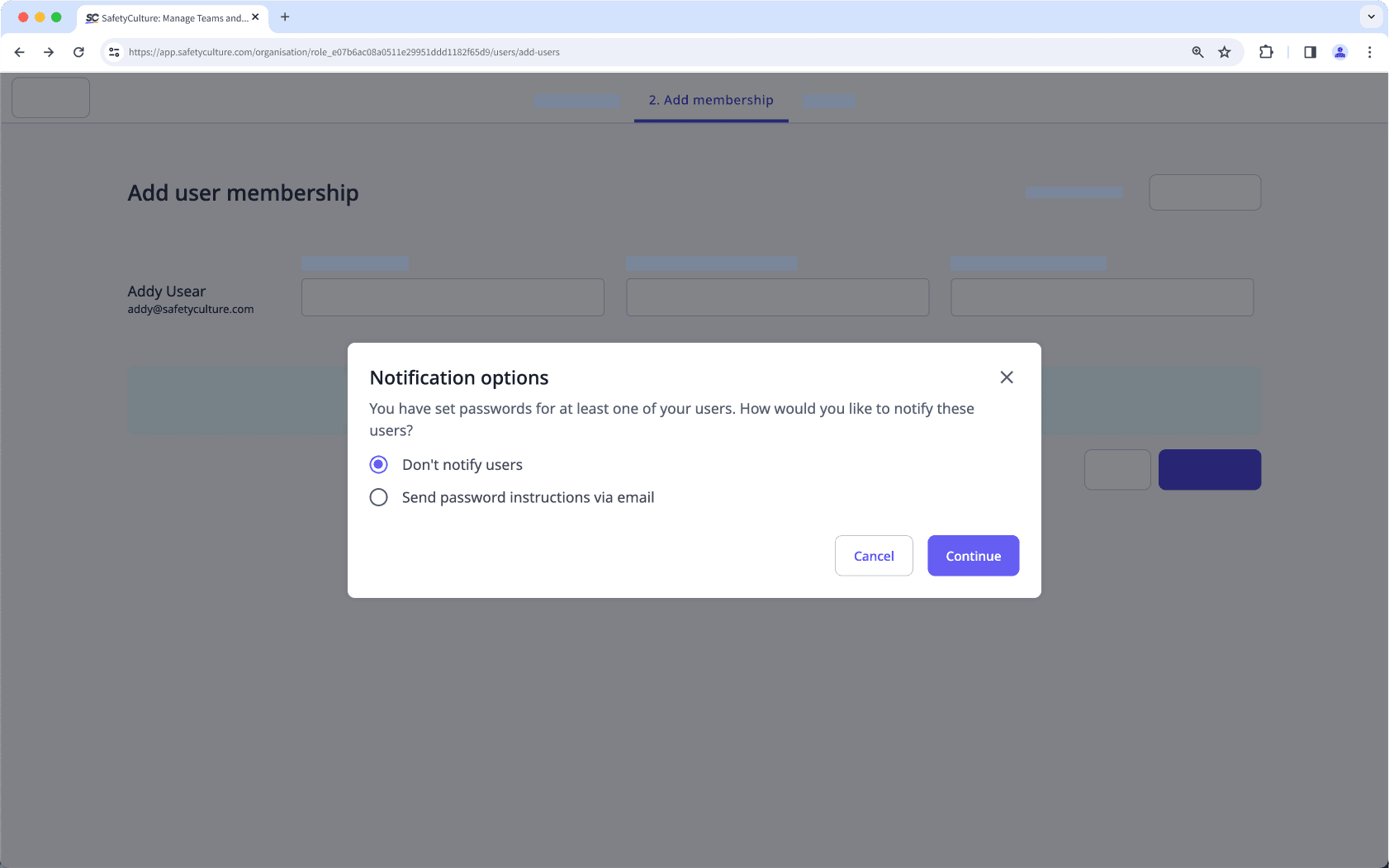
Don't notify users: The user won't receive an email.
Send password instructions via email: The user will receive an email about their account, including a custom message you can add.
If you didn't set a password for the user, they'll receive an email to activate their account and set a password.
Reviewing and maximizing your seats within the SafetyCulture platform is important as your organization grows and shifts. We recommend you read the following articles to learn more:
Group matrix
Groups are a great way to help you organize users and manage document access in bulk. Later down the line, you can use the Group matrix to effortlessly visualize the group memberships of each user and even assign them to groups collectively.
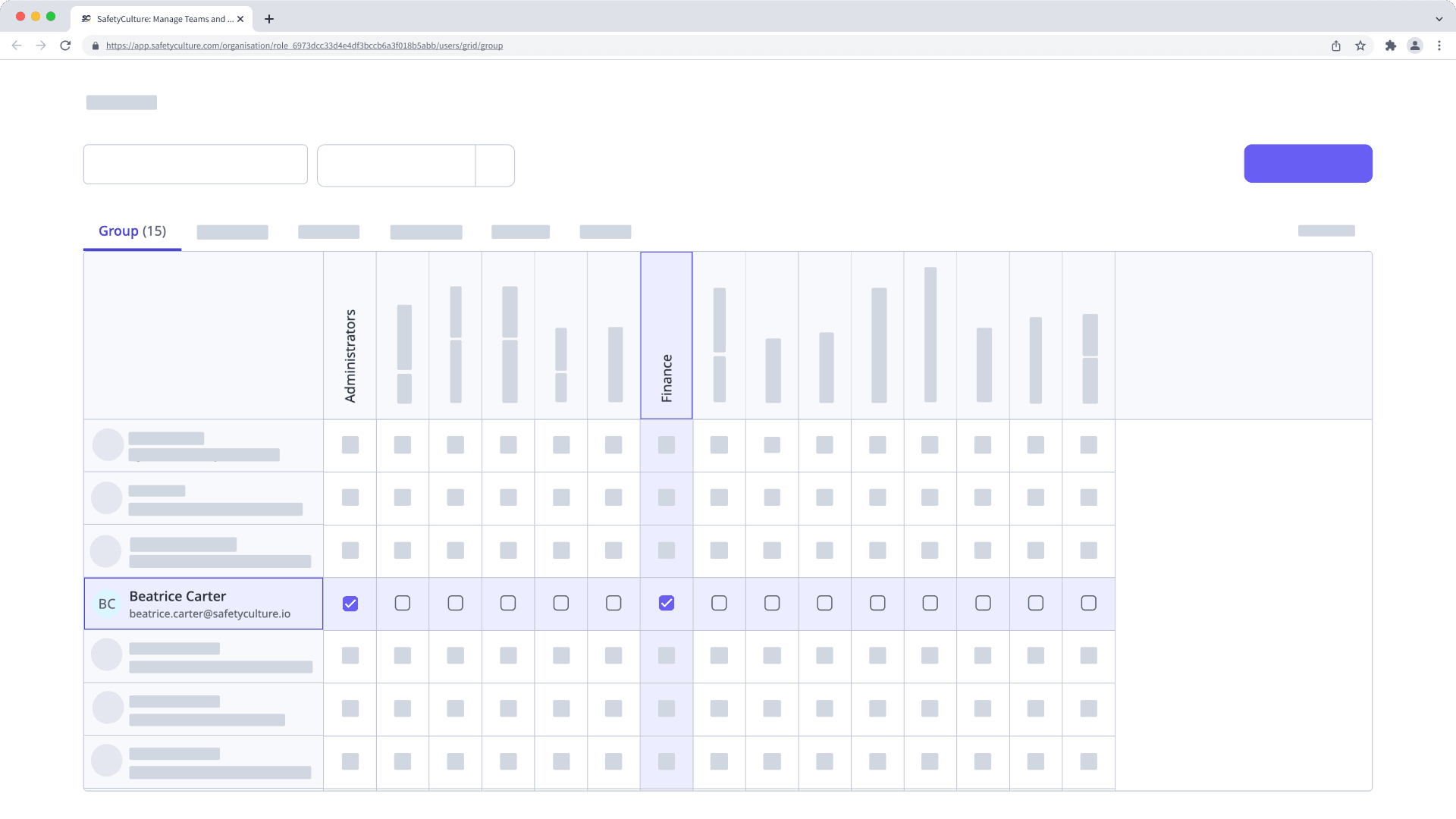
Bulk add or remove users from groups
Click your organization name on the lower-left corner of the page and select Groups.
Click Group matrix on the upper-right of the page.
On this page, group names are listed horizontally, and users are listed vertically in alphabetical order.
Check or uncheck the box on the left-hand side of the user's name. Changes are applied automatically.
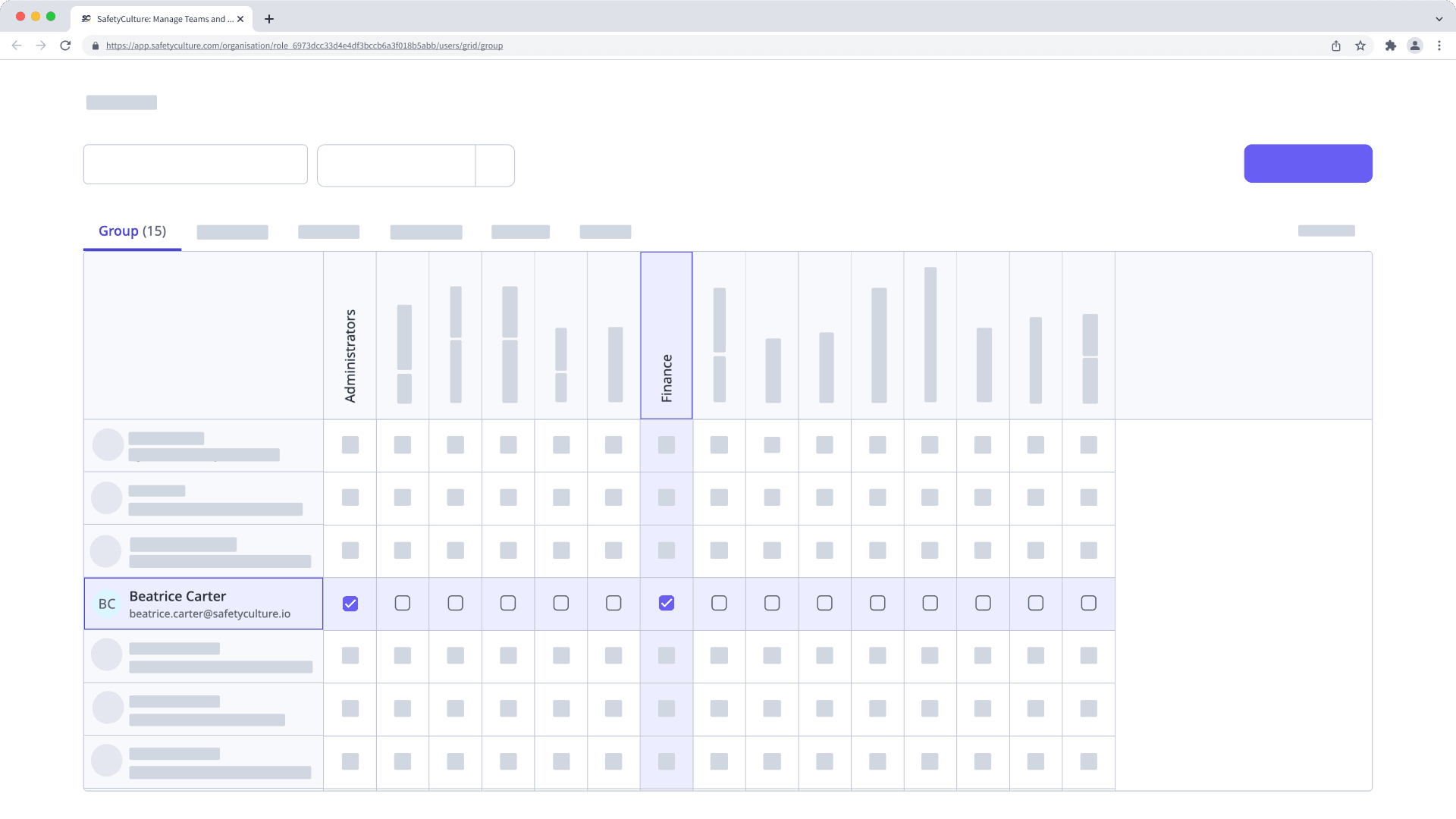
Site matrix
If you're looking to add several users to multiple sites or levels, adding them as site members using the Site matrix is the most efficient way. It provides a comprehensive overview of all the sites in your organization, including which users are currently assigned to them.
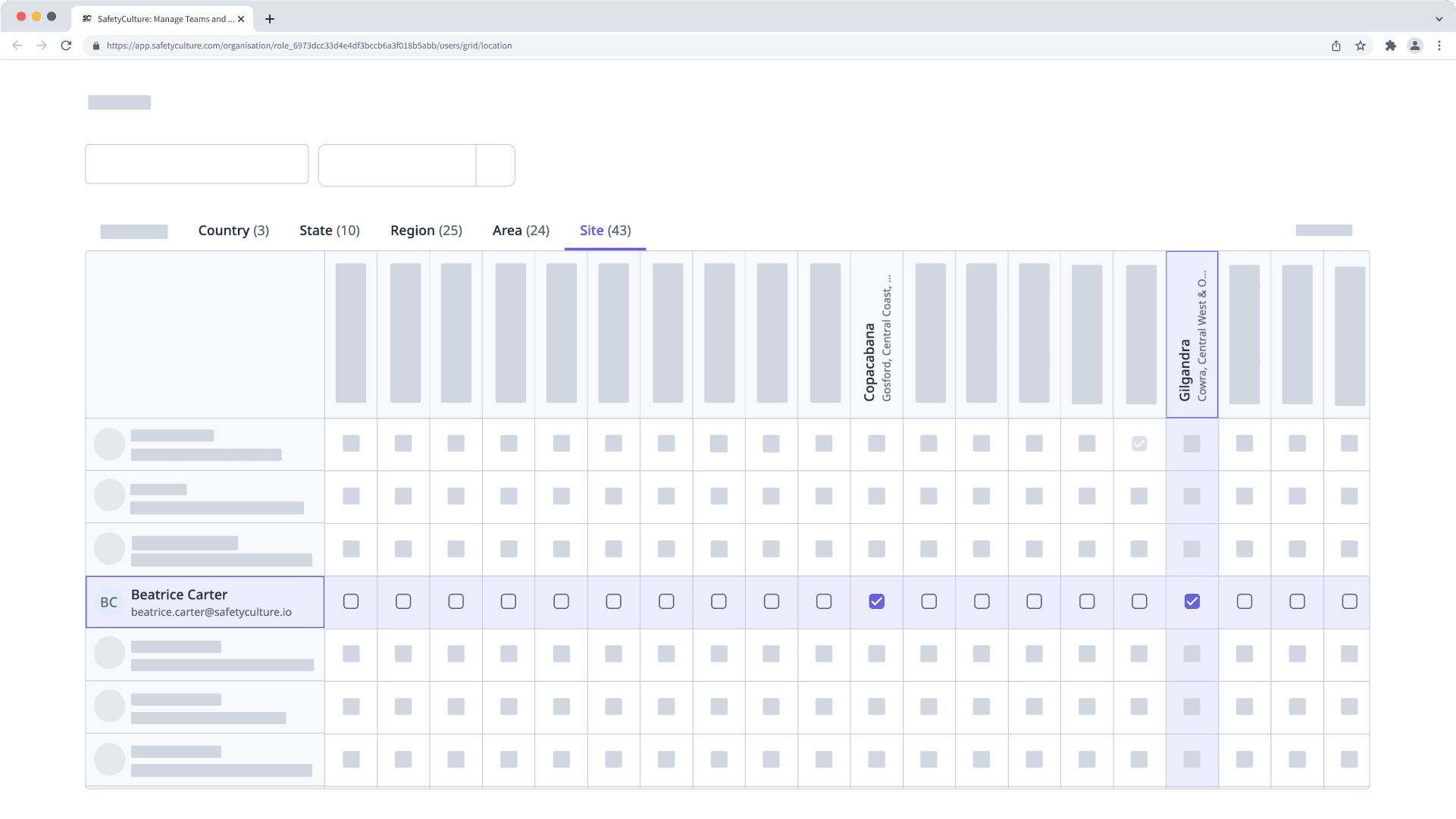
Bulk add members from sites via the Site matrix
Click your organization name on the lower-left corner of the page and select Sites.
Click Site matrix on the upper-right of the page.
On this page, site names are listed horizontally, and users are listed vertically in alphabetical order.
Check the boxes on the right-hand side of the user's name. Changes are applied automatically.
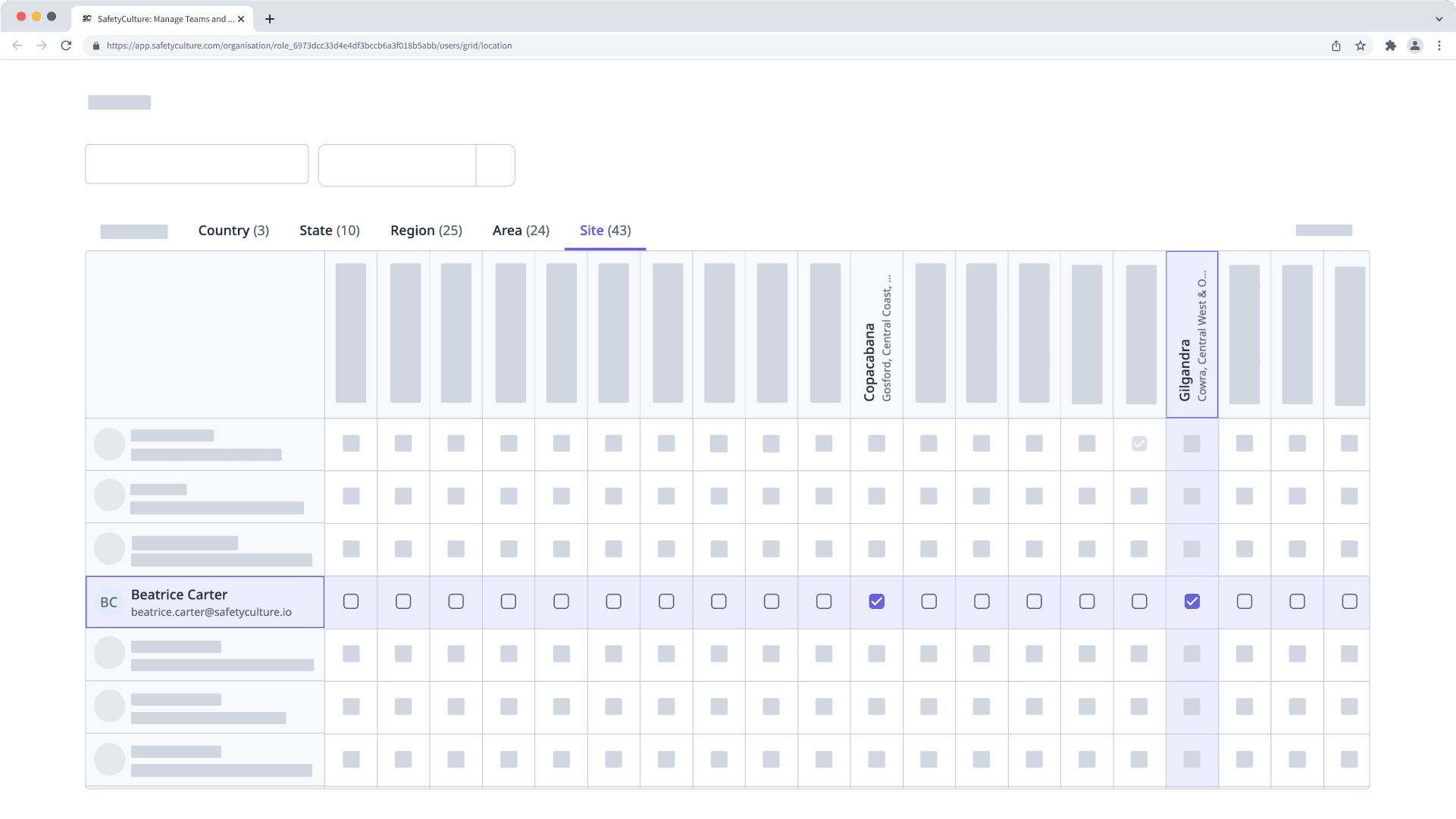
← Previous article: Manage your users (Part 2) | Next article: Digitize checklists (Part 1) →
Was this page helpful?
Thank you for letting us know.