- Integrations
- Direct integrations
- Automatically export inspection reports to OneDrive
Automatically export inspection reports to OneDrive
Learn how to automatically export inspection reports to OneDrive.How does the export inspection report integration work?
Inspection reports that get exported are based on the inspections, which the account that sets up the integration has access to. If you're an administrator, you can give yourself inspection access or assign yourself the "Override permissions: View all data" permission to have visibility over all inspections in your organization.
Inspection reports that are exported to the cloud storage, such as SharePoint, follow a folder structure of "SafetyCulture / [site name] / [template title] / [yyyy-mm]". The SafetyCulture folder name is static to help you identify where the data is coming from.
You may need to enable third-party cookies for your browser to support this integration.
Automatically export inspection reports to OneDrive
Click your organization name in the lower-left corner of the page and select Integrations.
Click Set up for "OneDrive".
In the pop-up window, click Install.
In the pop-up window, select your OneDrive account type, then click Sign in with Microsoft. Follow the prompts to authenticate the connection.
Click the dropdown menu under "Folder location".
Select where in OneDrive you want to export your inspection reports and click Save and apply. Folders owned and shared with you by other people aren't available to select from.
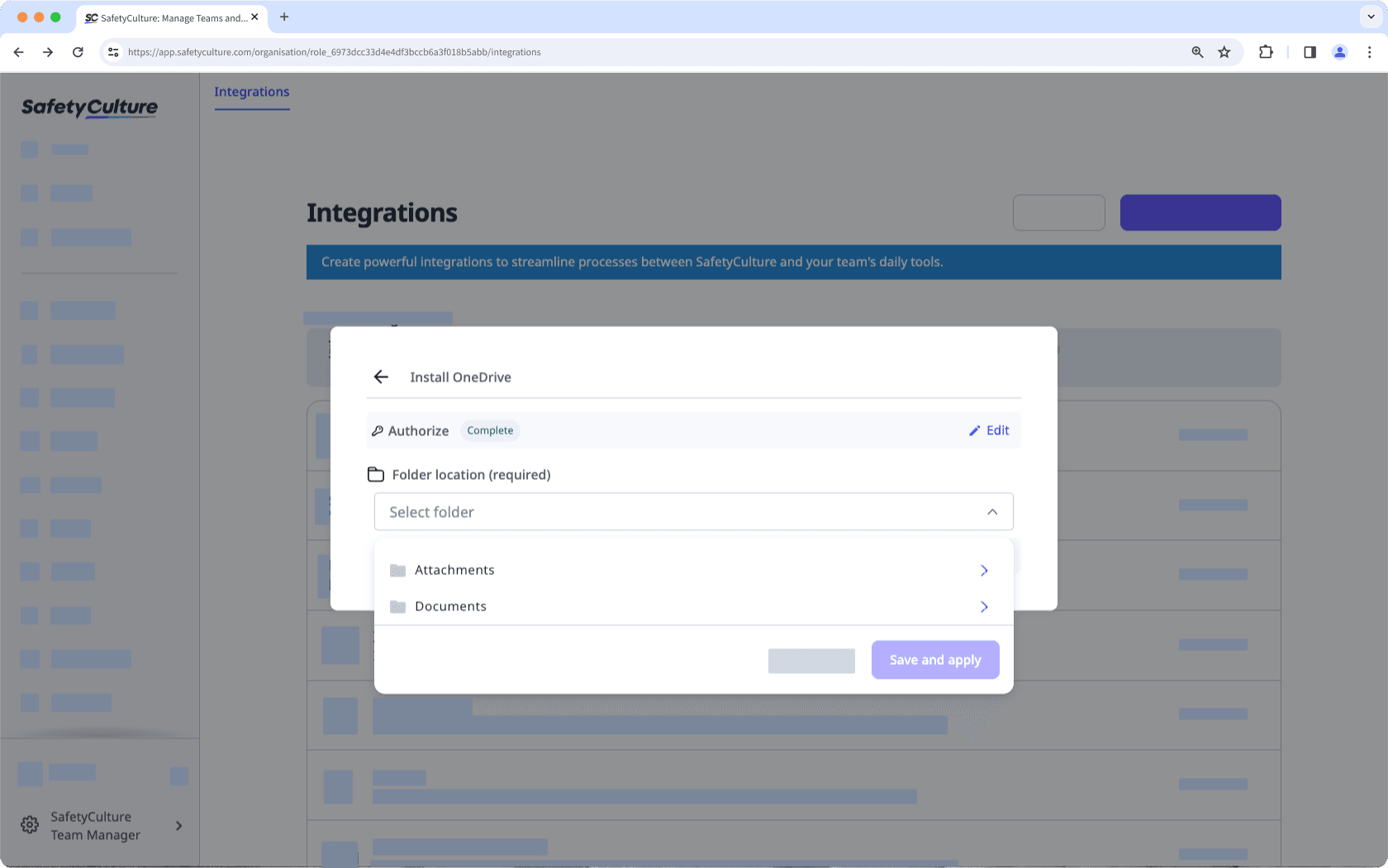
Click Done.
Once the integration is installed and set up, completed inspections will be automatically exported to your selected folder location in OneDrive.
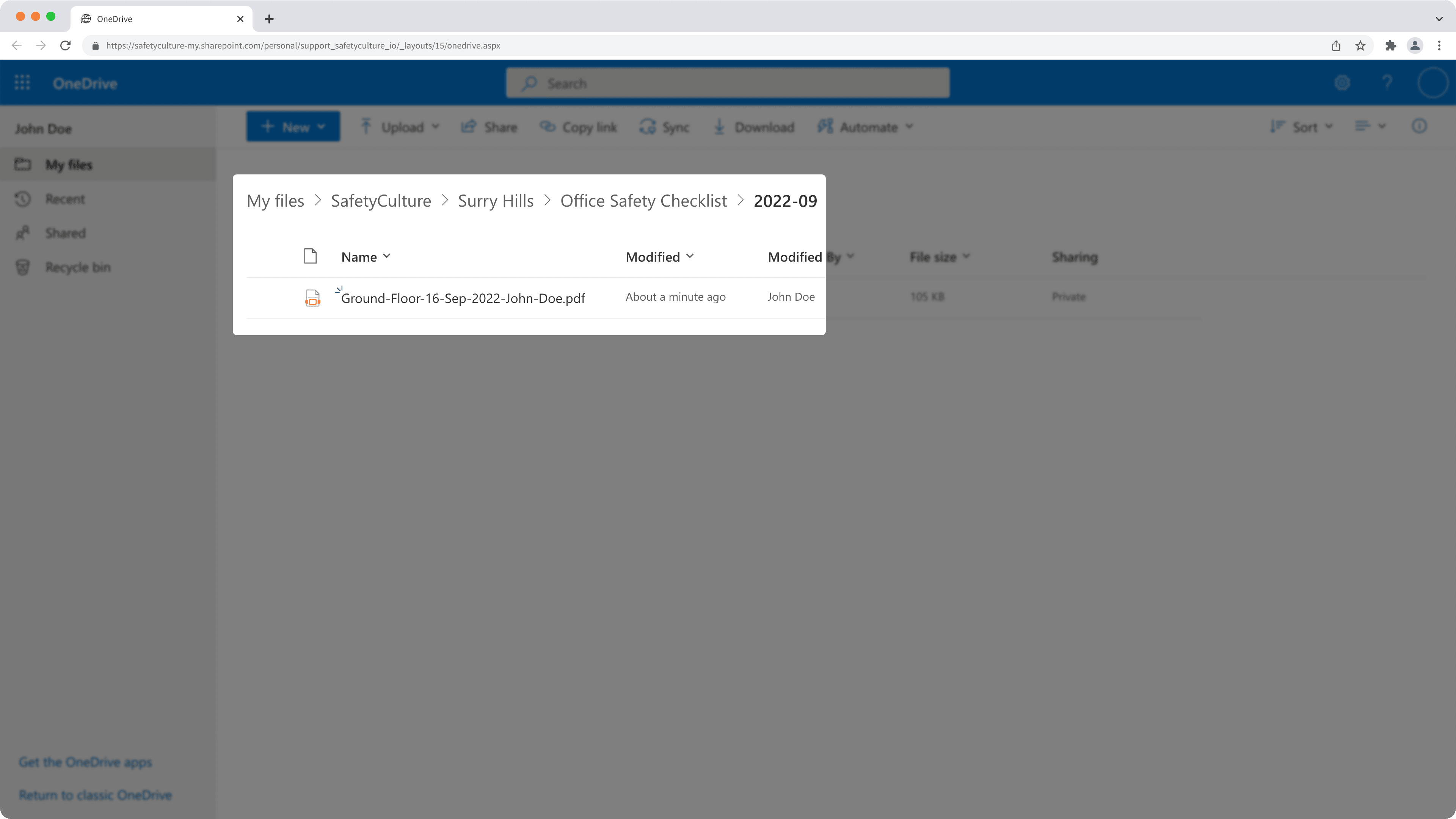
Frequently asked questions
Due to limitations with OneDrive's integration capabilities, we can only display folders that you own. In other words, folders owned and shared with you by other people aren't available to select from.
No, it's not possible to change the folder structure using this direct integration. However, our SafetyCulture Integration Builder can give you the flexibility to customize integrations in whatever way that works for you.
You can change where to export your inspection reports anytime by editing your integration connection.
Go to the integration.
In the pop-up window, click Edit.
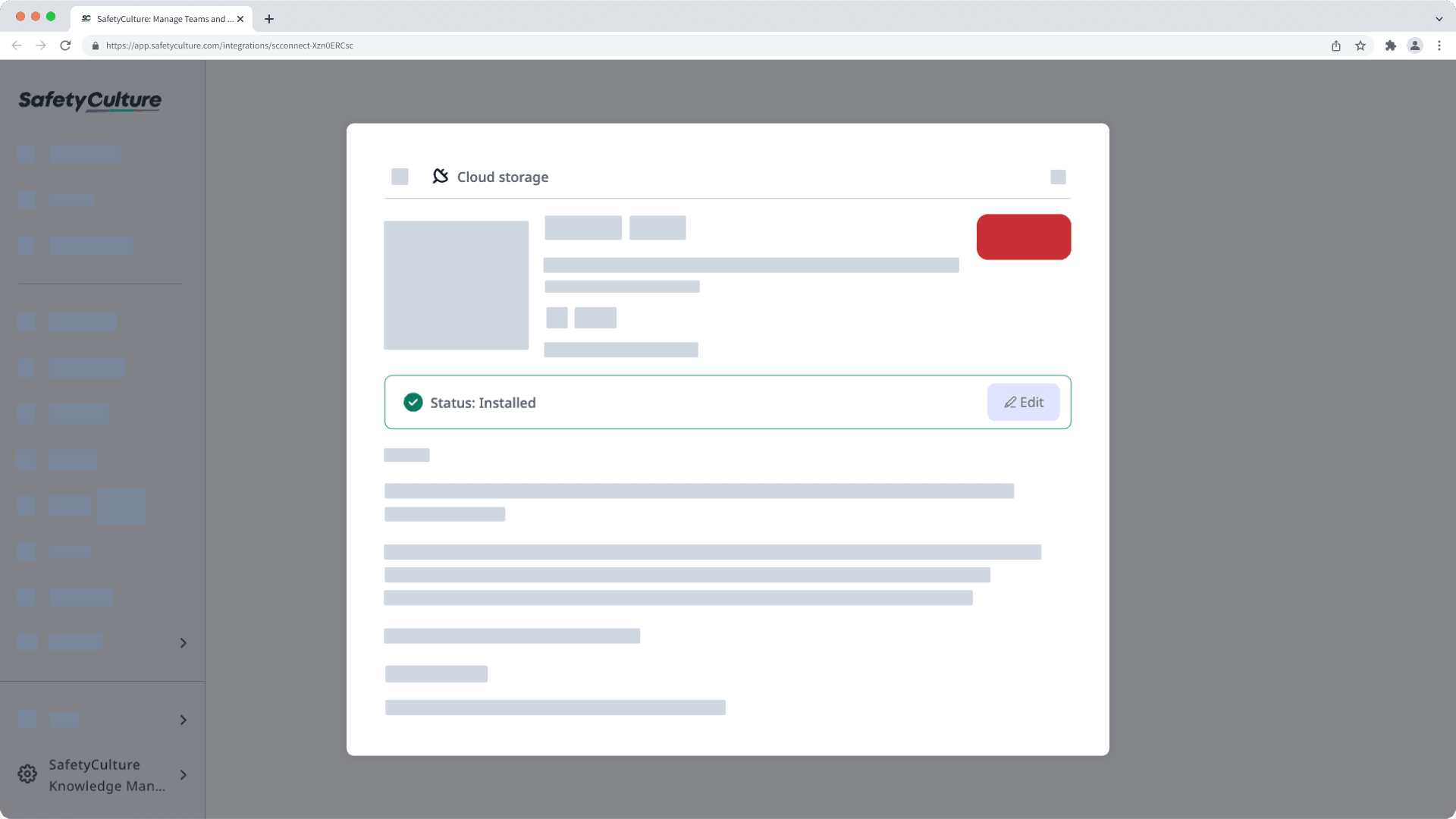
Click the dropdown menu under "Folder location".
Select the new location where you want to export your inspection reports and click Save and apply.
Click Done.
Now that you've updated the integration, newly completed inspections will be automatically exported to the new folder location.
If an inspection doesn't have a title, it'll be exported and named using its audit_id. We recommend that you set up an inspection title format for each template, so that inspections can be named following a convention.
If an inspection doesn't have a site selected, it'll be exported to a folder called "No Site".
Yes. If an exported inspection report's file and folder path exceeds 400 characters, the inspection will not be automatically exported to OneDrive via the integration.
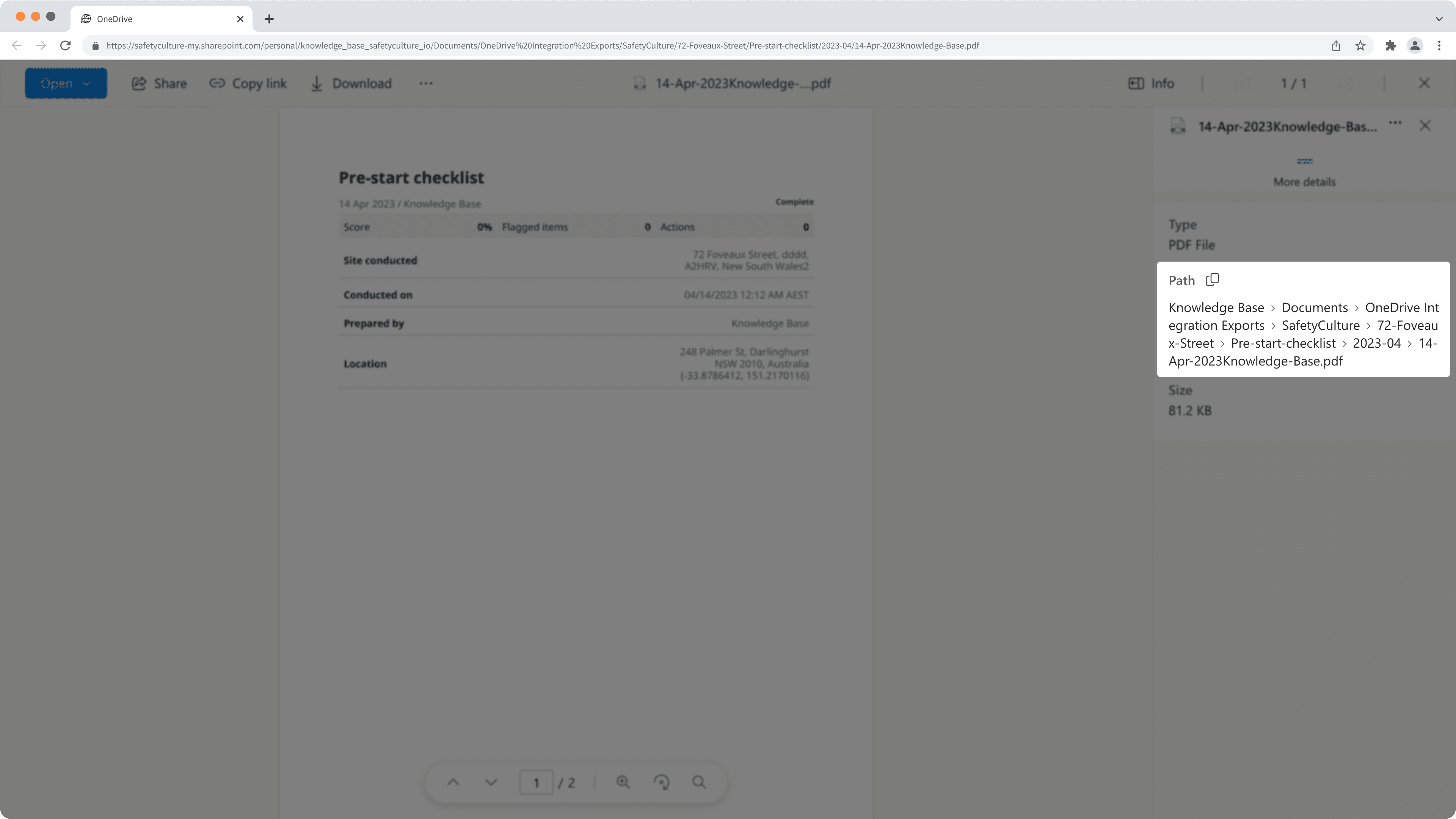
The integration may have been turned off due to an authentication error. Either because the external account used for the integration no longer has access to the system or its permissions to make changes have been removed.
When this happens, an email would be sent to users with the "Platform management: Organization" permission to inform them about the error. To fix the problem, we recommend that you uninstall the integration and follow the instructions to install it again.
If you get a connection error while installing the integration, it's likely because your browser is blocking third-party cookies on SafetyCulture websites. To fix this, we recommend that you enable third-party cookies in your browser settings and try installing the integration again.

Was this page helpful?
Thank you for letting us know.