- Using SafetyCulture
- Actions
- View and link open actions in inspections
View and link open actions in inspections
Learn how to view and link open actions in inspections via the web app and the mobile app.What does it mean to link open actions?
Creating actions while conducting inspections has never been easier, allowing your team to highlight problems that require attention as tasks and resolve them together. However, we understand that team members can sometimes create similar actions that never get completed. With that in mind, you can view and link any open actions created in inspections to reduce duplication and increase the completion rate.
How do open actions work?
Actions created in previous inspections that are in open (unresolved) statuses will be visible if the inspections meet the following criteria:
You have access to the previous inspections.
Your current inspection uses the same template as the previous inspections.
Your current inspection matches the site or asset selected from previous inspections based on the following conditions:
If an asset is selected, actions from inspections with the same asset will appear.
If no asset is selected but a site is, actions from inspections with the same site will appear.
If both are selected, actions are matched by asset only (site is not considered).
On the web app, Open actions will only show if at least one action has been created for the question in another inspection.
What you'll need
View open actions
Click Open actions or
to view the list of open actions that's been created in inspections.
You can click each action to view its activities and details.
Open the mobile app.
For each multiple-choice question, tap Open actions to view the list of open actions that's been created in inspections.
You can tap each action to view its activities and details.
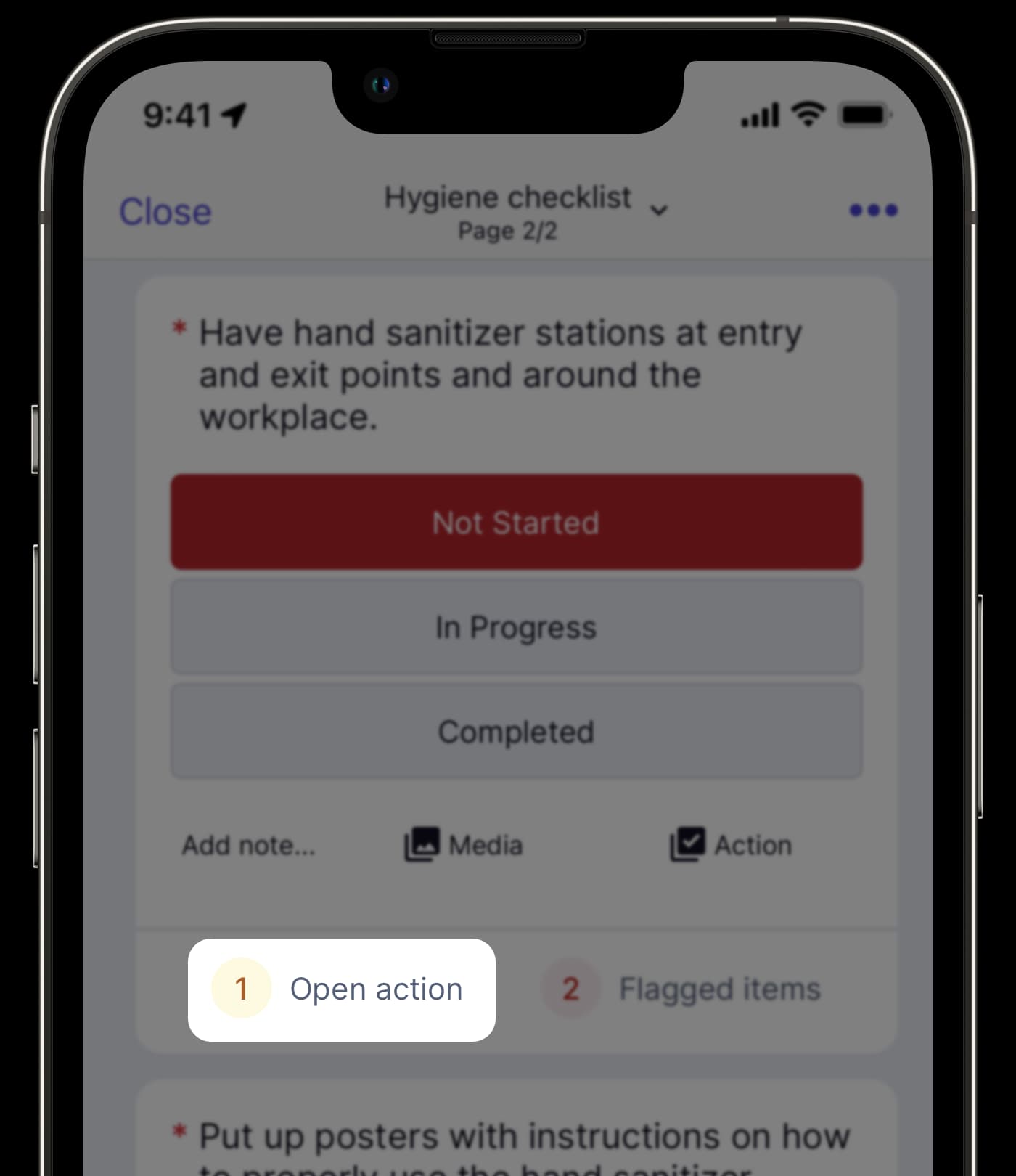
Link an open action in an inspection
Navigate to the question with open actions.
Click Open actions or
to view the list of open actions that have been created from the question.
Click
Link to link an action to the question.
You can also click each action to view its activity log or update its details.
Open the mobile app.
Navigate to the question with open actions.
Tap Open actions to view the list of open actions that have been created from the question.
Tap
Link to link an action to the question.
You can also tap each action to view its activity log or update its details.
Linking open actions is not available for questions in repeat sections.
Unlink an open action in an inspection
Navigate to the question with open actions.
Click Open actions or
to view the list of open actions that have been created from the question.
Click
Unlink to unlink an action to the question.
You can also click each action to view its activity log or update its details.
Open the mobile app.
Navigate to the question with open actions.
Tap Open actions to view the list of open actions that have been created from the question.
Tap
Unlink to unlink an action to the question.
You can also tap each action to view its activity log or update its details.
Frequently asked questions
Actions can be moved back to an open status to link or unlink them in an inspection. However, once the status is changed to "Complete" or "Can’t do," the action will no longer appear in inspections, even if the user has access to the inspection, uses the same template, or selects the same site or asset.
If the repeat section is deleted, the actions created will remain open and will still count toward the total number of open actions in the inspection.
Was this page helpful?
Thank you for letting us know.