- Administration
- Site management
- View site profiles
View site profiles
Learn how to view site or level profiles via the web app.Why view site profiles?
Site profiles allow you to get a bird's-eye view of what's happening at a particular sites at a glance, without the need to apply filters repeatedly or navigate to multiple different pages. You can also view and manage site membership from site profiles, depending on the permission sets you've been granted.
Depending on your organization's site selection settings, you'll be able to see all sites or levels in your organization or only ones you're a member of.
View a site profile
Click your organization name on the lower-left corner of the page and select Sites.
Click the name of the site, indicated by
on its left-hand side.
On this page, you have the option to view and manage site information depending on your permissions in the following tabs:
Members: View and manage which users have been added as members to the site. Managing site membership requires the "Platform management: Sites" permission.
Assets: View and manage assets that are assigned to the site.
Inspections: View and manage inspections conducted at the site, depending on your access. You can also change the site of each inspection by checking their boxes on the left-hand side and selecting Change site. Managing these inspections or changing their site association requires the "View, edit" inspection access level at a minimum.
Actions: View and manage actions which have been created at the site, depending on your access.
Issues: View and manage issues created at any sites under the level, depending on your access to issues.
Details: View the site ID, a site's relationship to levels in your site hierarchy, move the site within your hierarchy, rename the site, or delete the site. Moving, deleting, or renaming sites requires the "Platform management: Sites" permission.
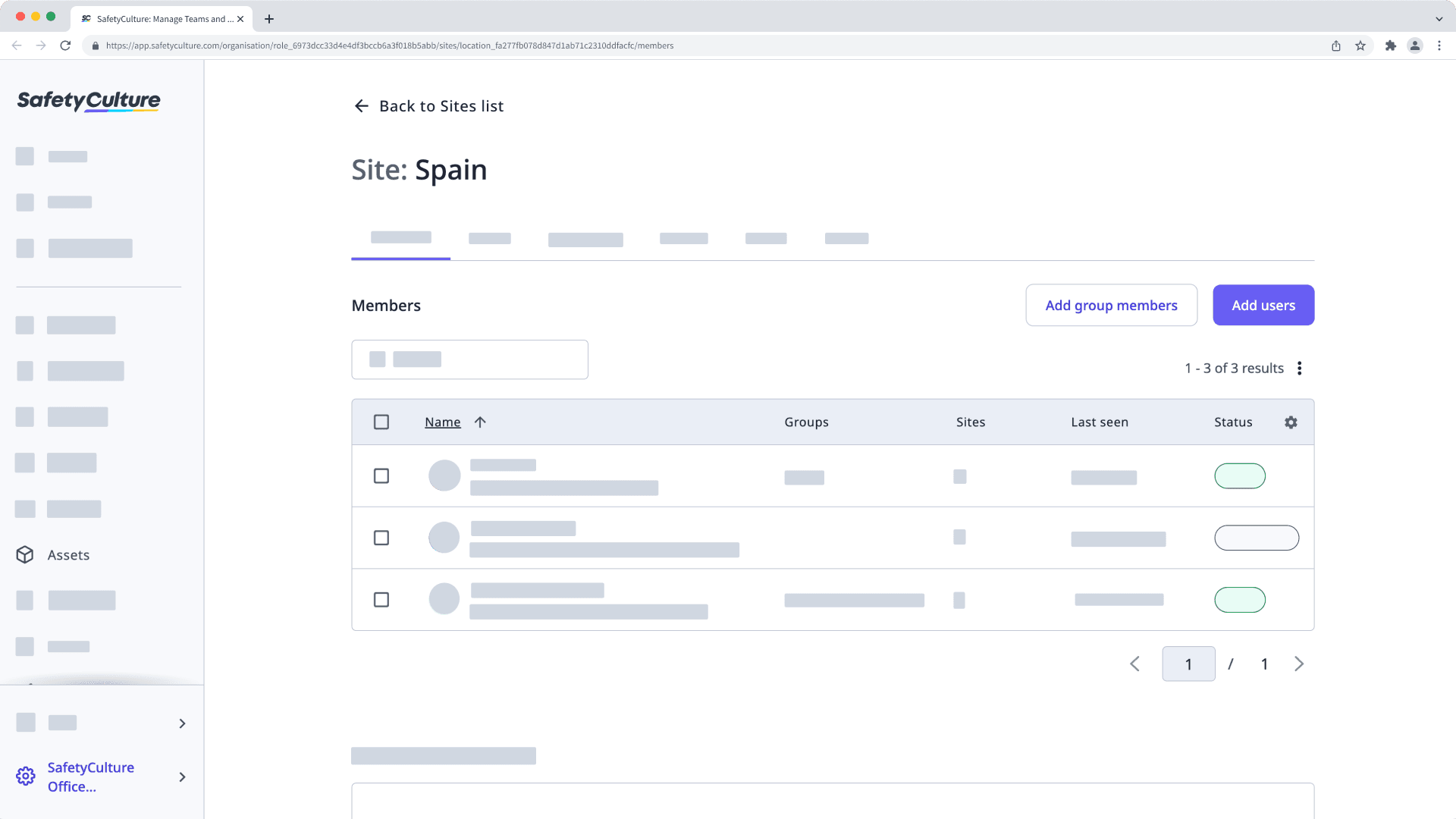
View a level profile
Click your organization name on the lower-left corner of the page and select Sites.
Click the name of the level.
On this page, you have the option to view and manage level information depending on your permissions in the following tabs:
Overview: View and manage levels associated with the level. Managing levels requires the "Platform management: Sites" permission.
Members: View and manage which users have been added as members to the level. Managing level membership requires the "site management" permission.
Actions: View and manage actions created at any sites under the level, depending on your access.
Issues: View and manage issues created at any sites under the level, depending on your access to issues.
Details: View the level's ID, manage the level's relationship to other levels in your site hierarchy, rename the level, or delete the level. Managing levels requires the "Platform management: Sites" permission.
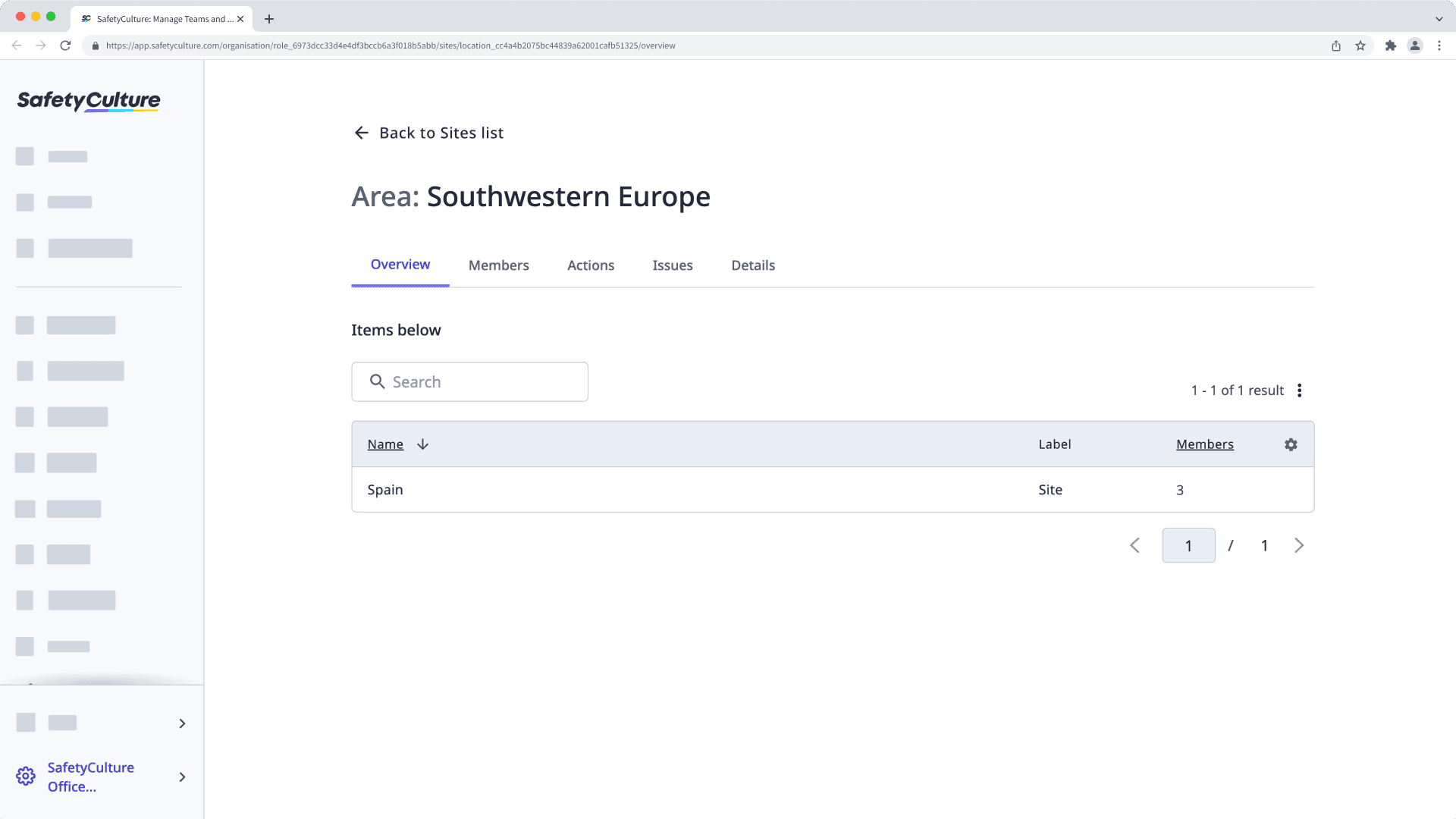
Was this page helpful?
Thank you for letting us know.