- Using SafetyCulture
- Issues
- Share issues
Share issues
Learn how to share issues by notifying your team or sending a public link to people outside of your organization via the web app and the mobile app.Public issue links are different from issue report links. The former offers an uneditable view of an issue timeline, allowing stakeholders to stay up-to-date about issues relevant to them as they’re being resolved. Whereas the latter offers an issue report and allows stakeholders to download everything as a PDF.
How do I share issues?
We understand that not everyone needs to be involved in every reported issue in your organization. If you want to share an issue with specific members of your team, you can choose to send notifications directly once these are set up or add users to your organization to notify them. Another way is to share issues via public links that you can create for each issue, and anyone can view them as they’re being resolved even without a SafetyCulture account.
What you'll need
Share an issue via a notification
Select
Issues from the menu on the left-hand side.
Report an issue or select an existing issue.
Click
Share on the upper-right of the page.
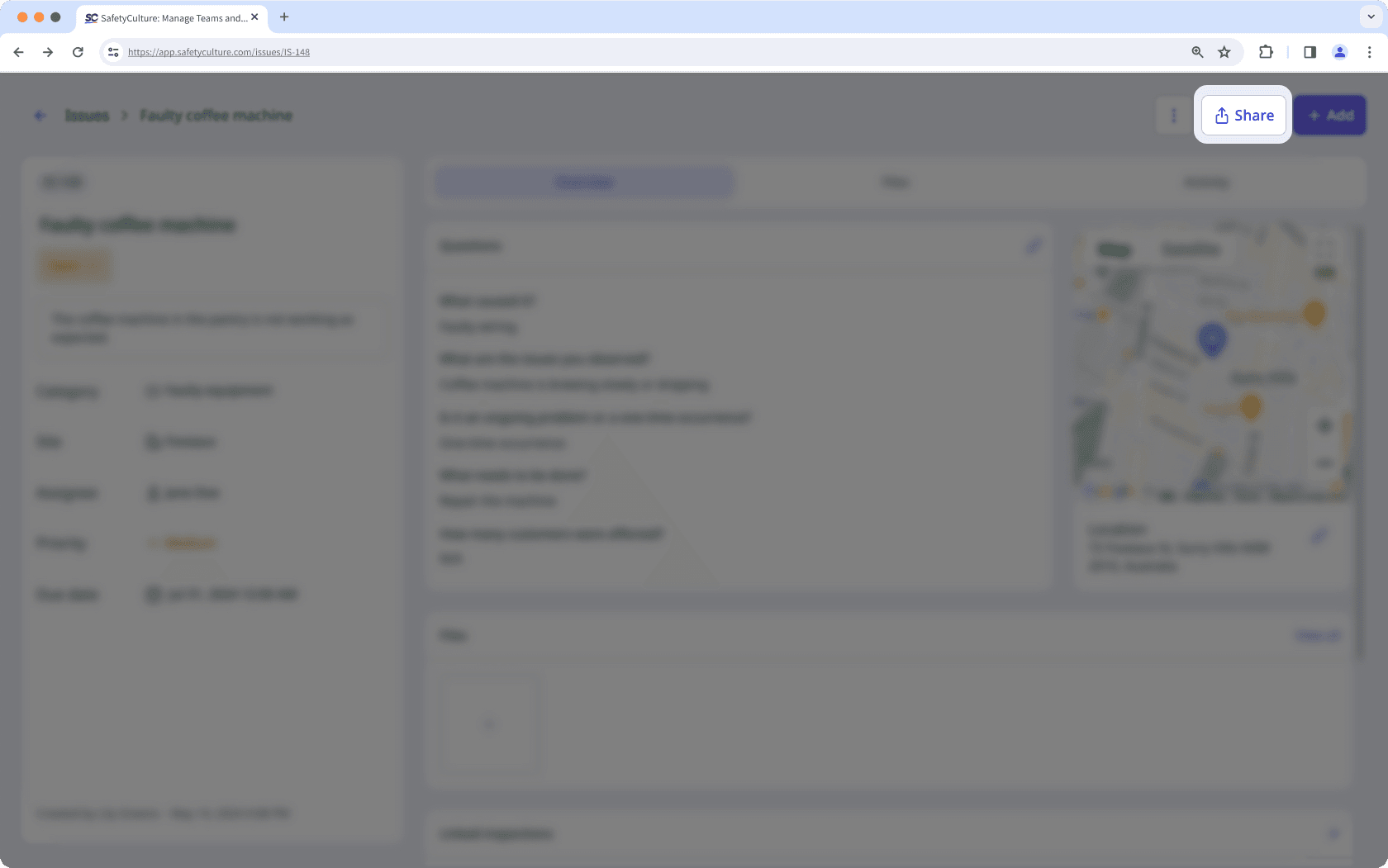
Select the users you want to notify.
Click Done on the lower-right corner of the dropdown menu.
Click Send notification.
Open the mobile app.
Tap on
Issues at the bottom of your screen. If you see
Training at the bottom of your screen, tap
More and select
Issues.
Report an issue or select an existing issue.
In Overview, tap
at the lower-right of your screen.
Select
Share with team.
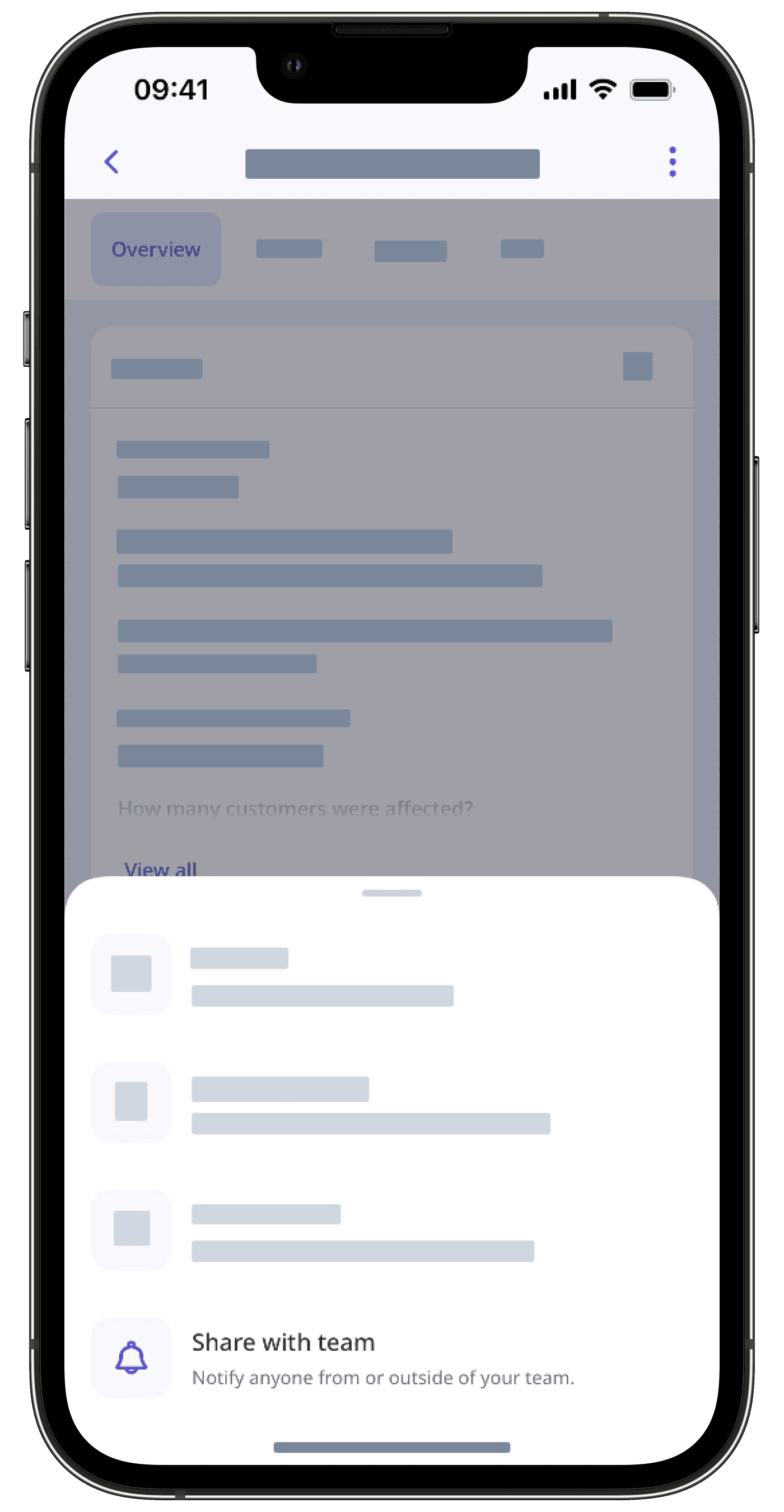
Search and select the users you want to notify.
Tap
at the upper-right corner of your screen.
Anyone with a public issue link can view the issue until the link is disabled or the issue is deleted. When you disable an issue link, the following link that gets created will be a new link, rather than reactivation of the old one. This means you would need to share the new link again for stakeholders to view.
Share an issue via a public link
Select
Issues from the menu on the left-hand side.
Report an issue or select an existing issue.
Click
Share on the upper-right of the page.
In the pop-up window, click
Create and copy link.
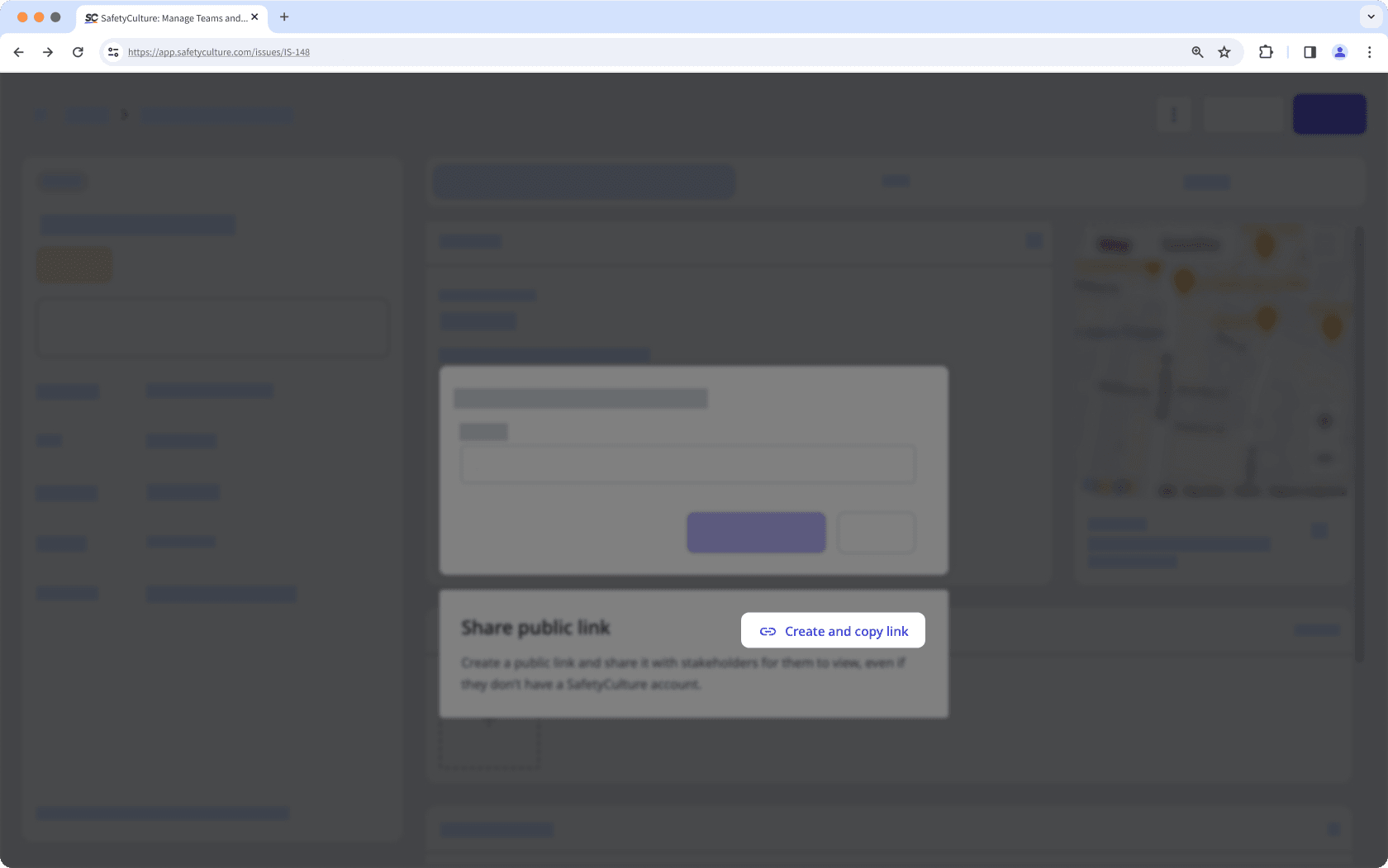
Share the link with anyone who needs to follow up on this issue. If you need to copy the link again, click
Copy link.
Open the mobile app.
Tap on
Issues at the bottom of your screen. If you see
Training at the bottom of your screen, tap
More and select
Issues.
Report an issue or select an existing issue.
Tap
at the lower-right of your screen.
Select
Share with team.
In the pop-up window, tap
Create link.
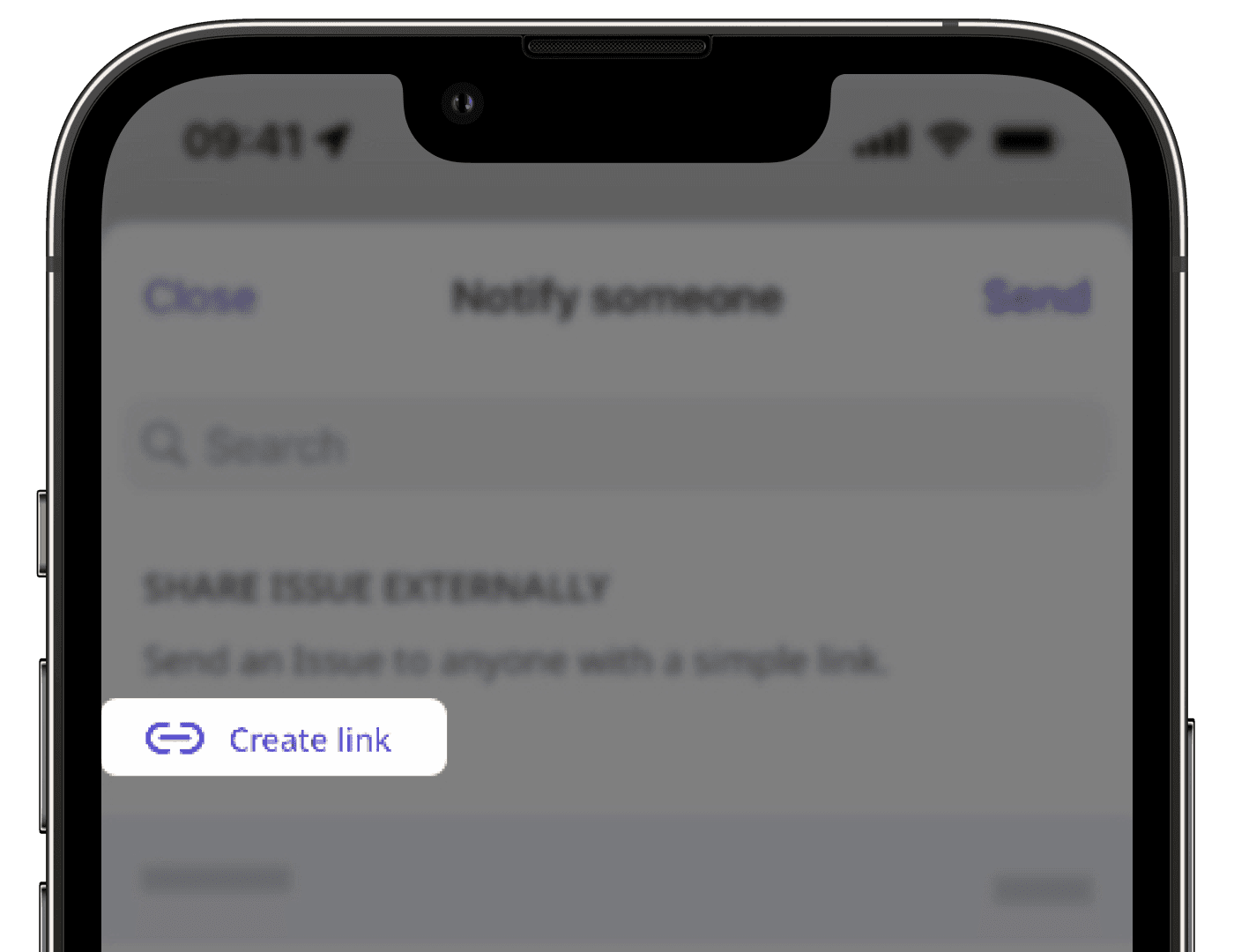
Tap Share to send the link directly from the app or
to copy the link.
Disable an issue public link
Select
Issues from the menu on the left-hand side.
Select the issue.
Click
Share on the upper-right of the page.
In the pop-up window, click
Disable link.
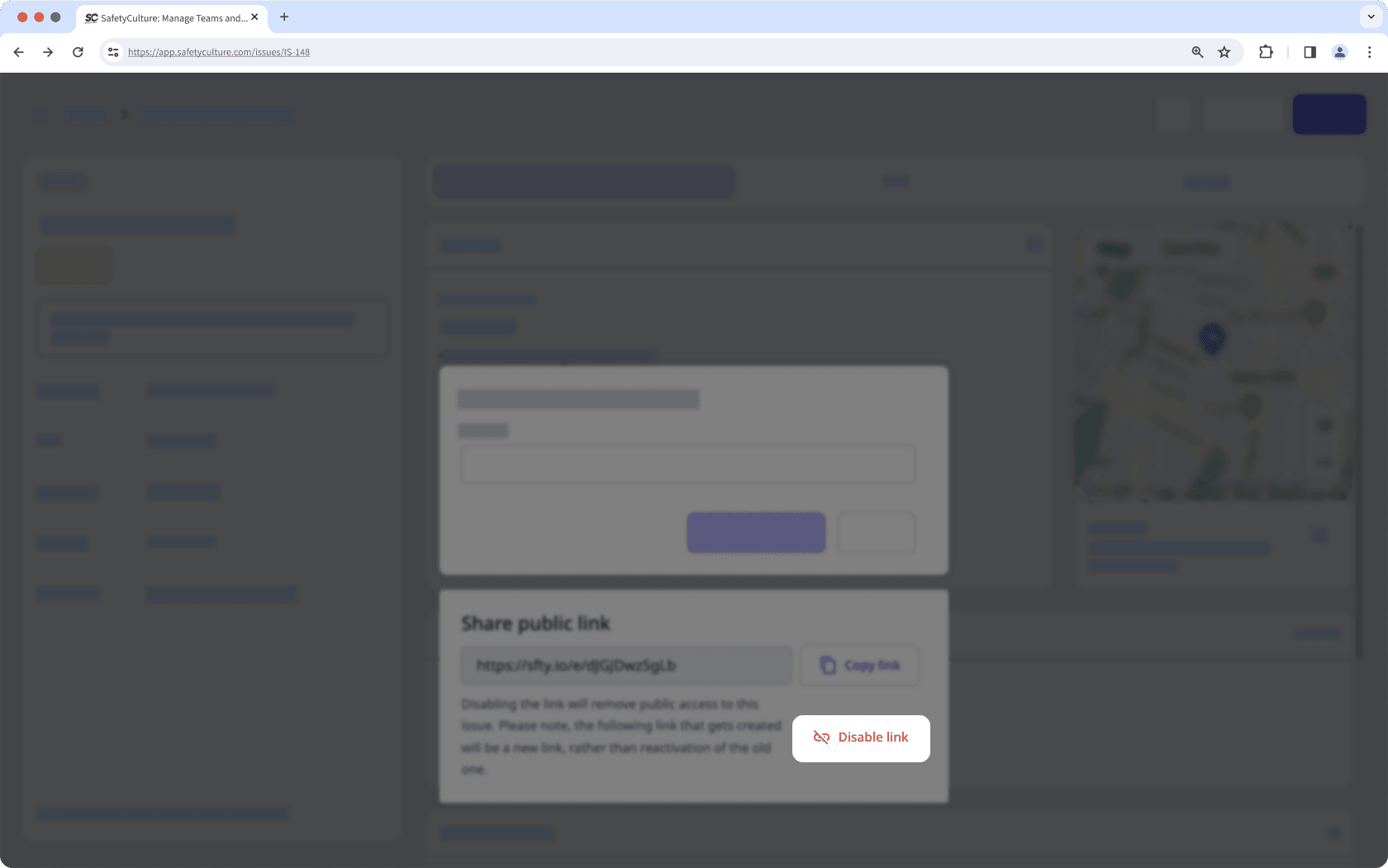
Open the mobile app.
Tap on
Issues at the bottom of your screen. If you see
Training at the bottom of your screen, tap
More and select
Issues.
Select the issue with the public link you want to remove.
Tap
at the lower-right of your screen.
Tap
Share with team.
In the pop-up window, tap
Create link.
Select
Disable link.
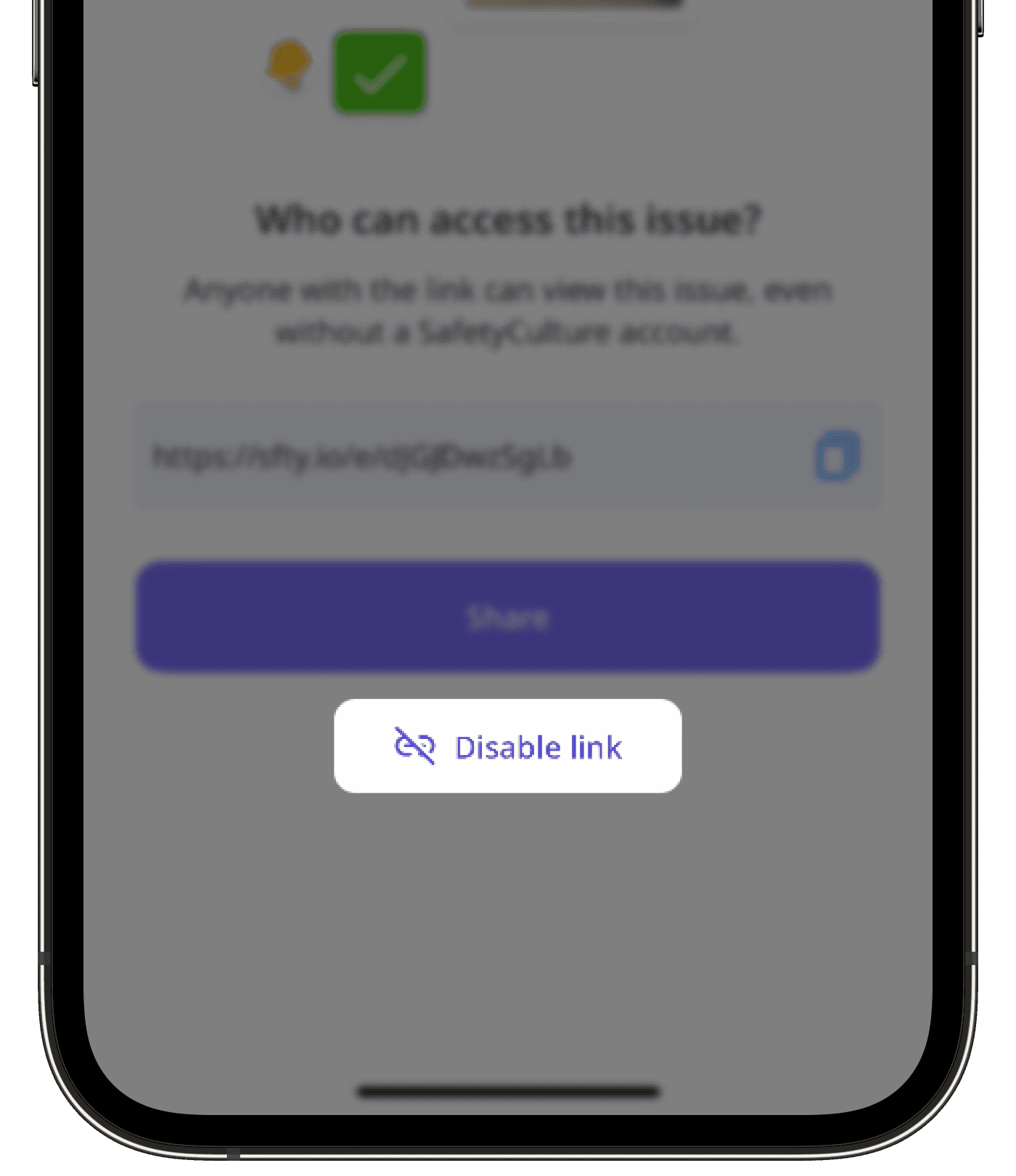
In the pop-up window, tap Disable link.
Was this page helpful?
Thank you for letting us know.