- Administration
- Group management
- Add or remove users from groups
Add or remove users from groups
Learn how to add or remove users from groups via the web app.Why create groups?
As your organization grows, managing document access and training courses for individual users can become time-consuming and inefficient. Creating groups streamlines this process by organizing users into teams, such as "Managers" or "Users." This not only simplifies access to templates and inspections but also makes it easier to assign courses and quizzes, and to set up lone-work alert escalations.
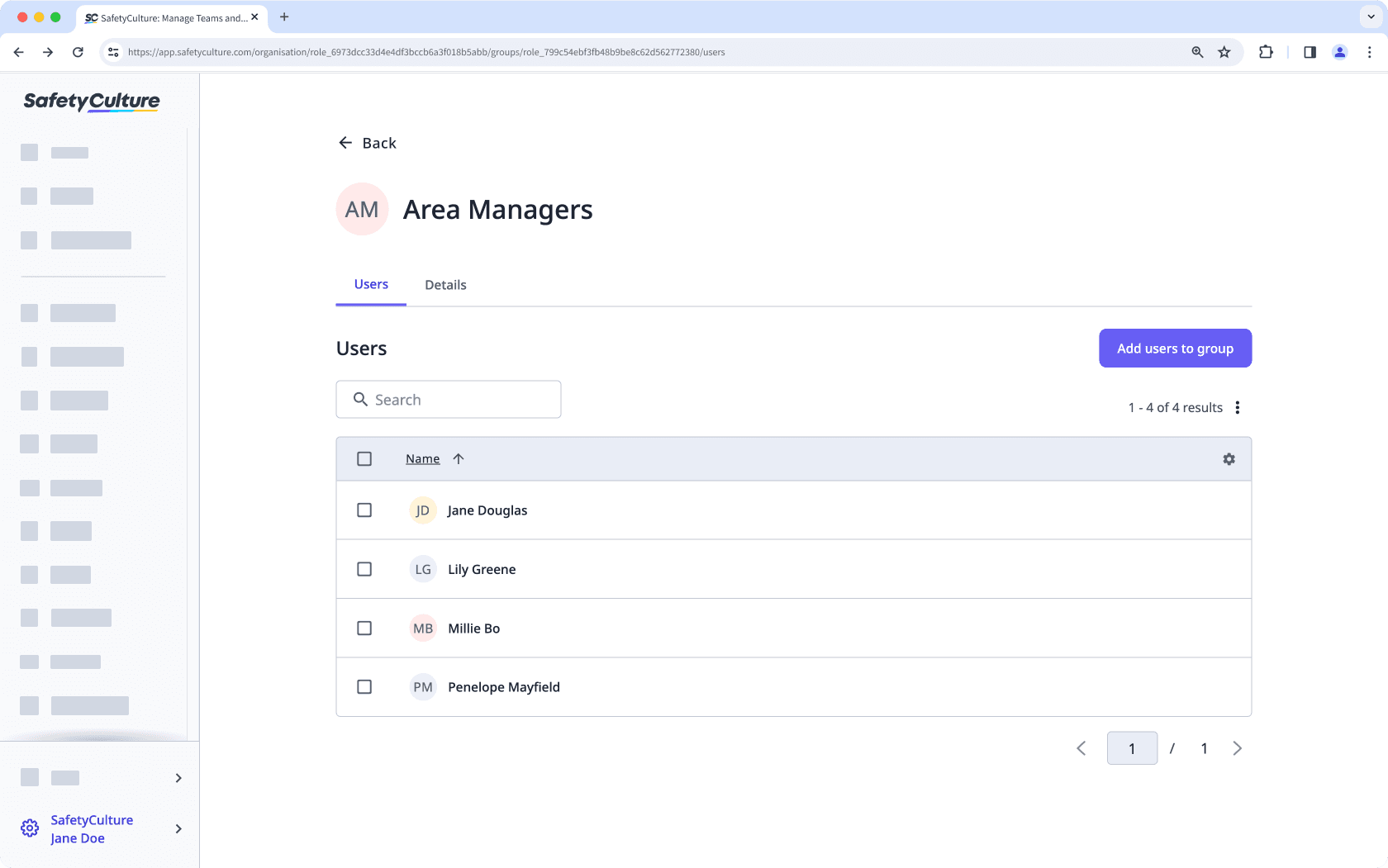
Users in groups with rule-based membership can only be added or removed by managing the rules.
Each user can be a member of up to 100 groups.
Add a user to a group
Click your organization name on the lower-left corner of the page and select Groups.
Click the group.
Click Add users to group on the upper-right of the user list.
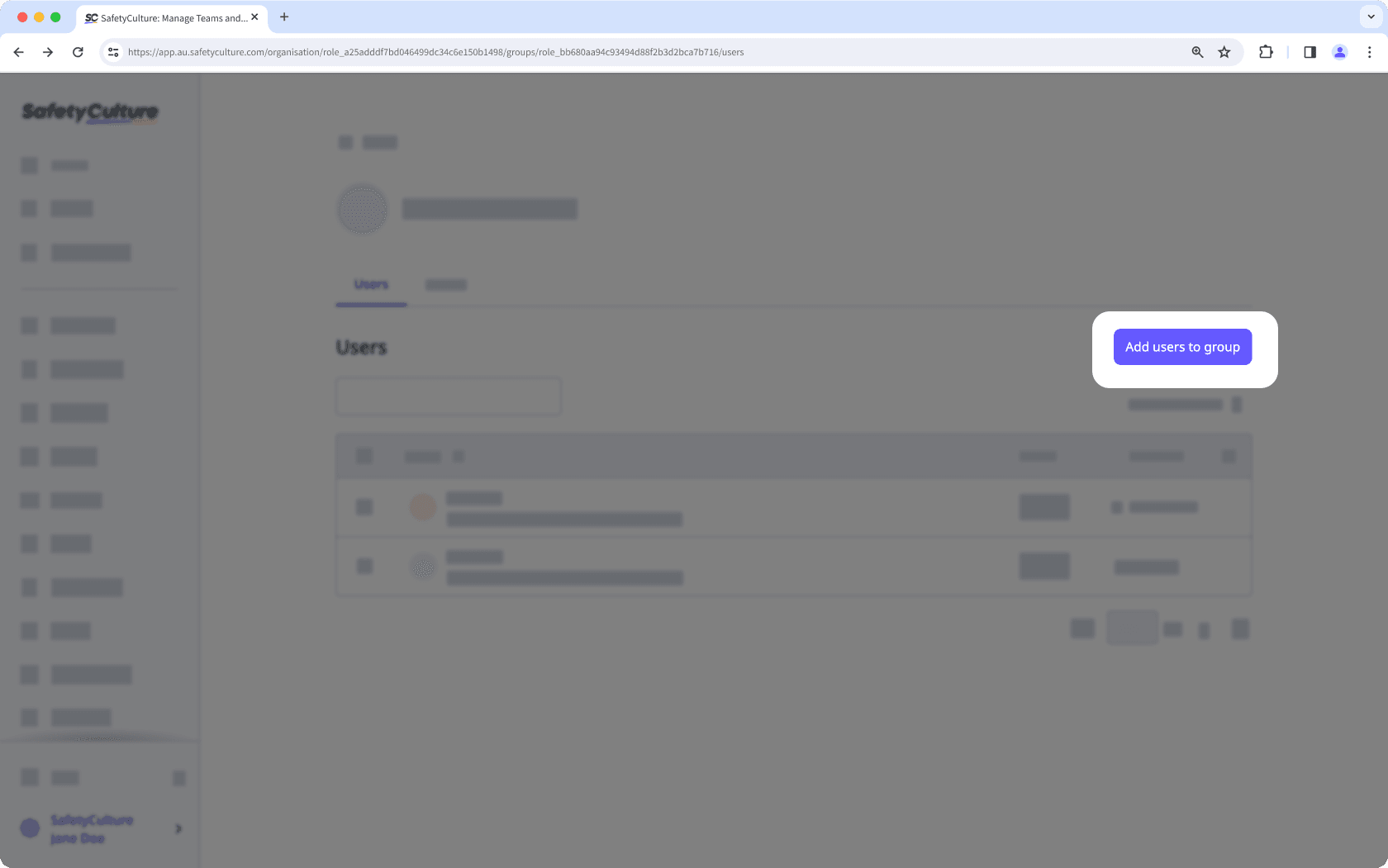
In the side panel, click the dropdown menu and select the user.
Click Done.
Click Save and apply.
Add a user to multiple groups
Click your organization name on the lower-left corner of the page and select Users.
Click the name of the user.
Click
Settings on the upper-right of the page.
Select the Groups tab above the “Details” box.
Click Add user to groups.
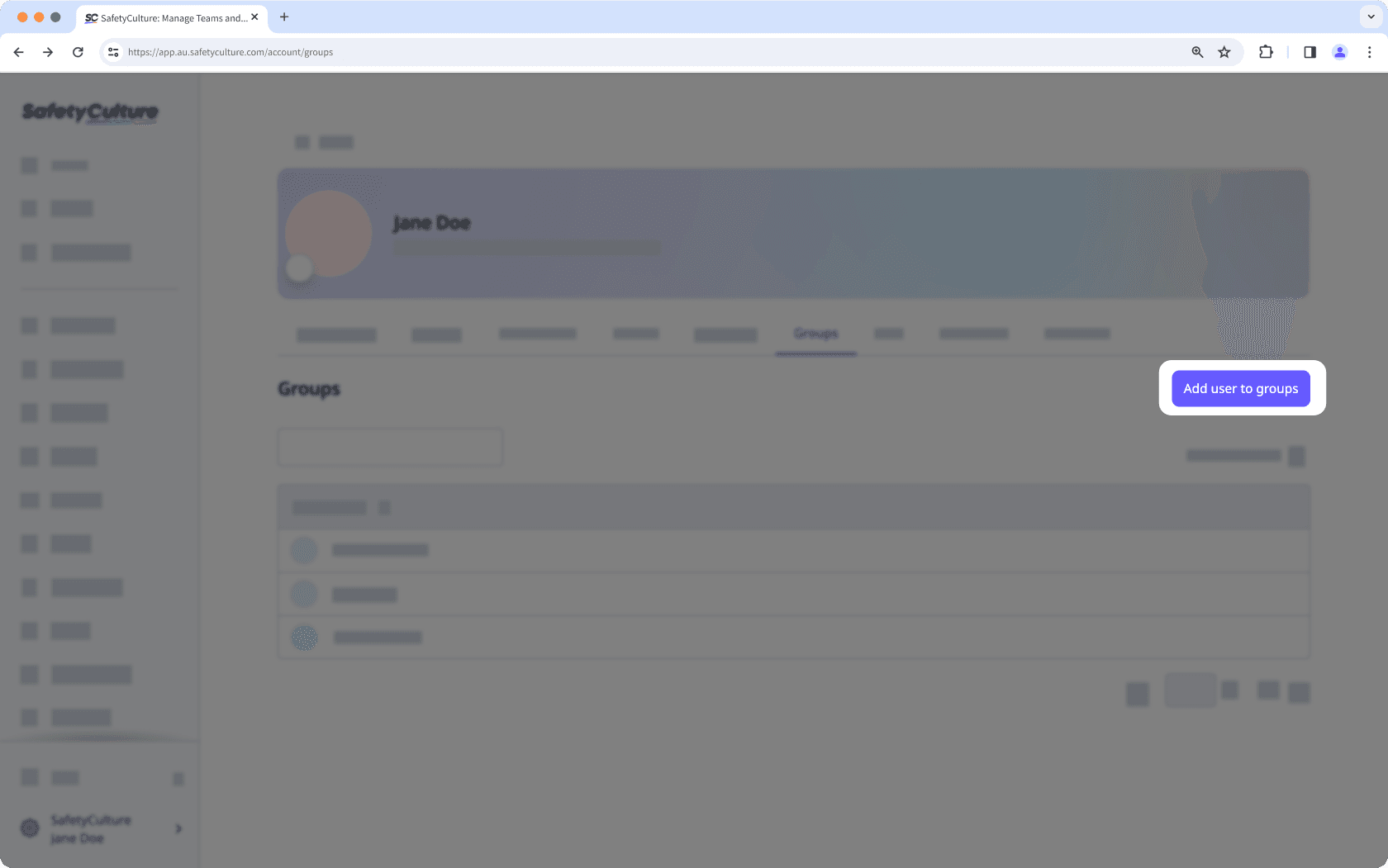
In the side panel, click the dropdown menu and select the groups you want to add the user to.
Click Done.
Click Save and apply.
Remove a user from a group
Click your organization name on the lower-left corner of the page and select Groups.
Click the group.
Check the box next to the user's name.
Click
Remove user from group on the lower-right of the page.
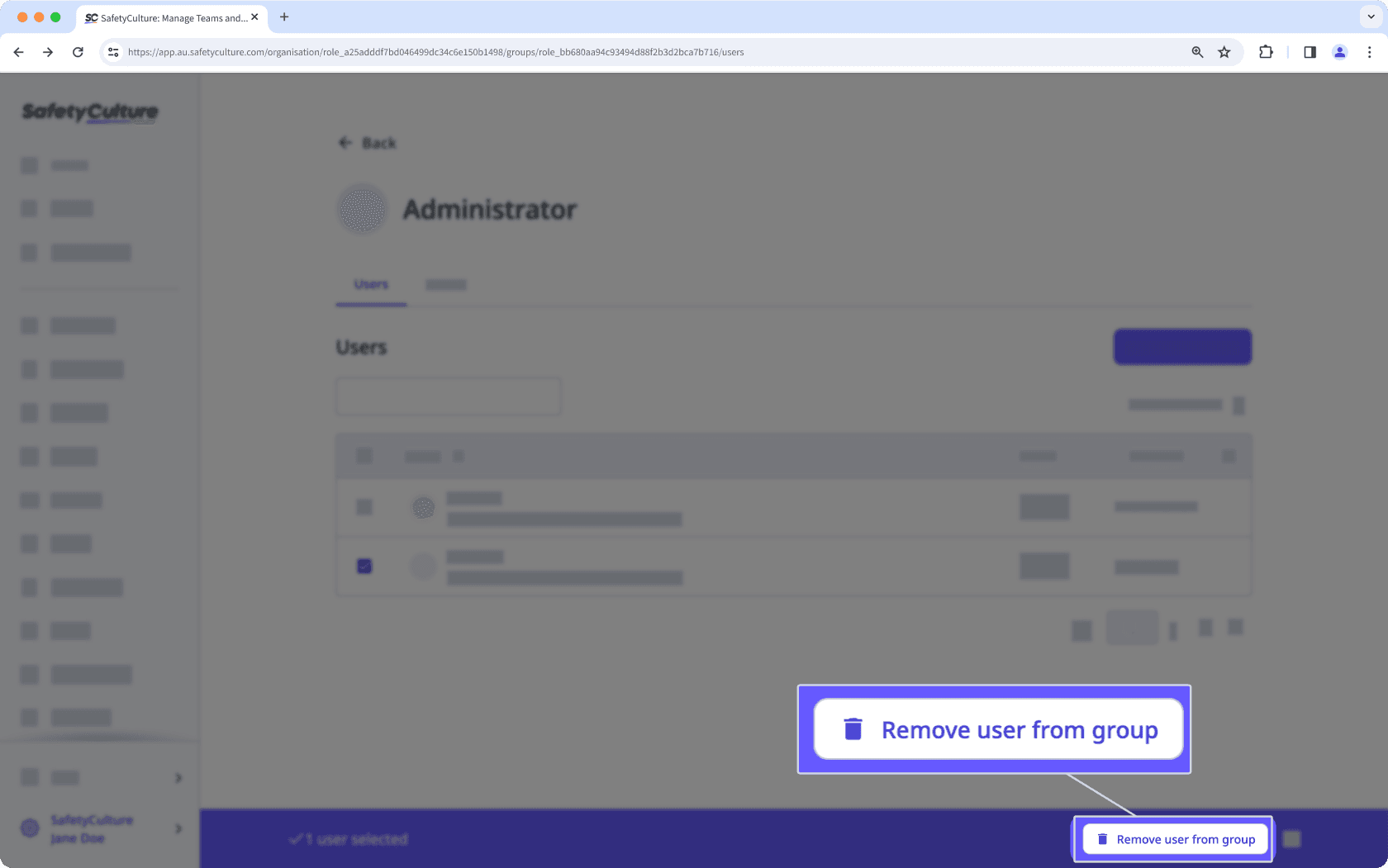
In the pop-up window, click Remove.
Bulk add or remove users from groups
Click your organization name on the lower-left corner of the page and select Groups.
Click Group matrix on the upper-right of the page.
On this page, group names are listed horizontally, and users are listed vertically in alphabetical order.
Check or uncheck the box on the left-hand side of the user's name. Changes are applied automatically.
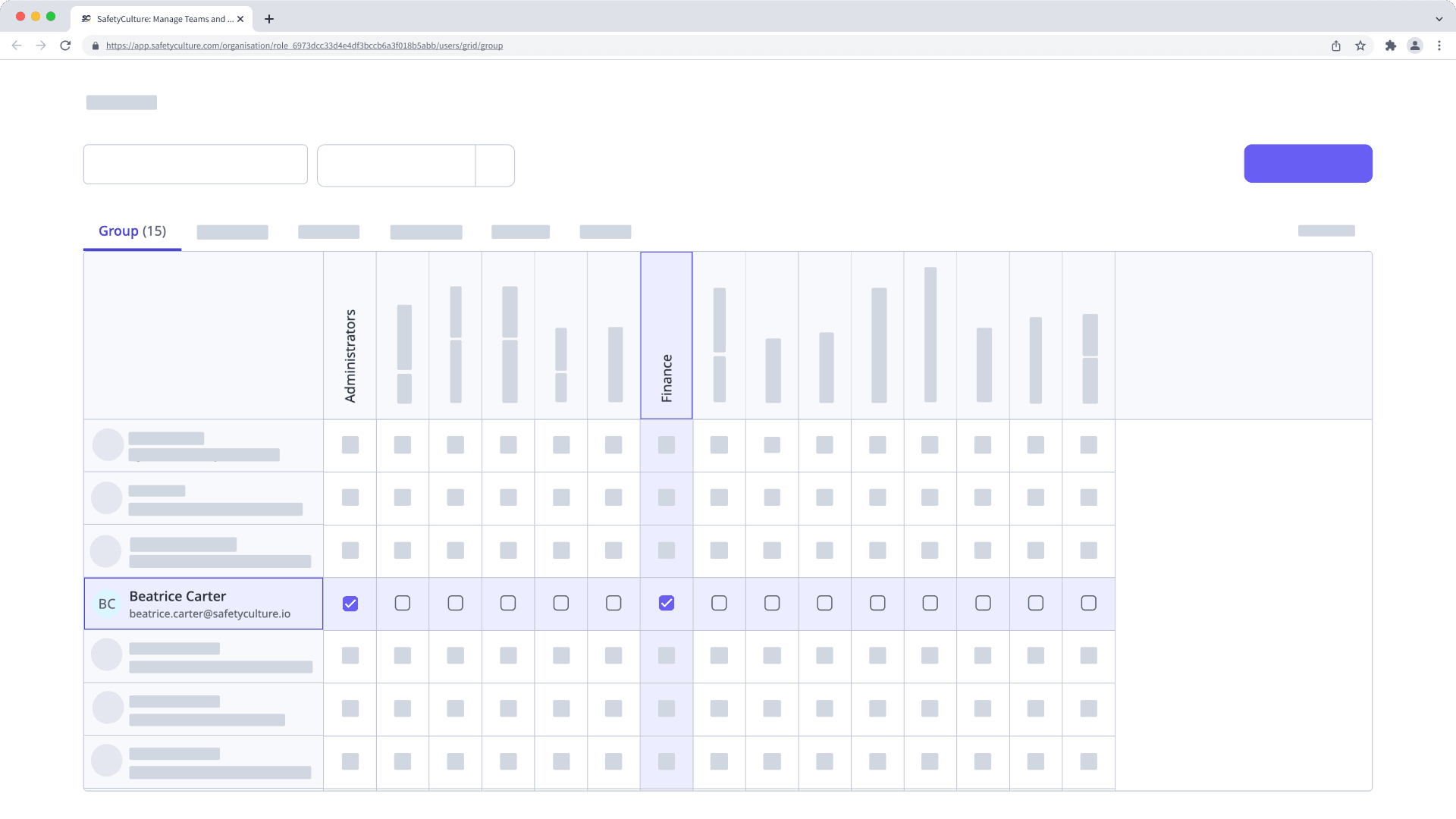
If you have "Platform management: Sites" permission, you can also bulk add or remove users from sites as members.
Frequently asked questions
If a group isn't part of the dropdown when adding users to a group or if it's greyed out in the matrix, this means that the group has membership rules set up. Users can't be added or removed manually from groups with membership rules, and membership can only be managed by updating the rules.
Was this page helpful?
Thank you for letting us know.