- Integrations
- Zapier
- Zapier: Upload inspection reports to Dropbox
Zapier: Upload inspection reports to Dropbox
Learn how to create a Zap to automatically upload inspection reports to Dropbox.Running a business can be unpredictable, but a good record-keeping system can make things easier. While most organizations may utilize cloud storage systems to save their inspection reports, it can be taxing to rely on teams to send in reports manually. Using integration tools such as Zapier, you can automatically export your SafetyCulture inspection reports to Dropbox. This not only reduces the time spent by your frontline users and administrators to send, receive, and store reports, but also minimizes potential human error in the process.
If your organization uses Power Automate as the integration tool, you can create a flow that delivers an equivalent solution!
Take note
This Zap utilizes Dropbox as the cloud solution to store inspection reports, this can be interchanged with other connectors such as Google Drive and OneDrive.
Inspection reports that get uploaded are based on the inspections your account has access to. Learn how to give yourself inspection access by creating access rules or assigning the "Override permissions: View all data" permission.
If you're a part of multiple organizations, please contact our customer support team for assistance in connecting Zapier to the correct SafetyCulture organization.
Please note that our customer support team can only provide limited help for single sign-on, user provisioning, and integrations via third-party platforms such as Power Automate, Power BI, and Zapier. If your organization is on the Enterprise Plan, please contact your customer success manager for assistance.
1. Any Inspection Completed in SafetyCulture
Click Create Zap on the upper-left of the page.
Search and select SafetyCulture under "1. Trigger"
Click the "Event" dropdown menu and select from the following options:
Any Inspection Completed: Select this event if you want to email all completed inspections your account has access to.
Inspection Completed: Select this event if you want to only email completed inspections from a specific template to which your account has access.
Click Continue.
Select your SafetyCulture account from the dropdown menu. If this is your first Zap with SafetyCulture, click Sign in and then add your SafetyCulture account to Zapier by logging in.
Click Continue.
If you selected "Inspection Completed" in step 4, click the dropdown menu to select the template. Please note that only the 20 most recently modified templates are shown. If the template you want to use is not on the list, select the Custom tab from the dropdown menu and enter the template's unique identifier in the text field.

Click Test trigger and click Continue once an inspection has been found.
2. Start Inspection Report Export in SafetyCulture
Click the
at the bottom of the Zap. If you skipped to this section from "1. Any Inspection Completed in SafetyCulture", search and select SafetyCulture in "2. Action".
Click the "Action Event" dropdown menu and select Start Inspection Report Export.
Click Continue.
Select your SafetyCulture account from the dropdown menu.
Click Continue.
Configure the following fields:
Inspection ID: Click the field and select Inspection ID under "Any Inspection Completed in SafetyCulture".
Inspection report format: Click the field and select the inspection report format.
Report layout: Click the field and select the report layout you want to apply. Keep in mind that only report layouts for all templates are available.
Click Continue.
Click Test & continue.
3. Delay For
Click
at the bottom of the Zap.
Search and select Delay by Zapier.
Click the "Event" dropdown menu and select Delay For.
Click Continue.
Configure the following fields:
Time Delayed For (value): Enter "5".
Time Delayed For (unit): Click the dropdown menu and select minutes.
Click Continue.
Click Test & continue.
4. Get Exported Inspection Report in SafetyCulture
Click
at the bottom of the Zap.
Search and select SafetyCulture.
Click the "Action Event" dropdown menu and select Get Exported Inspection Report.
Click Continue.
Select your SafetyCulture account from the dropdown menu.
Click Continue.
Configure the following fields:
Inspection ID: Click the field and select Inspection ID under "Any Inspection Completed in SafetyCulture".
Export ID: Click the field and select Export ID under "Start Inspection Report Export in SafetyCulture".
Click Continue.
Click Test & continue.
5. Upload File in Dropbox
Click
at the bottom of the Zap.
Search and select Dropbox.
Click the "Action Event" dropdown menu and select Upload File.
Click Continue.
Select your Dropbox account from the dropdown menu. If this is your first Zap with Dropbox, click Sign in to Dropbox or click
Connect a new account from the dropdown menu, then sign in to Dropbox and add it to Zapier.
Click Continue.
Configure the following fields:
Folder: Click the field and set your folder path to where inspection reports should be uploaded. You can sort your inspection reports dynamically by clicking Custom in the dropdown menu and selecting inspection details. You can check out the example below, where inspection reports are sorted by selected sites. Make sure to enter a forward slash ( / ) for each level of the directory.
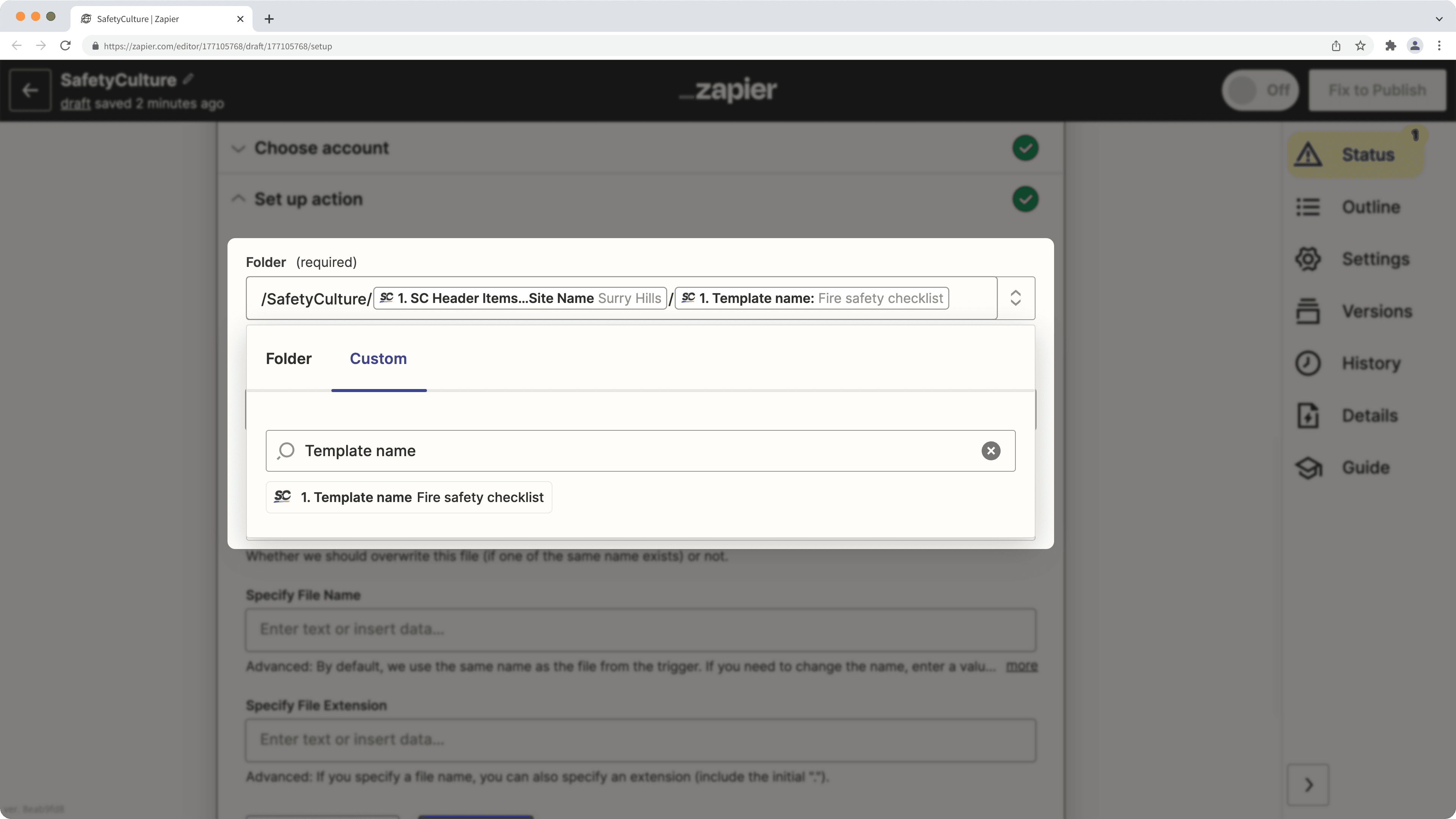
File: Click the field and select Exported inspection report under "Get Exported Inspection Report in SafetyCulture".
Click Continue.
Click Test & continue. This should upload an inspection report to the folder path you specified.
Publish your Zap to start uploading completed inspection reports to Dropbox. We also recommend that you name your Zap on the upper-left corner of the page.
Was this page helpful?
Thank you for letting us know.