- Verwaltung
- Qualifikationen
- Verwalten von Referenzen für Nutzer in Ihrer Organisation
Verwalten von Referenzen für Nutzer in Ihrer Organisation
In diesem Arikel erfahren Sie, wie Sie mithilfe der Web-App die Referenzen für Nutzer in Ihrer Organisation verwalten können.Was sind Referenzen?
Die Funktion „Referenzen“ in SafetyCulture vereinfacht und optimiert die Verwaltung der Qualifikationen Ihrer Belegschaft. Ob es sich um Zertifizierungen oder externe Qualifikationen wie Führerscheine und Erste-Hilfe-Kurse handelt, unsere Plattform bietet einen einzigen, organisierten Speicherort für sie alle.
Sie können Ihre eigenen Referenzen oder die Ihrer Mitarbeiter verwalten, indem Sie sie in verschiedene Referenztypen kategorisieren. Sie können auch neue Versionen von Referenzen hinzufügen, die bald ablaufen, ihren Genehmigungsstatus überprüfen und ihren Verlauf überprüfen. Sie können auch die Aktivitäten jeder Version nachverfolgen, wobei die vorgenommenen Änderungen am Ausstellungsdatum, am Ablaufdatum und an den Medienanhängen protokolliert werden.
In Verbindung mit Schulungen in SafetyCulture gewährleisten Qualifikationen die vollständige Compliance Ihrer Teams. Ein Gabelstaplerfahrer kann beispielsweise für einen reibungslosen Betrieb vor Ort einen Einführungskurs für seinen Standort absolvieren und einen Gabelstaplerschein als Qualifikation besitzen.
Nutzer können ihre Benachrichtigungseinstellungen anpassen, um informiert zu werden, wenn ihre Referenzen bald ablaufen.
Bitte beachten Sie, dass Sie über Berechtigung "Plattformverwaltung: Nutzer"verfügen müssen, um die Anmeldedaten eines anderen Nutzers aus der Liste der Nutzer in Ihrer Organisation verwalten zu können.
Referenz eines Nutzers hinzufügen
Click your organization name on the lower-left corner of the page and select Nutzer.
Select a user.
Click
Qualifikation hinzufügen on the right-hand side of the page.
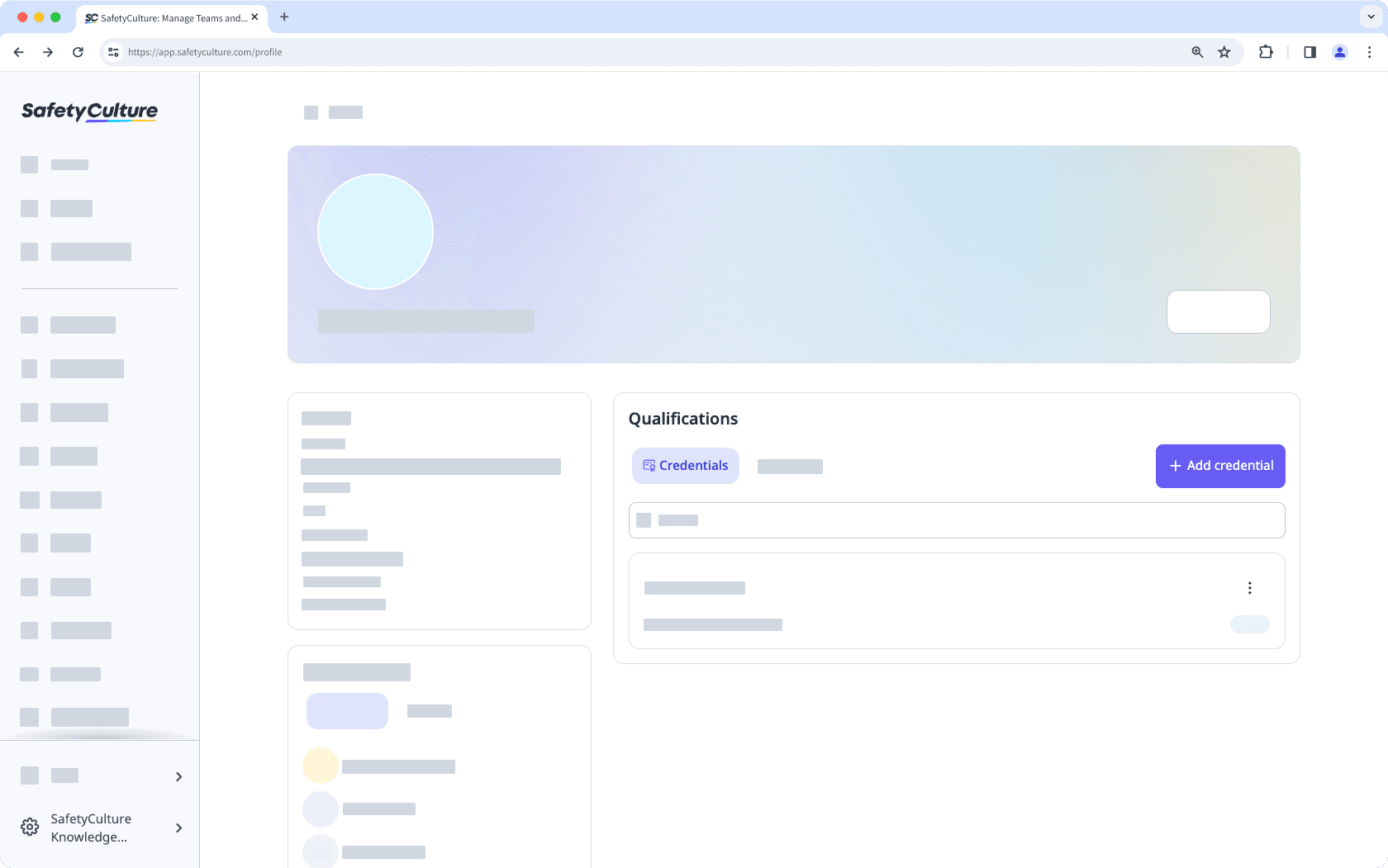
Upload photos or PDF files of the user’s credential.
Enter the following required credential details:
Credential type: The type of a credential. For example, "Driver's license".
User: The user a credential is associated with.
Issue date: The issue date of a credential.
Expiration date: The expiration date of a credential.
Click Speichern.
Referenz eines Nutzers bearbeiten
Klicken Sie unten links auf der Seite auf den Namen Ihrer Organisation und wählen Sie Nutzer aus.
Wählen Sie einen Nutzer aus.
Klicken Sie rechts neben den Referenzen auf
.
Wählen Sie
Version hinzufügen oder
Neueste Version bearbeiten, um eine neue Referenz zu erstellen oder um eine Vorhandene zu aktualisieren.
Aktualisieren Sie die Berechtigung entsprechend.
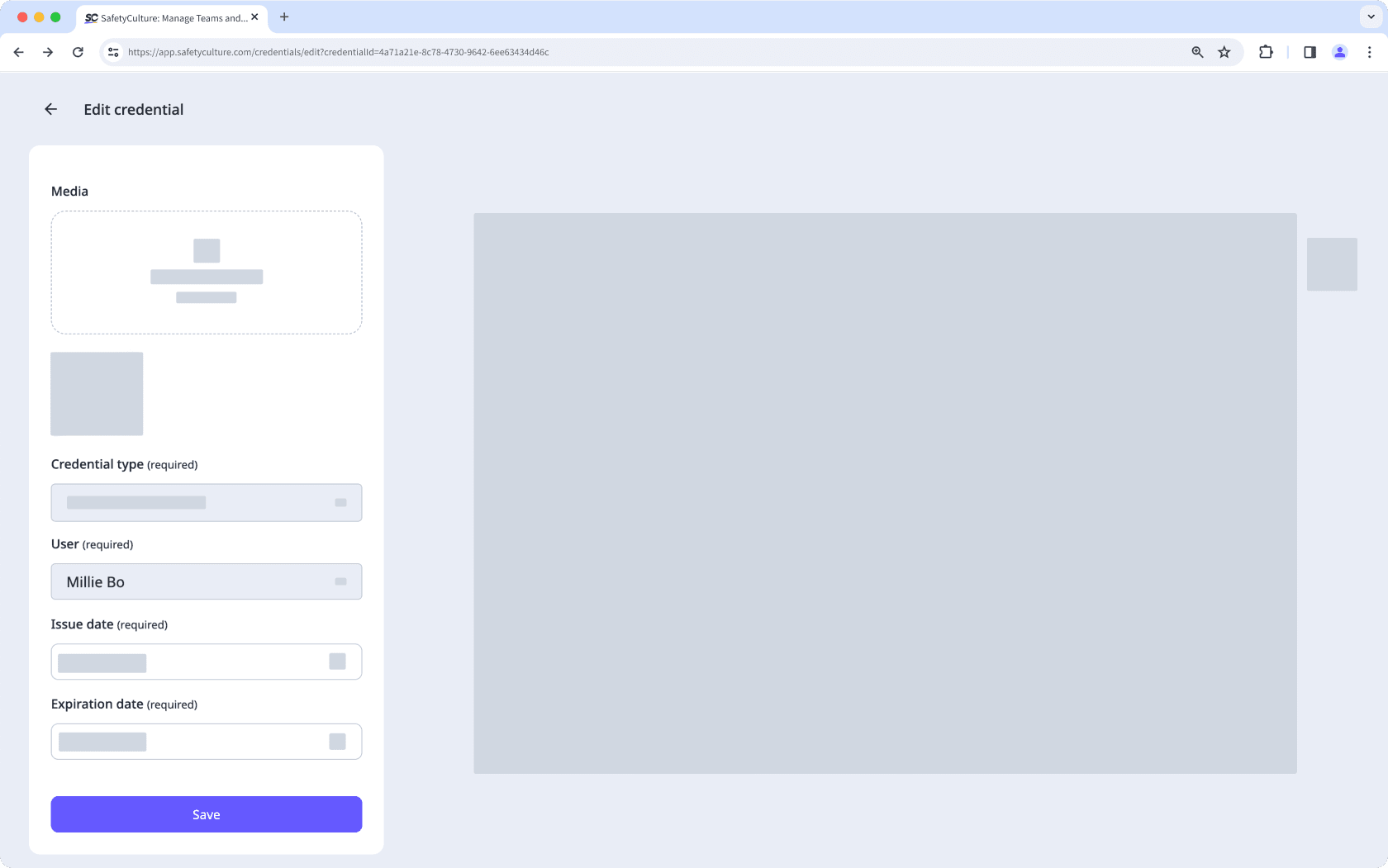
Klicken Sie auf Speichern.
Referenzverlauf eines Nutzers anzeigen
Klicken Sie unten links auf der Seite auf den Namen Ihrer Organisation und wählen Sie Nutzer aus.
Wählen Sie einen Nutzer aus.
Klicken Sie auf der rechten Seite der Qualifikation auf
und wählen Sie
Verlauf anzeigen aus.
Auf dieser Seite können Sie alle Versionen des Berechtigungsnachweises anzeigen und eine der Versionen auswählen, um weitere Details anzuzeigen.
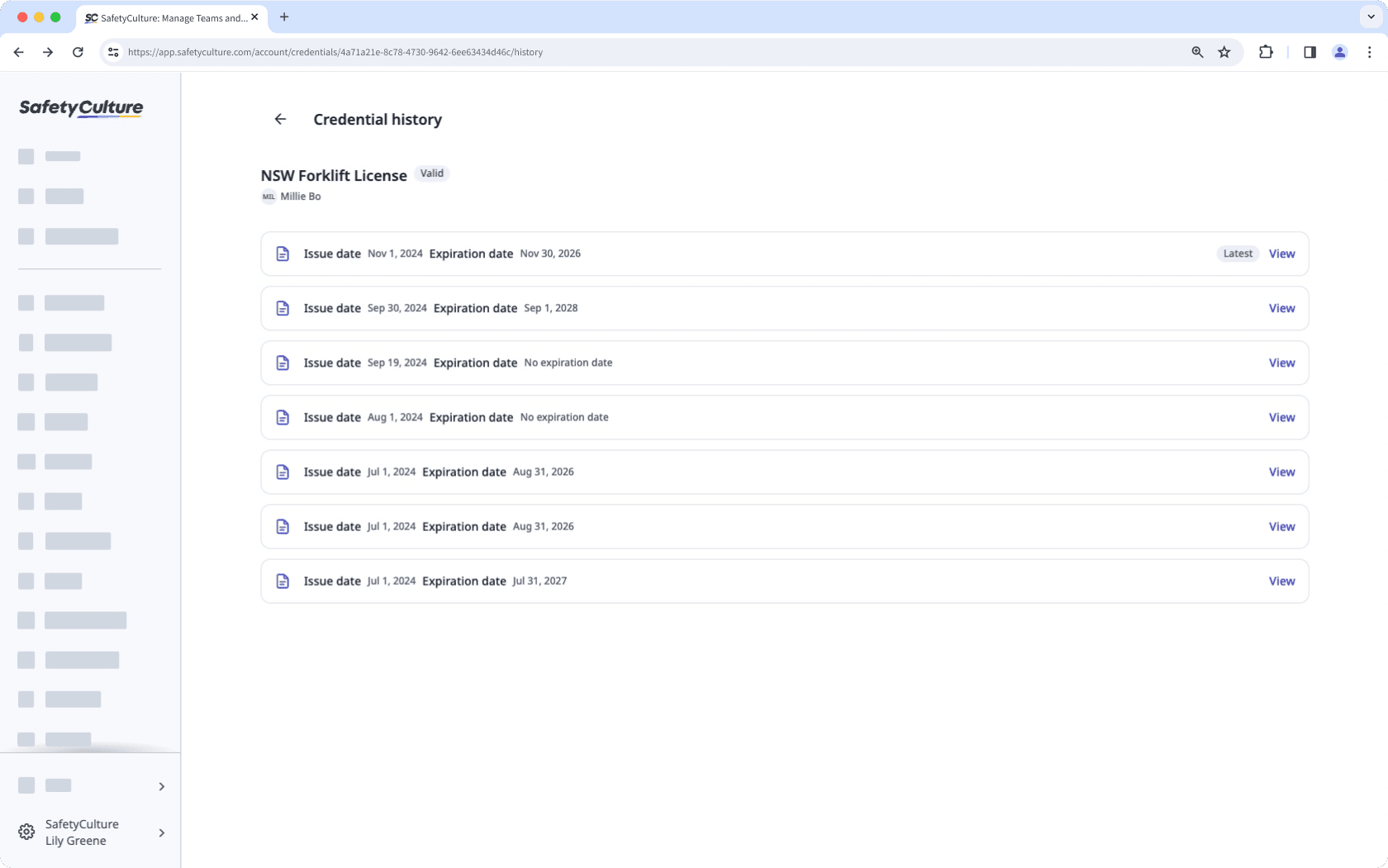
Aktivitäten für die Referenzversion eines Nutzers anzeigen
Click your organization name on the lower-left corner of the page and select Nutzer.
Select a user.
Select a credential.
Click Aktivität from the tab on the left-hand side of the page.
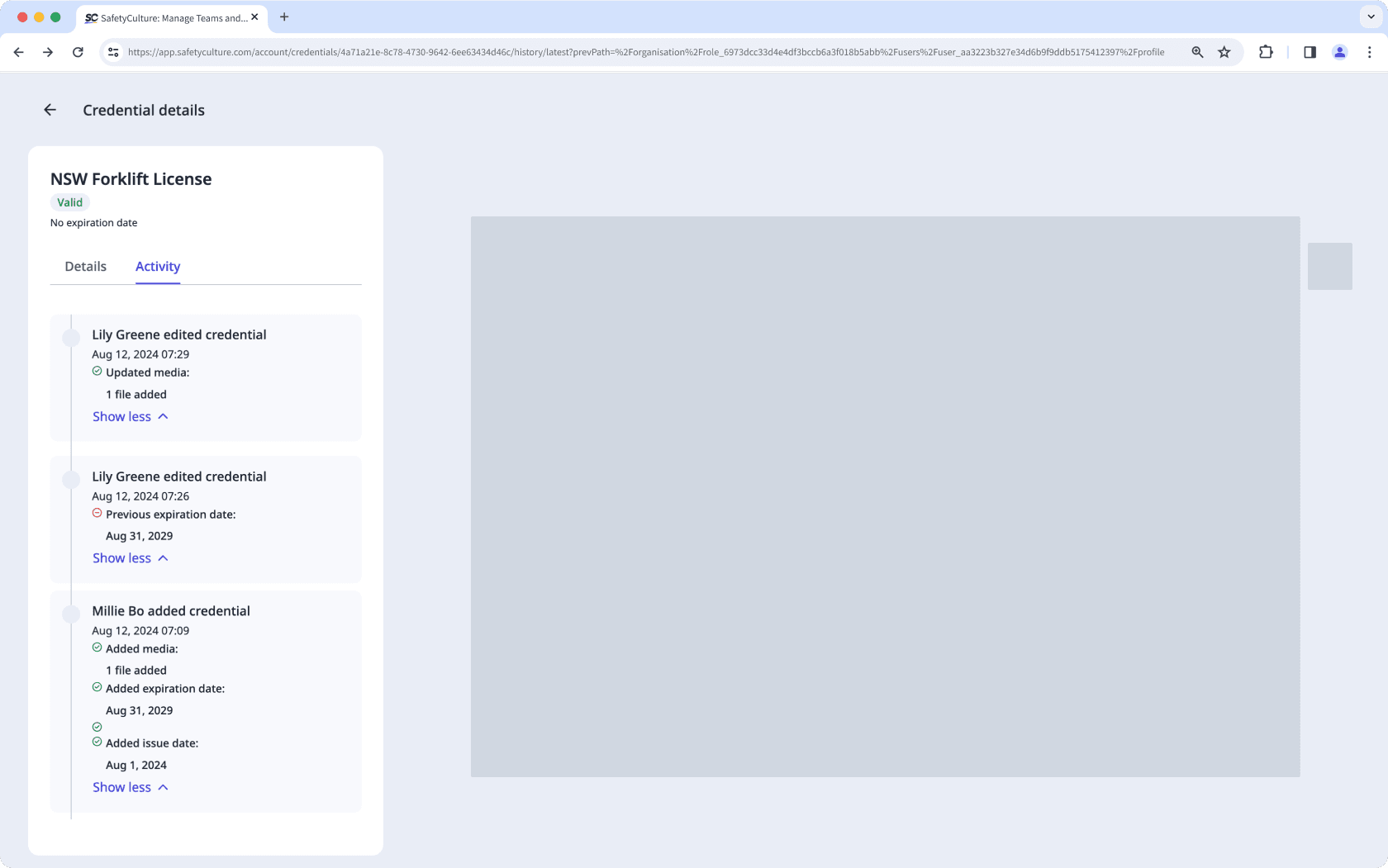
In this tab, you can view changes made to the following fields of the user's credential over time:
Issue date
Expiration date
Media files
Den Genehmigungsstatus der Referenzen eines Nutzers anzeigen
Click your organization name on the lower-left corner of the page and select Nutzer.
Select or search for the user to view their credentials.
View the approval status on the lower-right of the credential.
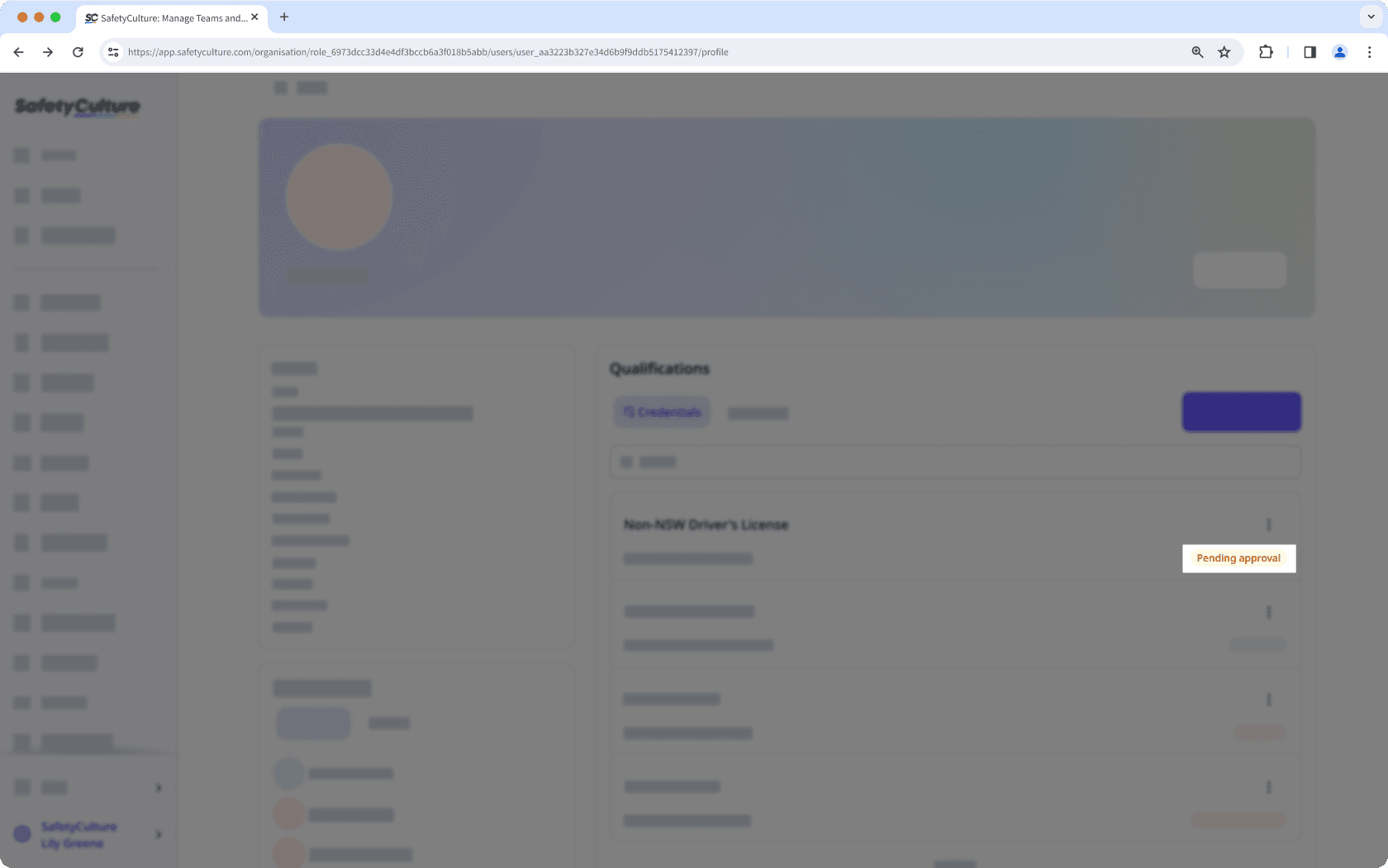
Das Löschen ist nicht rückgängig zu machen, und wir können dauerhaft gelöschte Objekte nicht wiederherstellen. Vor dem Löschen ist immer eine Bestätigung erforderlich, um sicherzustellen, dass Sie nicht versehentlich das falsche Objekt löschen.
Referenz eines Nutzers löschen
Click your organization name on the lower-left corner of the page and select Nutzer.
Select a user.
Click
on the credential's right-hand side, and select
Löschen.
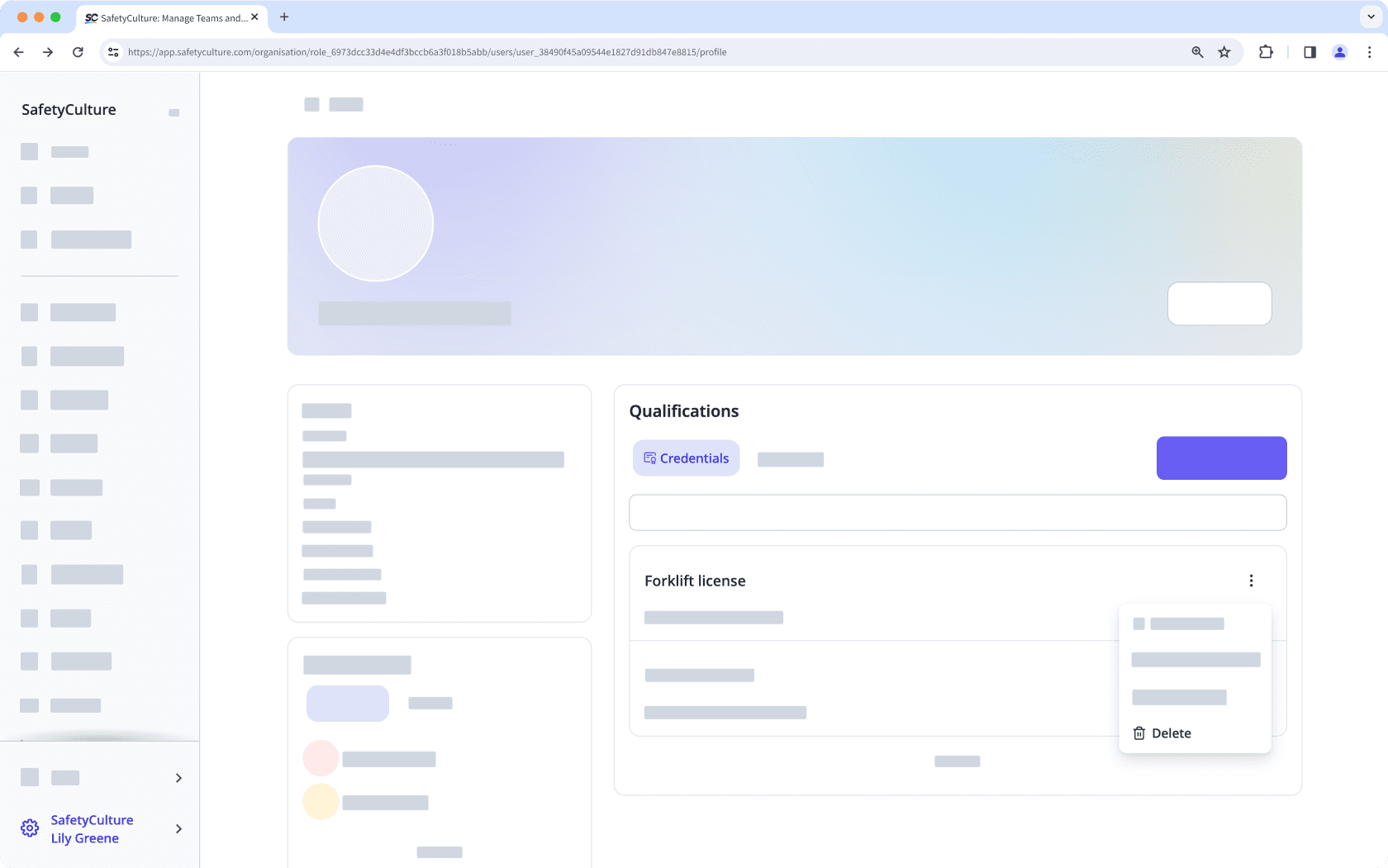
In the pop-up window, click Löschen.
Das Hochladen von Referenzen in großen Mengen ist nur für Nutzer mit Berechtigung "Platform-Verwaltung: Referenzen" verfügbar.
Sie können maximal 20.000 Referenzen auf einmal hochladen.
Referenzen in großen Mengen hochladen
Click your organization name on the lower-left corner of the page and select Qualifikationen.
Click
on the upper-right of the page and select
Massen-Upload (CSV).
Click CSV-Vorlage herunterladen on the upper-right of the page.
Open the CSV template and follow the instructions to add your credentials.
Once you're ready, your CSV should look something like the following example:
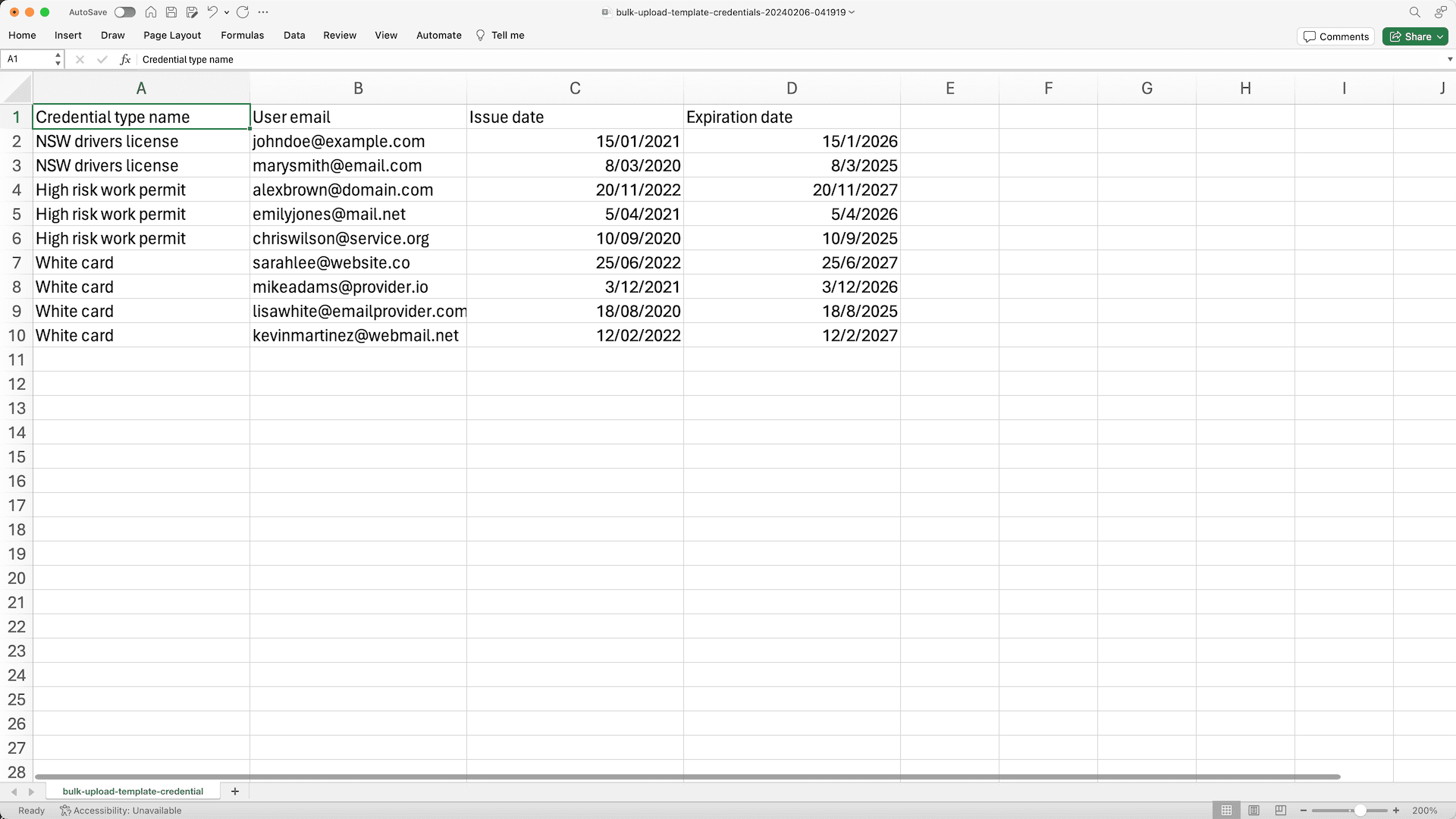
Go back to the web app and upload your CSV.
Review the list of credentials you're uploading. If there are any errors, resolve each error, and then click Erneut hochladen to try again.
Once you're ready, click Weiter on the upper-right of the page.
Upload the media files for each credential. By default, media attachments are required for each credential. However, if you want to skip and upload the credentials first, you can click Medien optional machen on the upper-right of the page.
Once you're ready, click Fertigstellen und hochladen.
If approval is required for each credential, credentials will need to be approved individually after they're bulk uploaded by default. However, you can skip the manual approval and approve all the credentials in bulk by clicking Genehmigen in the pop-up window.
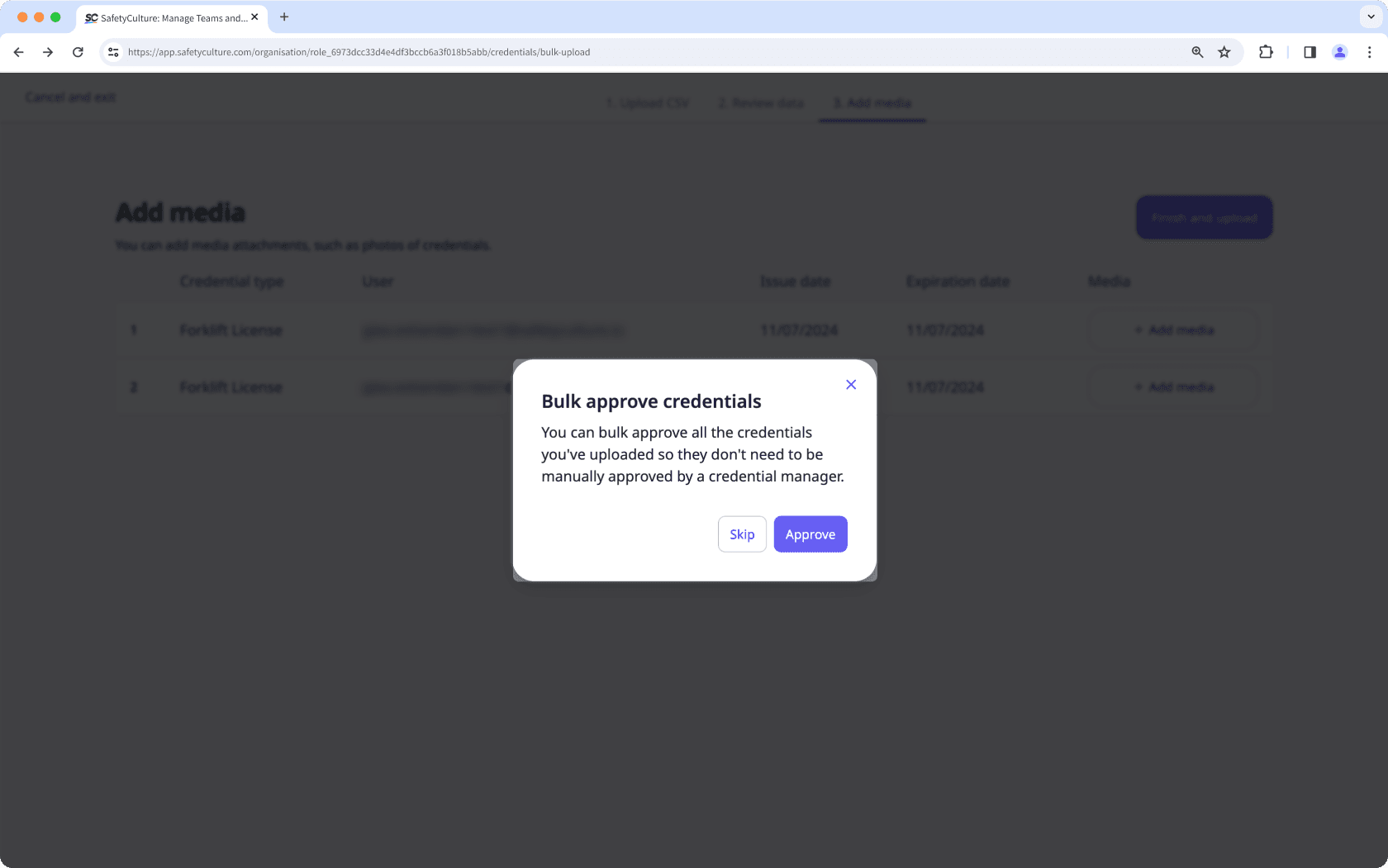
Leitfaden zur Fehlerbehebung mit CSV-Dateien
Wenn in der CSV-Datei mit den von Ihnen hochgeladenen Referenzen ein Fehler auftritt, wird dieser bei der Überprüfung der Daten hervorgehoben. Sie können folgende mögliche Fehler beheben.
Fehler | Lösung |
|---|---|
Referenztyp existiert nicht | Bitte vergewissern Sie sich, dass der Referenztyp in Ihrer Organisation erstellt wurde. Falls der Referenztyp bereits erstellt wurde, überprüfen Sie, ob die Schreibweise in Ihrer CSV-Datei korrekt ist. |
Nutzer existiert nicht | Bitte vergewissern Sie sich, dass der Nutzer zu Ihrer Organisation hinzugefügt wurde. Falls der Nutzer bereits hinzugefügt wurde, überprüfen Sie, ob die E-Mail-Adresse des Nutzers in Ihrer CSV-Datei korrekt eingegeben wurde oder ob der Nutzer nicht deaktiviert ist. |
Ungültiges Datumsformat | Bitte stellen Sie sicher, dass das Datumsformat mit dem Datums- und Zeitformat Ihres Profils übereinstimmt. |
Das Ablaufdatum liegt vor dem Ausstellungsdatum | Bitte achten Sie darauf, dass das Ablaufdatum auf ein Datum nach dem Ausstellungsdatum fällt. |
War diese Seite hilfreich?
Vielen Dank für Ihre Anmerkungen.