Kursbewertung verwalten
In diesem Artikel erfahren Sie, wie Sie mithilfe der Web-App Kursergebnisse verwalten können.Wie funktioniert die Punktevergabe in Kursen?
In SafetyCulture-Schulungen erhalten die Nutzer Punkte, indem sie in jeder Lektion ihres Kurses eine Quizfolie oder eine Spielfolie duurchgehen. Jede dieser Lektionsfolien hat eine Standardfragengewichtung von 1. Ein Kurs enthält zum Beispiel 5 Inhaltsfolien und 5 Quizfolien. Nur die Quizfolien tragen zum Ergebnis bei.
Wenn ein Nutzer 3 Quizfolien beim ersten Versuch richtig beantwortet, erhält er 60 % oder 3/5 seiner Kursnote. Er kann die Lektion wiederholen, um seine Punktzahl zu verbessern. Wenn er bei einem späteren Versuch alle Fragen richtig beantwortet, wird das Ergebnis auf 100 % aktualisiert.
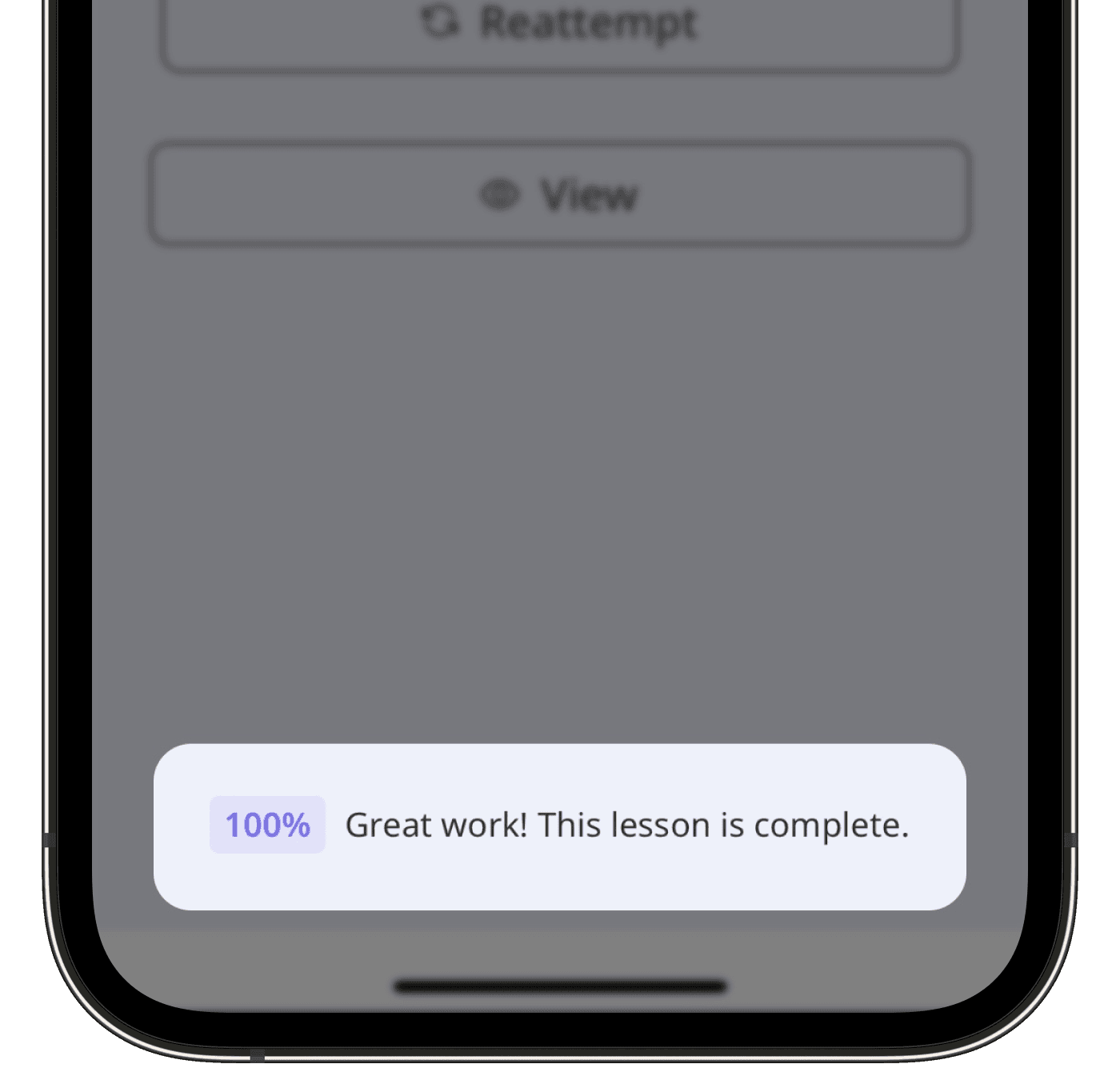
Sie können einer Lektionsfolie eine höhere Fragegewichtung zuweisen. Das bedeutet, dass eine richtige oder falsche Antwort auf diese Folie einen größeren Einfluss auf das Endergebnis haben wird. Abhängig von der Einstellung für den Abschluss der Lektion können Sie auch eine Mindestpunktzahl verlangen, bevor der Nutzer die Lektion abschließen kann.
Wenn Sie Ranglisten für einen Kurs aktiviert haben, tragen die von zugewiesenen Nutzern erzielten Punkte auch zu deren Platzierung in der Rangliste bei.
Bewertung einer Lektion verwalten
Wählen Sie im Menü auf der linken Seite
Schulung aus.
Wenn Sie sich auf der Seite "Lernen" befinden, klicken Sie oben auf der Seite auf Inhalt und wählen Sie Inhalt aus.
Erstellen Sie einen neuen Kurs oder klicken Sie bei einem bestehenden Kurs auf Ansehen oder Ansehen.
Wenn Sie einen bestehenden Kurs bearbeiten und dieser veröffentlicht ist, klicken Sie oben rechts auf der Seite auf
Bearbeiten.
Erstellen Sie eine neue Standard-Lektion oder klicken Sie auf eine bestehende Lektion, um sie entsprechend zu konfigurieren. Wenn Sie am Anfang etwas Hilfe brauchen, können Sie eine Lektion oder Lektionsfolie mit KI erstellen.
Erstellen Sie eine Quiz-Folie oder eine Spiel-Folie oder klicken Sie auf eine vorhandene Folie. Scrollen Sie in der rechten Seitenleiste nach unten und klicken Sie auf Punktebewertung. Punktebewertung
Legen Sie die Gewichtung der Frage fest, je nachdem, wie wichtig diese Folie für den Kurs ist. Wenn Sie nicht möchten, dass die Folie zur Gesamtpunktzahl beiträgt, setzen Sie die Fragegewichtung auf 0.
Nicht VBA-Makro-aktiviert (Excel)
Wenn Sie einen Kurs öffnen, sehen Sie auf dem Fortschrittsbalken Ihre Punktzahl von 100%.
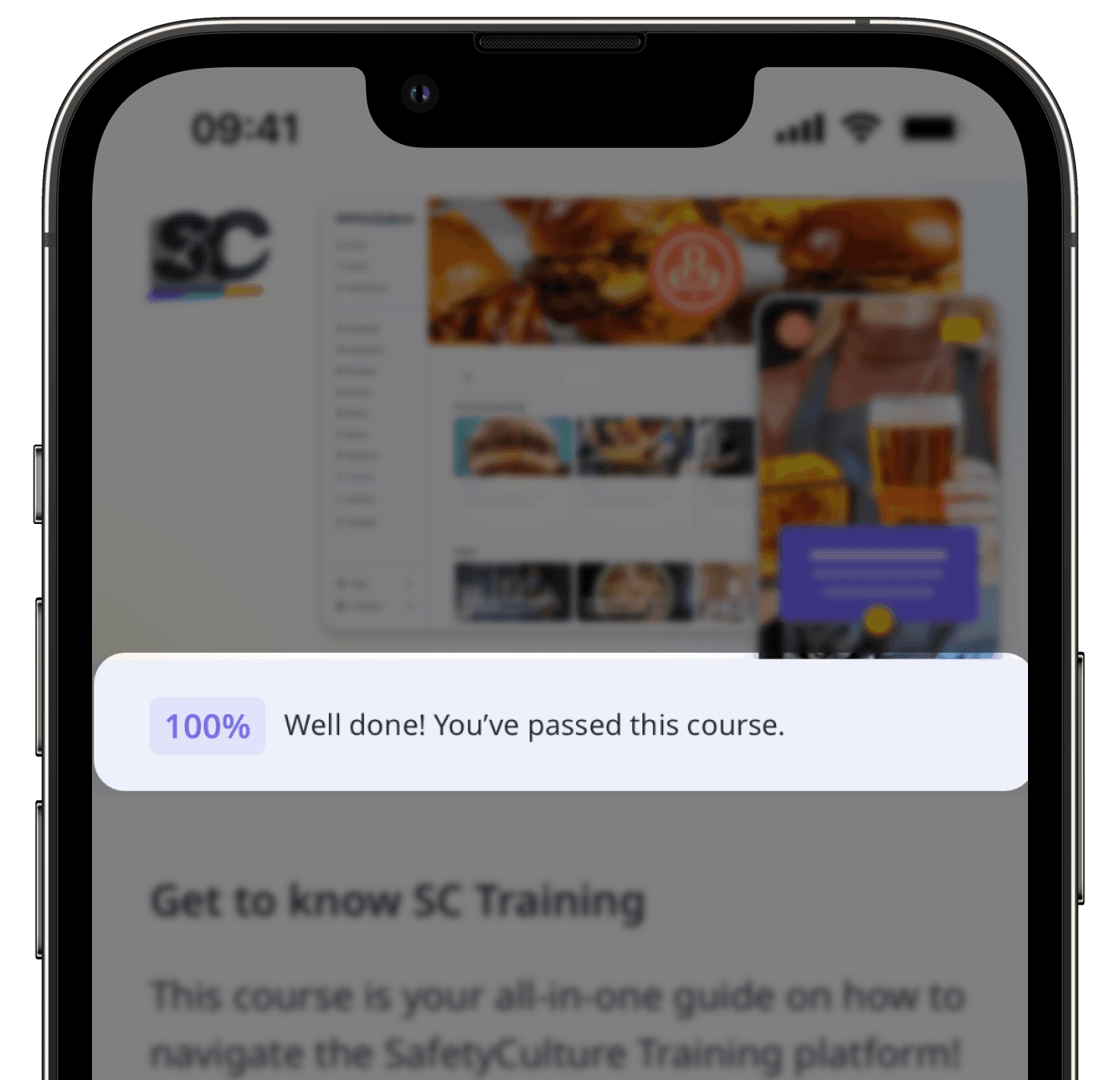
Je nachdem, welche Informationen Sie benötigen, können Sie die Bewertungsergebnisse Ihres Teams wie folgt einsehen:
Leistungs-Dashboard: Bietet einen detaillierten Überblick über die Leistung Ihres Teams, einschließlich der Kursabschlüsse, der Fortschrittsrate und der Ergebnisse auf Kurs-, Gruppen- und Nutzerebene. So können Sie Erkenntnisse gewinnen und Ihr Schulungsmaterial verbessern.
Kursabschluss nach Nutzer: Bietet eine einfache Ansicht der Kurse, die einem Nutzer zugewiesen wurden, und des Fortschritts für jeden Kurs.
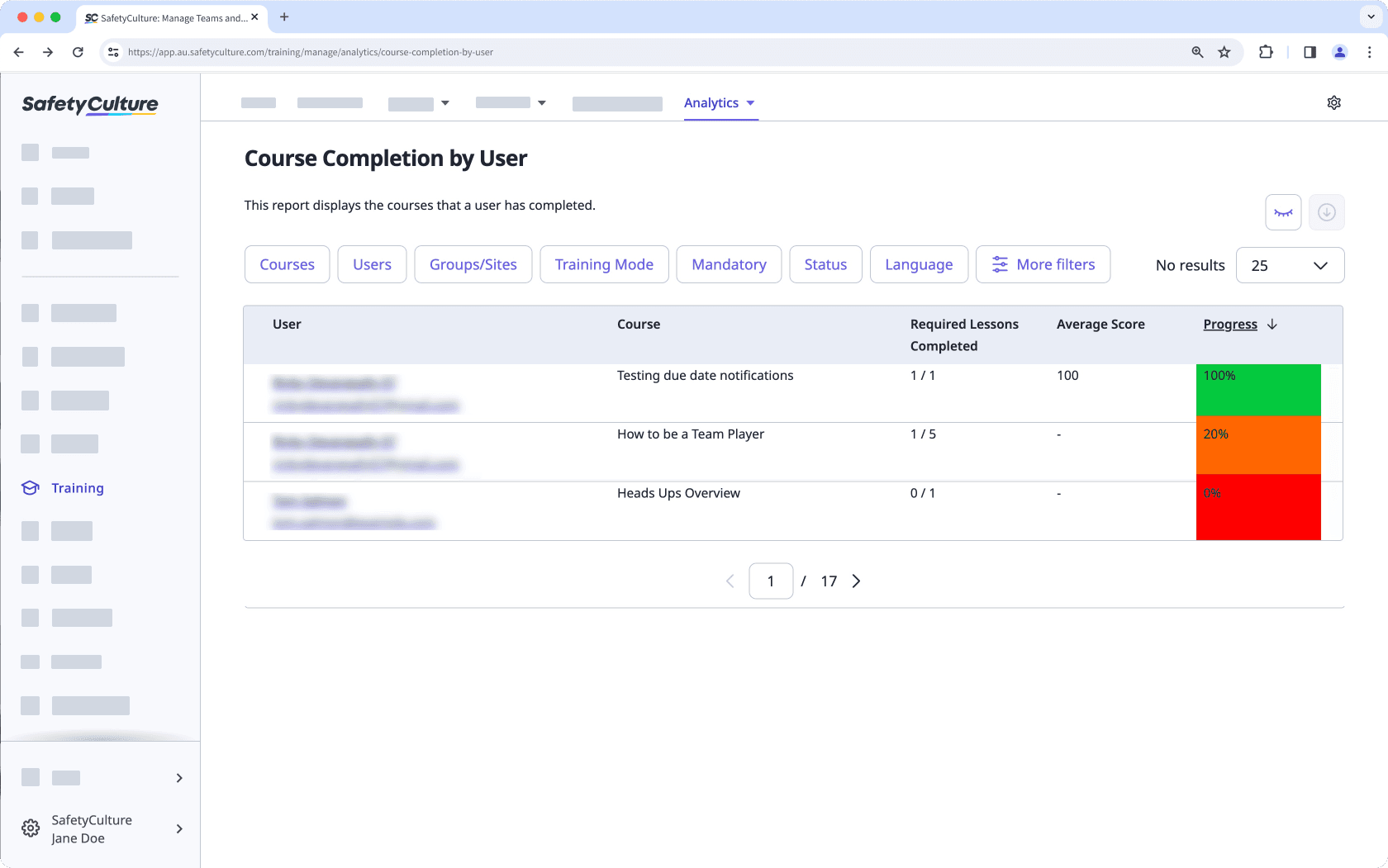
War diese Seite hilfreich?
Vielen Dank für Ihre Anmerkungen.