- Erste Schritte
- 2. Ihre Organisation vorbereiten
- Schulungsmaterial konvertieren (Teil 1)
Schulungsmaterial konvertieren (Teil 1)
Erfahren Sie mehr über die Schulungsfunktion in SafetyCulture und starten Sie mit den Basics wie Kurs- und Quizthemen und Abschlusszertifikaten für Ihre Organisation.Was sind Schulungen in SafetyCulture?
Schulungen in SafetyCulture sind so konzipiert, dass sie sich an die Arbeitsweise von Teams anpassen. Sie werden in kleinen Einheiten angeboten, auf die Sie von jedem Gerät und von überall aus zugreifen können. Die Schulungen dienen nicht nur dazu, das Selbstvertrauen Ihres Teams zu stärken und die Einhaltung der Vorschriften zu verbessern, sondern Sie erhalten auch einen umfassenden Überblick über die Abschlussquoten und Ergebnisse.
Zu erkennen, dass Ihr Team geschult werden muss, ist einfach. Aber Sie haben vielleicht nicht die Zeit, um die Inhalte zu erstellen. In unserer kostenlosen Kursbibliothek stehen mehr als 1.000 Kurse bereit, die Sie nach Bedarf anpassen können. So können Sie Ihrem Team die benötigten Schulungen schneller zur Verfügung stellen.
In den folgenden Abschnitten erfahren Sie, wie Sie die Schulungsfunktion in SafetyCulture effektiv nutzen können, um die Schulungserfahrung Ihres Teams zu verbessern.
Einstellungen für die Schulungsfunktion: Entdecken Sie die anpassbaren Einstellungen, um Ihr Schulungsmaterial an die Bedürfnisse Ihrer Organisation anzupassen, einschließlich Markendesign und Abschlusszertifikate.
Erstellen Sie Ihr Schulungsmaterial: Folgen Sie den detaillierten Schritten, um ansprechendes und effektives Schulungsmaterial zu erstellen.
Schulungsmaterial veröffentlichen und verwalten: In diesem Artikel erfahren Sie, wie Sie Ihr Schulungsmaterial veröffentlichen und effizient verwalten können, um sicherzustellen, dass sie die richtigen Nutzer erreichen.
Wir empfehlen Ihnen, diesen Artikel zu lesen, wenn Sie die Funktion Schuluneng nutzen möchten oder einfach nur neugierig sind, wie Ihr Team davon profitieren kann. Sie können sie jederzeit ausprobieren, wenn Sie möchten.
Erfahren Sie, wie Sie Kurse erstellen, Nutzer verwalten, Ihre Teams einbinden und vieles mehr in unseren kostenlosen Einarbeitungs-Bootcamps. Die Sitzungen werden wöchentlich von einem unserer Customer Success Manager über Zoom durchgeführt.
1. Einstellungen der Schulungs-Funktion
Beim Einstieg in die Schulungsfunktion ist es von Vorteil, die Anpassungsmöglichkeiten zu erkunden, z. B. das Branding Ihres Unternehmens und die Abschlusszertifikate, die Sie an Ihre Nutzer vergeben können.
What are course default themes?
Course default themes are customization options applied automatically to all new courses in your organization, unless a specific course or lesson theme is set. These themes help maintain consistency across your training materials by defining default colors, logos, and other visual elements.
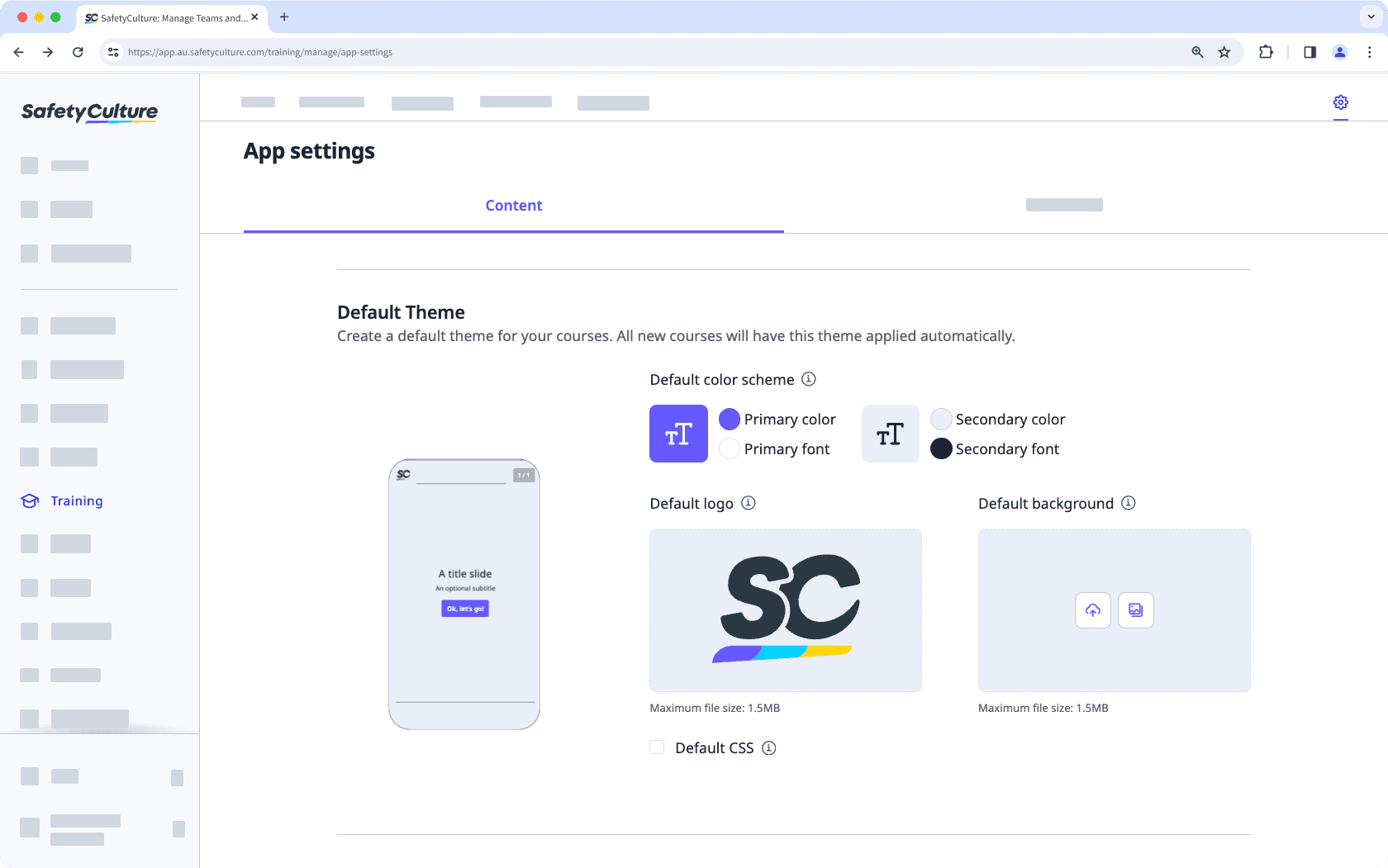
Standarddesigns für Kurse verwalten
Klicken Sie im Menü auf der linken Seite auf
Schulung und wählen Sie
Schulung aus.
Klicken Sie oben rechts auf der Seite auf
.
Wählen Sie Inhalt aus und verwalten Sie die folgenden Einstellungen für Ihr standardmäßiges Motiv: Inhalt
Standard-Farbschema: Konfigurieren Sie die primären und sekundären Farben und Schriftarten. Wir empfehlen, kontrastierende Farben zu verwenden.
Standard-Logo: Laden Sie ein Logo zur Verwendung in Ihren Kursen hoch. Wir empfehlen Ihnen, ein Bild in der Größe 40 x 40 Pixel zu verwenden.
Standard-Hintergrund: Laden Sie einen Hintergrung zur Verwendung in Ihren Kursen hoch. Wir empfehlen Ihnen, ein Bild in der Größe 1200 x 600 Pixel zu verwenden.
Standard-CSS: Markieren Sie das Kästchen, um Nutzerdefinierten CSS-Code zu Ihren Kursen hinzuzufügen.
Die Änderungen werden automatisch gespeichert.
What are course and lesson themes?
Course and lesson themes allow you to customize individual courses and lessons beyond the default theme to make the learning experience even more engaging for your teams. From selecting color schemes to adding logos, you can create visually stunning courses that help distinguish between companies, sub-brands, and topic groupings.
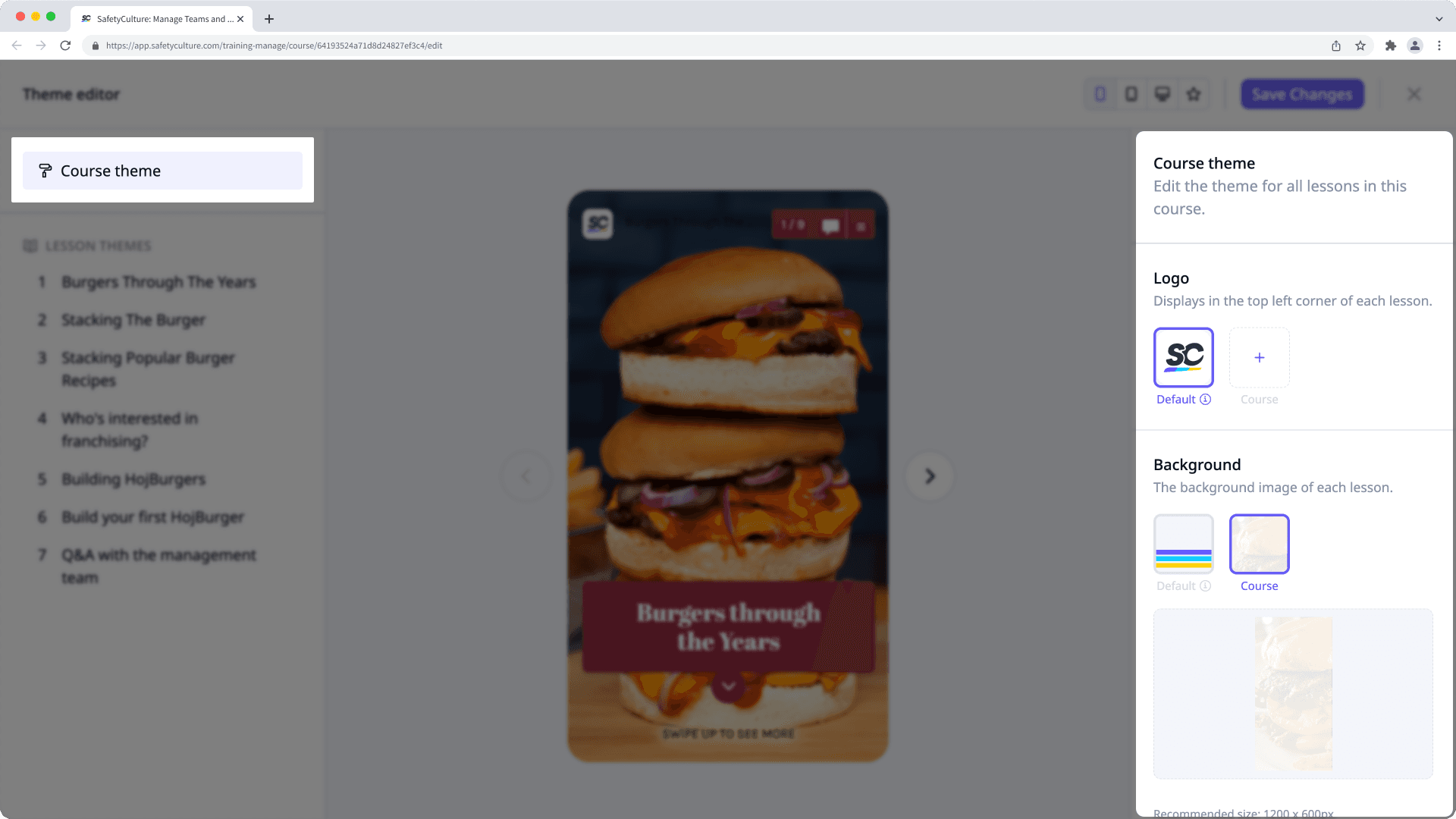
Bitte beachten Sie, dass die Optionen zur Anpassung des Motiv für die Lektionen "Diskussion", "Aufgabe", "Praktikum" und "Besprechung" begrenzt sind.
Manage the theme for a course or lesson
Select
Schulung from the menu on the left-hand side.
If you're on the "Learn" page, click Inhalt at the top of the page and select Kurse.
Create a new course or click Ansehen or Bearbeiten on an existing one.
If you're editing an existing course and it's published, click
Bearbeiten on the upper-right of the page.
You can edit the theme for your course in two ways. Either at the course level or the lesson level:
Course level: Click
Design on the lower-left corner of the page. Then, edit the course's theme on the right-hand side.
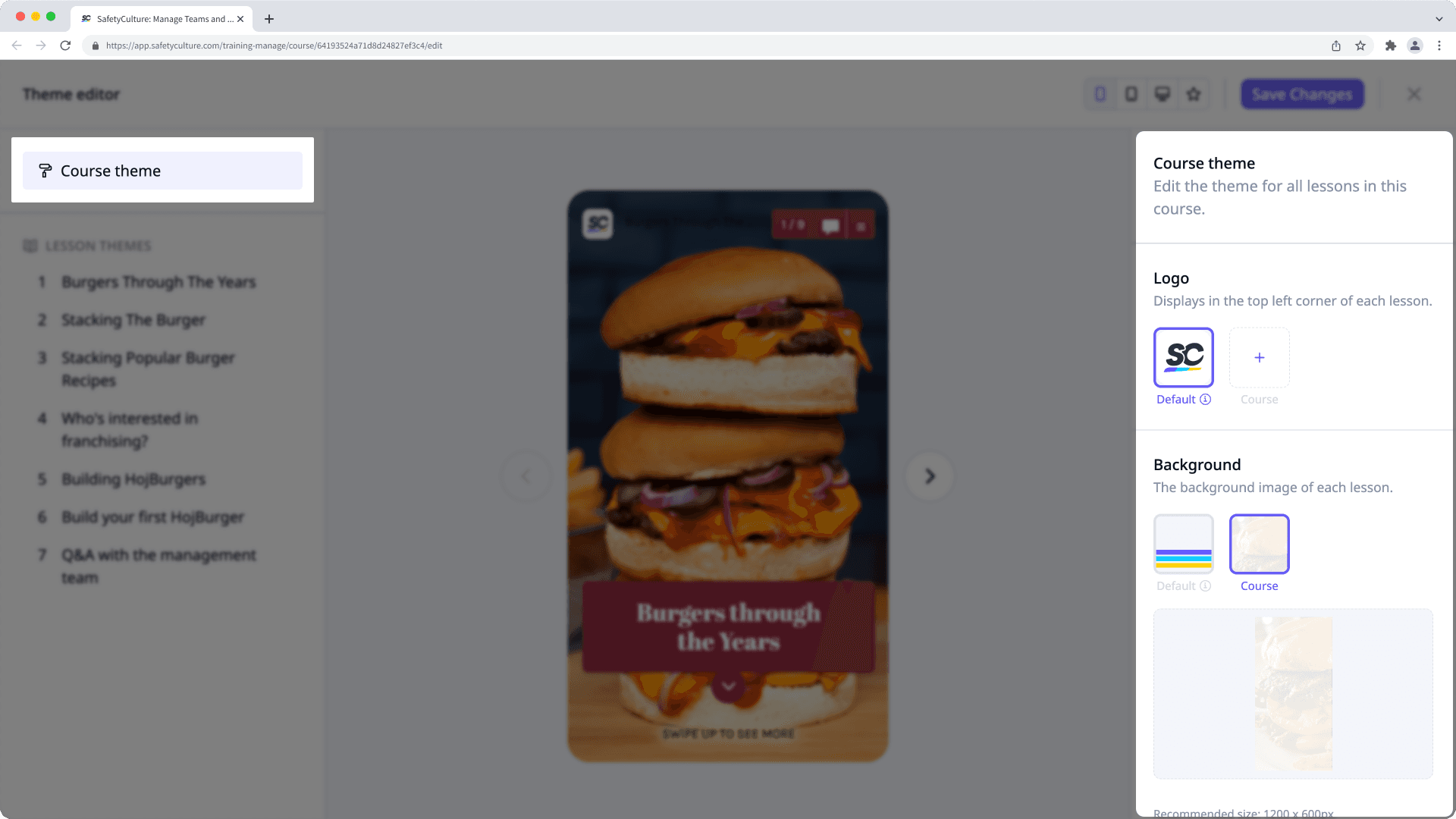
Lesson level: Click
Design on the lower-left corner of the page. Then, click the lesson on the left-hand side to edit its theme on the right-hand side.
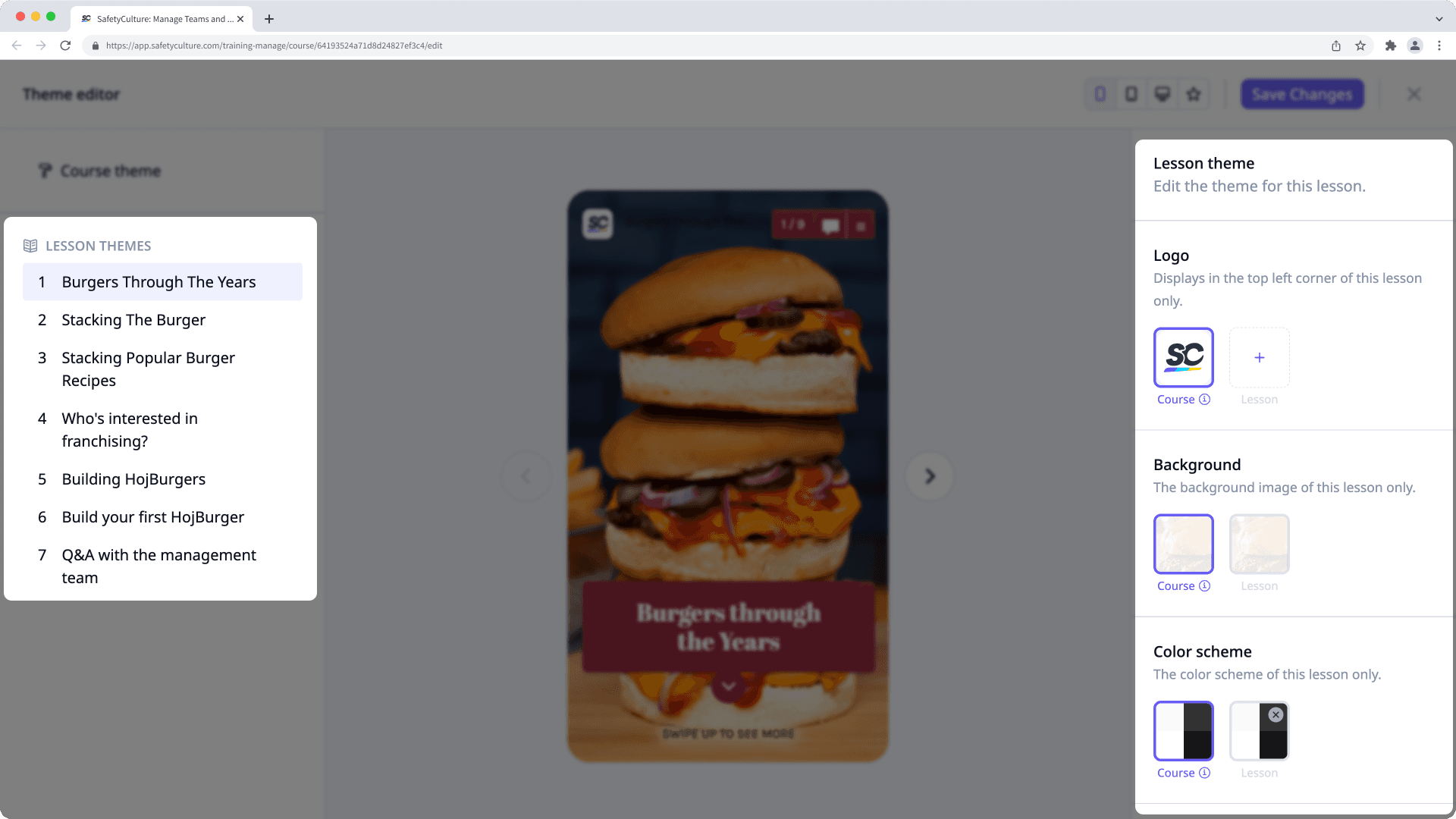
Depending on how you're managing your course's theme, you have the following settings available:
Logo: Upload a logo to use in your course. We recommend that you use an image that's 40 x 40 pixels.
Background: Upload a background to use in your course. We recommend that you use an image that's 1200 x 600 pixels.
Color scheme: Configure the primary and secondary colors and fonts. We recommend that you use contrasting colors.
Advanced: Add custom CSS code to your course. You can also add CSS code at the lesson level.
Once you're ready, click Änderungen speichern on the upper-right of the page.
Publish or republish the course to make the changes available.
Kursmotive werden nicht auf Quizze angewendet, und je nachdem, wo Sie Ihre Kursmotive aktualisieren, können sich Anpassungen gegenseitig aufheben. So setzen beispielsweise Folienanpassungen Lektionsthemen außer Kraft, Lektionsanpassungen setzen Kursthemen außer Kraft und Kursanpassungen setzen das Standardmotiv außer Kraft.
What are quiz themes?
Quiz themes let you customize the appearance of your Rapid Refresh Quiz. You can adjust colors, fonts, and branding to match your course design. This helps users easily recognize quizzes and provides visual context that supports the content being assessed.
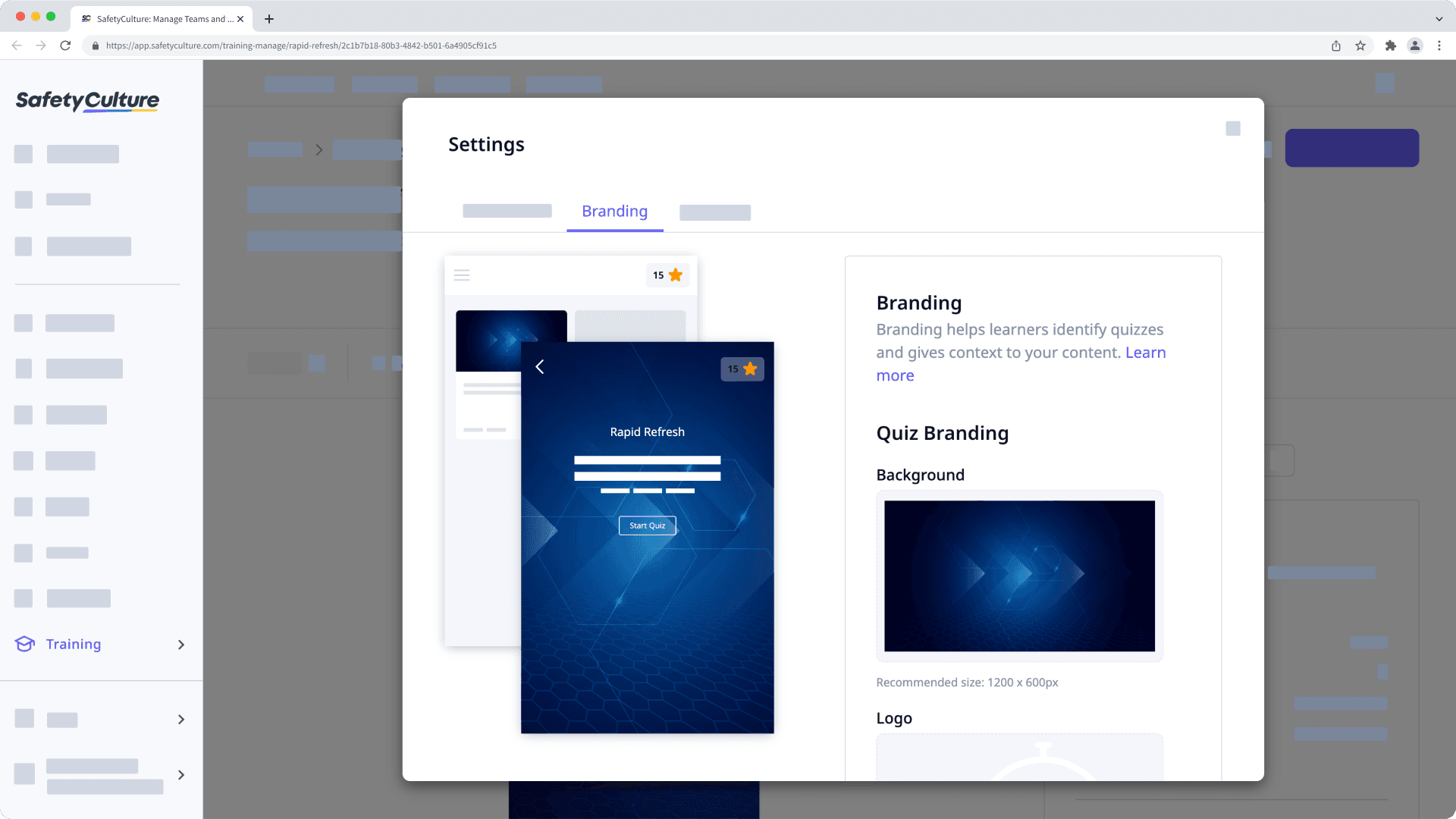
Das Design für ein Quiz verwalten
Select
Schulung from the menu on the left-hand side.
Click Inhalt at the top of the page and select Rapid Refresh Quizze.
Hover your cursor over the quiz and click Bearbeiten.
Click Einstellungen on the upper-right of the page.
In the pop-up window, select Markendesign.
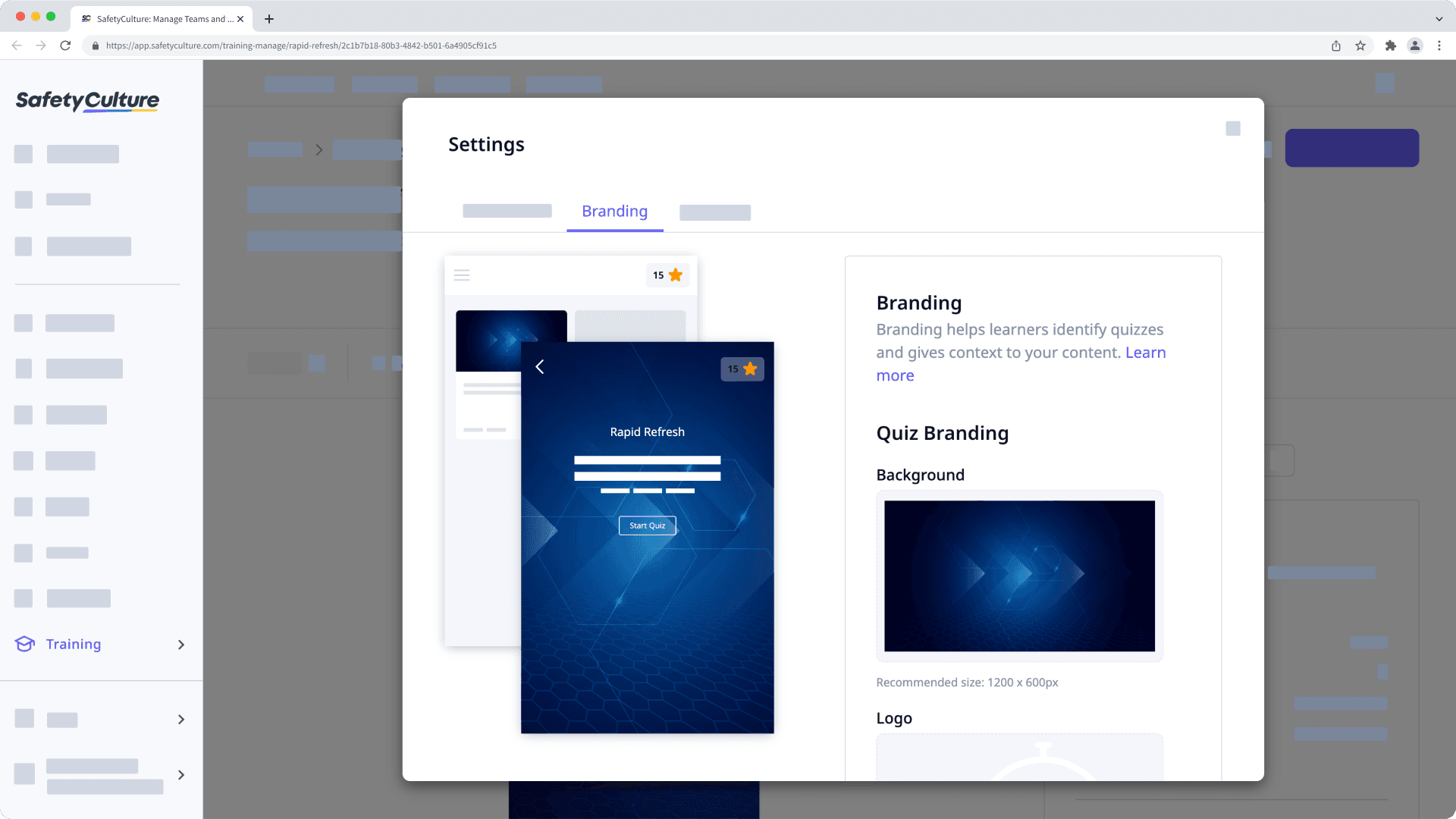
In this tab, you have the following options to manage the quiz's theme:
Background: Upload a background to your quiz. We recommend that you use an image that's 1200 x 600 pixels.
Logo: Upload a logo to use in your course. We recommend that you use an image that's 80 x 80 pixels.
Color Scheme: Select the primary and secondary colors.
Custom CSS: Add custom CSS code to your quiz.
Changes are saved automatically.
Was sind Kursabschlusszertifikate?
Zertifikate sind ein wichtiger Bestandteil von Schulungen, da sie die durch Lernprogramme erworbenen Fähigkeiten und Kenntnisse bestätigen. Mit SafetyCulture können Sie für jeden Kurs, den Ihre Teammitglieder absolvieren, Zertifikate ausstellen. Um das Ganze noch relevanter zu machen, können Sie die Zertifikate sogar an Ihr Markendesign anpassen.
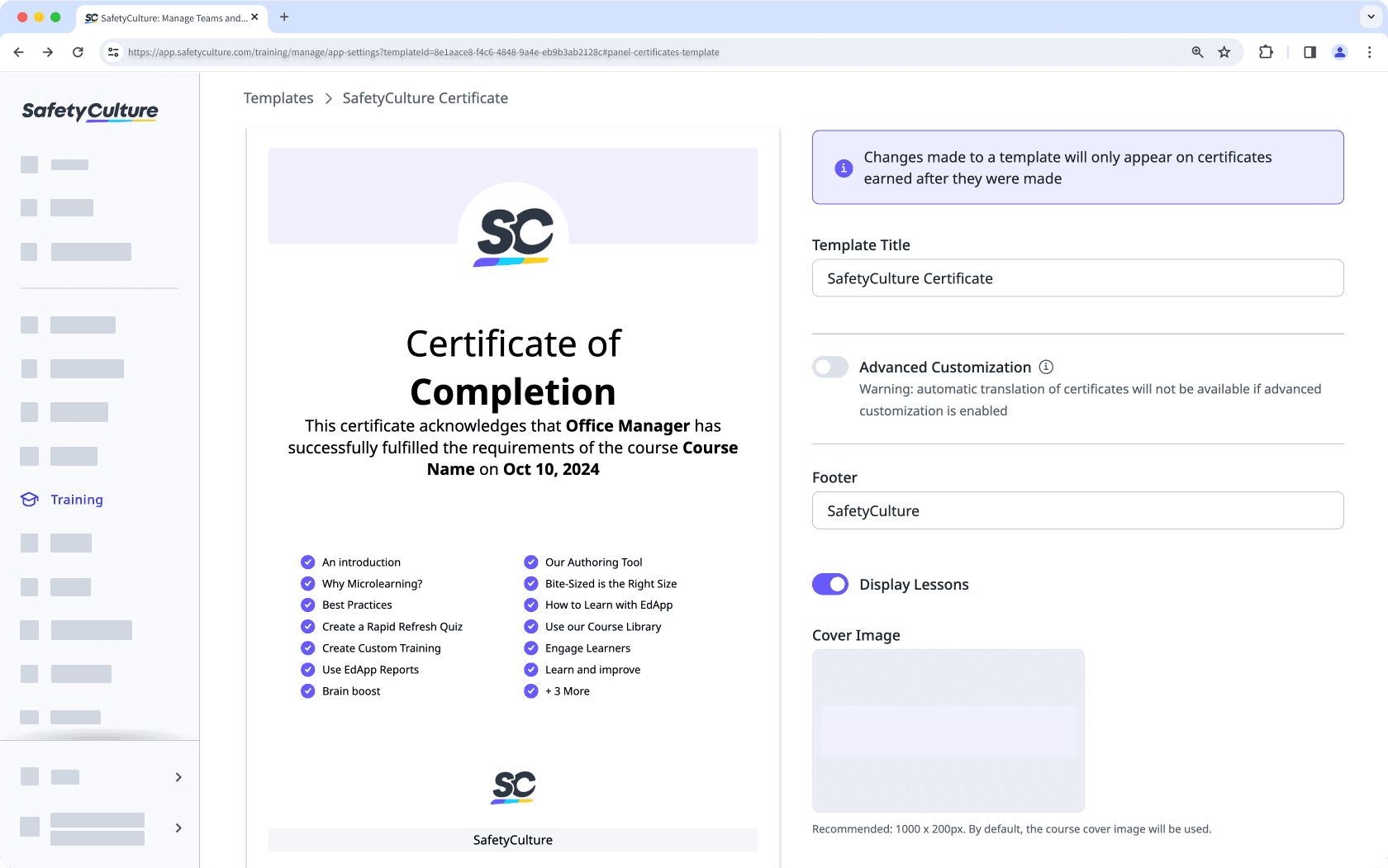
Obwohl die Erstellung neuer Zertifikatsvorlagen nur für Organisationen auf SafetyCulture Premium-Tarif oder Enterprise-Tarif verfügbar ist, können Organisationen auf SafetyCulture Kostenloser Tarif die Standard-Zertifikatsvorlage anpassen.
Eine Urkundenvorlage erstellen
Klicken Sie im Menü auf der linken Seite auf
Schulung und wählen Sie
Schulung aus.
Klicken Sie oben rechts auf der Seite auf
.
Wählen Sie Zertifikate aus und stellen Sie sicher, dass " Kursabschluss-Bescheinigung" aktiviert ist. Zertifikate
Klicken Sie auf
Vorlage erstellen.
Auf dieser Seite können Sie Ihr Zertifikat wie gewünscht anpassen. Die von Ihnen vorgenommenen Änderungen werden in der Vorschau auf der linken Seite angezeigt.
Wenn Sie fertig sind, klicken Sie auf Vorlagen. Vorlagen
Um diese Vorlage als Zertifikat für Ihre Kurse zu verwenden, können Sie sie entweder als Standard festlegen, indem Sie auf der rechten Seite der Vorlage auf
klicken und
auswählen, oder indem Sie die Einstellungen für den Abschluss jedes Kurses verwalten, um diese Vorlage auszuwählen.
Bitte beachten Sie, dass Änderungen an Zertifikaten nur für Zertifikate gelten, die nach der Änderung erworben werden.
← Vorheriger Artikel: Checklisten digitalisieren (Teil 3) | Nächster Artikel: Schulungsmaterial konvertieren (Teil 2) →
War diese Seite hilfreich?
Vielen Dank für Ihre Anmerkungen.