Kursabschlüsse nach Nutzern sortiert anzeigen
Erfahren Sie mehr über Kursabschlüsse nach Nutzern und wie Sie diese anzeigen und filtern können, um den Kursfortschritt Ihres Teams zu verfolgen.Wie funktioniert der Kursabschluss nach Nutzern?
Kursabschluss nach Nutzern zeigt den Fortschritt jedes Nutzers für die Kurse an, die ihm zugewiesen wurden. So können Sie sehen, wer seine Schulung abgeschlossen hat und wer noch Kurse im Gange hat. Sie können den Fortschritt aller aktiven Nutzer sowie deaktivierter Nutzer anzeigen, die sich angemeldet und einen Kurs gestartet haben. Dadurch wird sichergestellt, dass sich die Informationen auf die tatsächliche Nutzeraktivität konzentrieren und die Schulungsdaten korrekt bleiben.
Indem Sie den Fortschritt jedes einzelnen Nutzers verstehen, können Sie Lücken erkennen und verfolgen, wo Unterstützung benötigt wird, damit Ihr Team die Schulung effektiver abschließen kann.
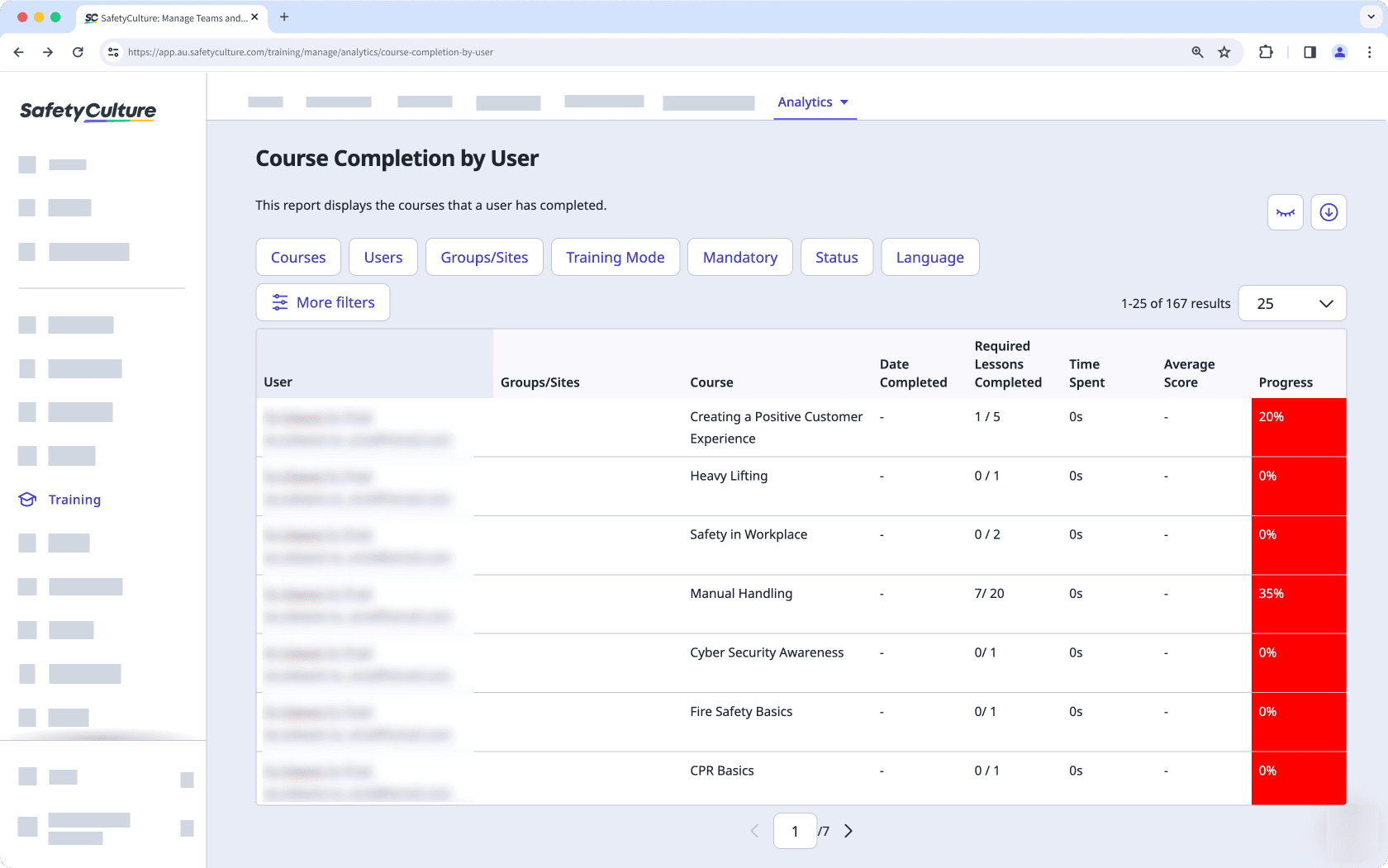
Kursabschluss nach Nutzern bietet einen einfachen Überblick darüber, welchen Kursen jeder Nutzer zugewiesen ist und wie sie vorankommen. Die Schulungsmatrix bietet eine einfache Möglichkeit, die Kompetenzen jedes Nutzers anhand der von ihm zu absolvierenden Schulungen zu bewerten.
Wenn Sie Schulungsleistungen in Ihrer Organisation im Detail anzeigen möchten, sollten Sie das Leistungs-Dashboard verwenden.
Standardmäßig, können Sie nur Schulungen moderieren erleichtern und Daten von Nutzern in Gruppen und Standorten einsehen, für die Sie ein Teamleiter sind. Wenn Sie über Berechtigung "Schulungen: Administration" verfügen, können Sie die Schulung moderieren und die Daten aller Nutzer in Ihrer Organisation einsehen.
Kursabschluss nach Nutzern anzeigen
Wählen Sie im Menü auf der linken Seite
Schulungen aus.
Klicken Sie am oberen Rand der Seite auf Analysen und wählen Sie Kursabschluss nach Nutzern sortiert aus.
Auf dieser Seite können Sie den Fortschritt jedes Nutzers in den ihm zugewiesenen Kursen auf einen Blick überprüfen, einschließlich deaktivierter Nutzer. Klicken Sie auf die einzelnen Nutzer, um die Details der einzelnen Kurse auf Lektionsebene anzuzeigen.
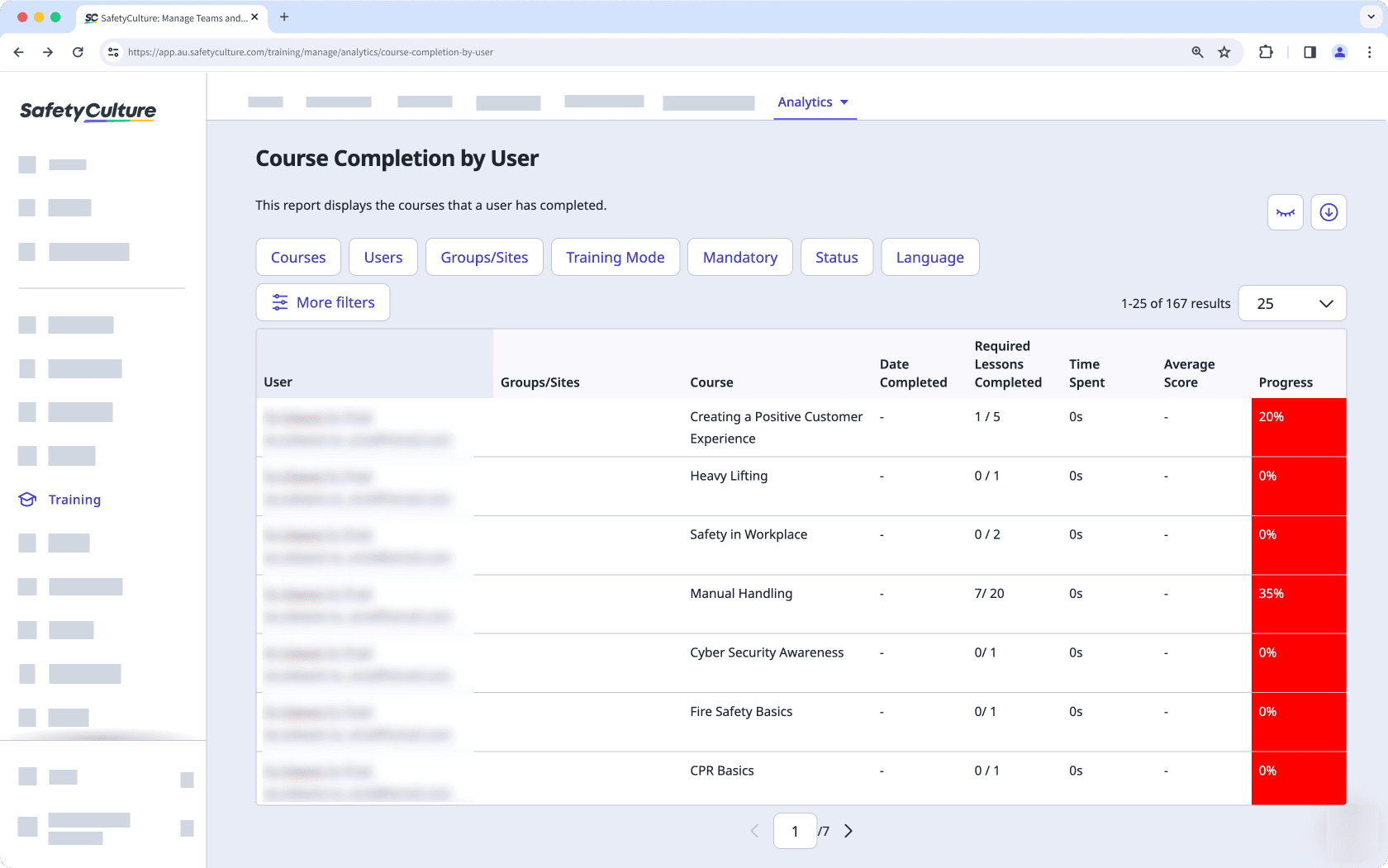
Legen Sie mit den folgenden Optionen fest, wie Sie Ihre Schulungsdaten anzeigen möchten:
Klicken Sie auf
, um Ihre Ergebnisse einzugrenzen.
Klicken Sie auf
, um Spalten in Tabellen ein- und auszublenden.
Klicken Sie auf
, um die Daten als CSV-Datei zu exportieren.
Die Synchronisierung und Aktualisierung von Schulungsdaten im Leistungs-Dashboard, Kursabschluss durch Nutzer und Schulungsmatrix kann bis zu 160 Minuten dauern.
Wir sind bestrebt, den Synchronisierungsprozess im Laufe der Zeit zu verbessern, mit dem Ziel, die Zeit für die Datenaktualisierung bald zu verkürzen.
Daten nach Relevanz filtern
Zeigen Sie die Daten an, die für Sie am wichtigsten sind, indem Sie auf <span>Entry#6r0dD6sCjawttddIBHN8td</span> klicken und die Filter auswählen, die Sie als Datenspalten in der Tabelle anzeigen möchten. Es stehen zahlreiche Filteroptionen zur Verfügung und wenn Sie auf <span>Entry#7cVPyir1M2f0Uxn62af3St</span> klicken, erhalten Sie Zugriff auf die folgenden Filter, die für Ihre tägliche Arbeit äußerst hilfreich sein können.
Nutzerstatus
Verwenden Sie diesen Filter, um Daten von Nutzern basierend auf ihren Nutzerfeldern anzuzeigen.
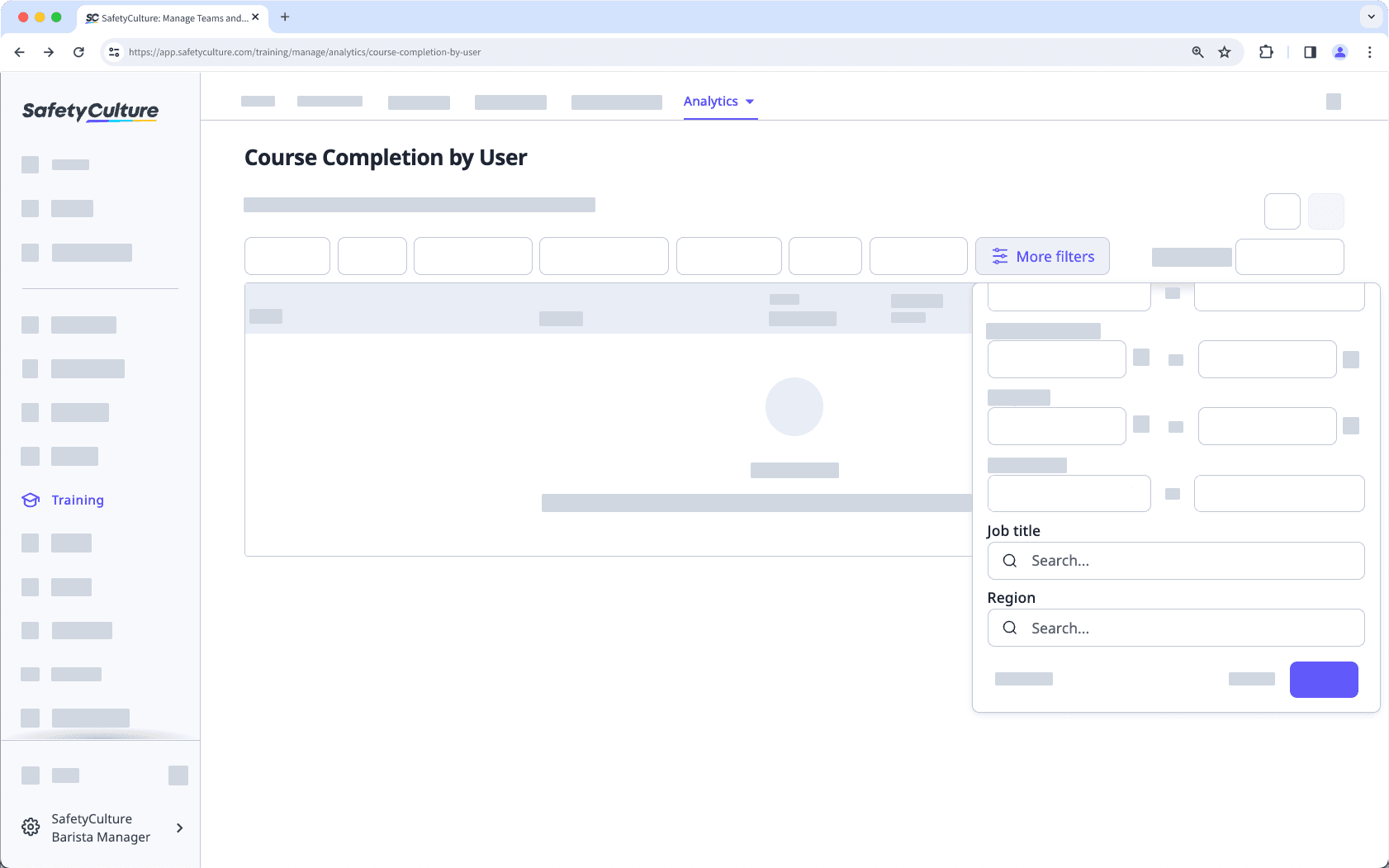
Zugewiesener Status
Verwenden Sie diesen Filter, um Daten von Kursen anzuzeigen, die von aktiven oder deaktivierten Nutzern abgeschlossen wurden.
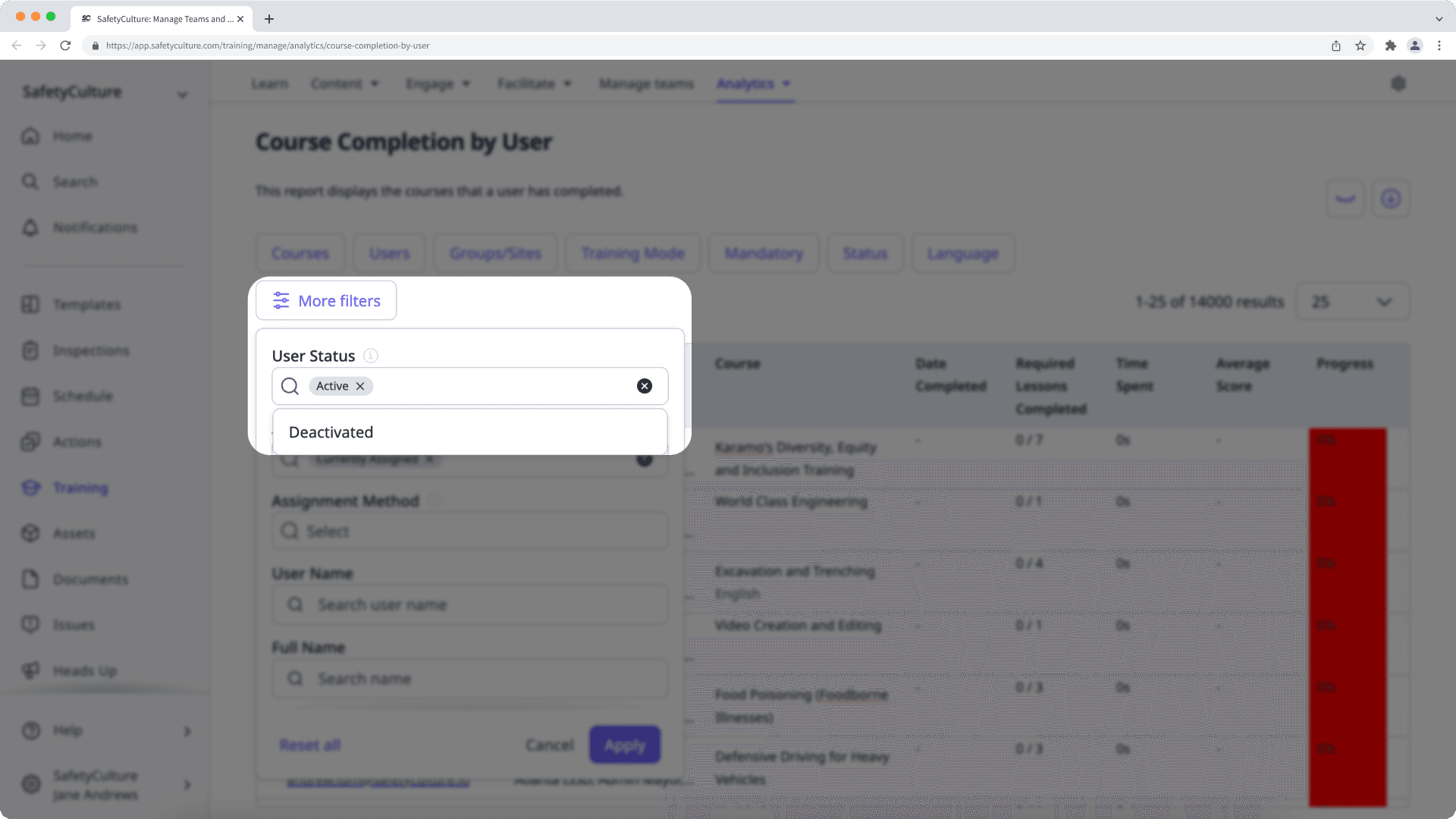
Zugewiesener Status
Verwenden Sie diesen Filter, um Daten von Kursen anzuzeigen, auch wenn die Nutzer keinen Zugriff mehr auf sie haben.
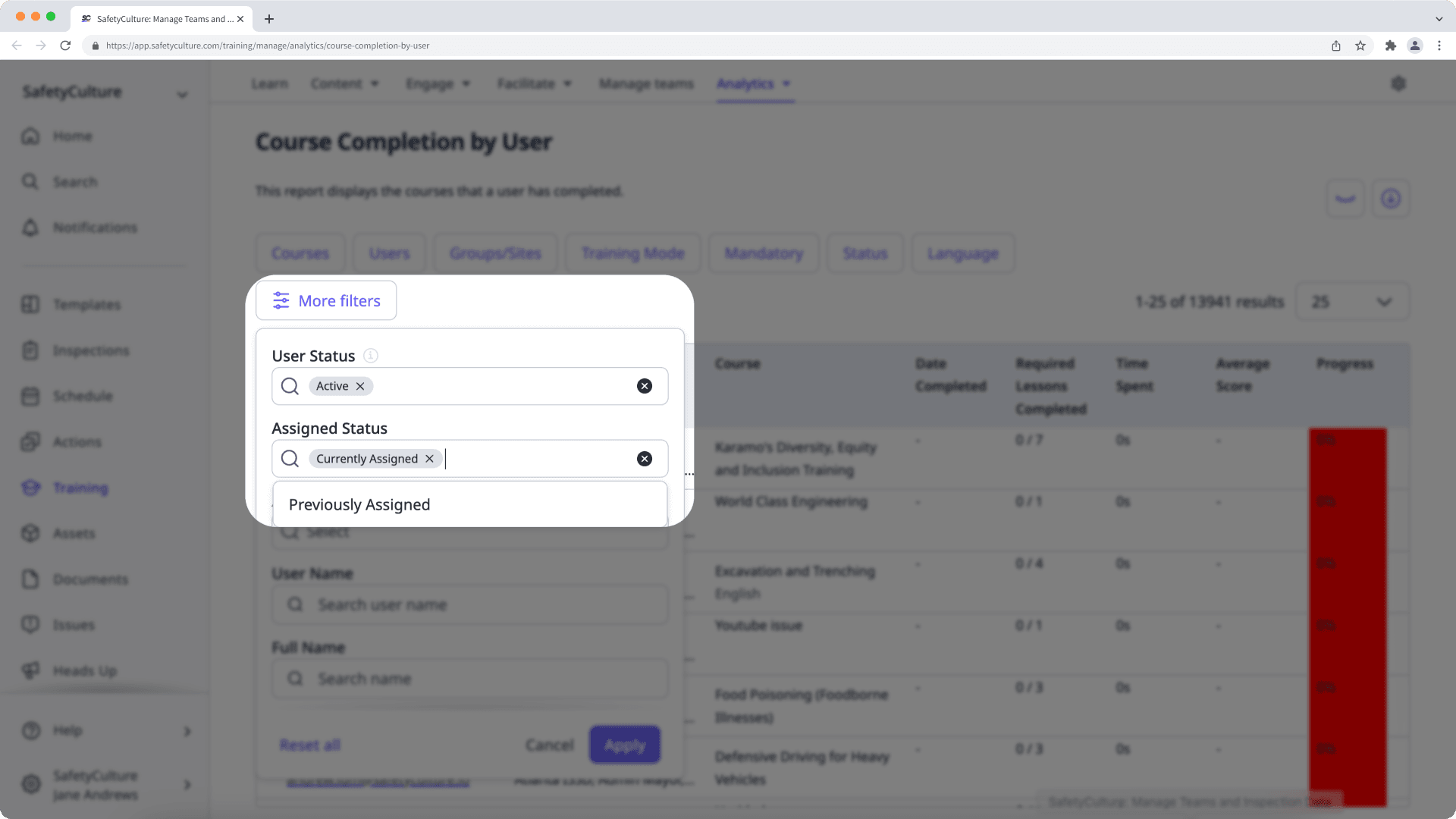
Ein vorher zugewiesener Kurs wird nur angezeigt, wenn mindestens ein zugewiesener Nutzer den Kurs gestartet hat.
War diese Seite hilfreich?
Vielen Dank für Ihre Anmerkungen.