Kursübersetzungen hinzufügen
Erfahren Sie, wie Sie Übersetzungen von Kursen über die Web-App hinzufügen können.Wie funktionieren Kursübersetzungen?
Wir wissen, dass Ihre Mitarbeiter in einer globalen Organisation oft aus verschiedenen Ländern kommen und unterschiedliche Sprachen sprechen. Mit SafetyCulture können Sie die Schulungserfahrung lokalisieren, indem Sie zu Ihren Schulungen Übersetzungen hinzufügen, so dass Ihre Teammitglieder Kurse in einer ihnen vertrauten Sprache belegen können.
Hier sehen Sie ein Beispiel für einen Kurs, der auf Englisch und Spanisch mit der gleichen Vorlage gestartet wurde:
Kursübersetzung mit KI manuell hinzufügen
Wählen Sie im Menü auf der linken Seite
Schulung aus.
Wenn Sie sich auf der Seite "Lernen" befinden, klicken Sie oben auf der Seite auf Inhalt und wählen Sie Inhalt aus.
Bewegen Sie den Mauszeiger über den Kurs und klicken Sie auf Ansehen oder Ansehen.
Wenn Sie einen bestehenden Kurs bearbeiten und dieser veröffentlicht ist, klicken Sie oben rechts auf der Seite auf
Bearbeiten.
Wählen Sie am oberen Rand der SeiteEinrichten aus und wählen Sie auf der linken SeiteEinrichten aus.
Vergewissern Sie sich in diesem Abschnitt, dass die Originalsprache des Kurses mit der ersten Zeile der Tabelle "Übersetzungen" übereinstimmt. Falls nicht, klicken Sie auf Sprache aktualisieren und aktualisieren Sie die Sprache entsprechend. Sprache aktualisieren
Klicken Sie auf
Neue Übersetzung.
Wählen Sie im Popup-Fenster Automatisch und klicken Sie auf Automatisch.
Suchen Sie im Feld „Diesen Kurs übersetzen nach ...“ nach der Sprache, in die Sie übersetzen möchten, und wählen Sie sie aus.
Aktivieren Sie das Kontrollkästchen, um „Spracheinstellung der Lernenden-App verwenden“ zu aktivieren, damit die ausgewählte Übersetzung automatisch an Nutzer gesendet wird, deren Geräte auf diese Sprache eingestellt sind.
Klicken Sie auf Übersetzen. Übersetzen
Klicken Sie sobald die Übersetzung abgeschlossen ist auf Schließen, um Ihren Kurs in eine andere Sprache zu übersetzen, oder klicken Sie auf Schließen, um zum übersetzten Kurs zu gelangen und ihn zu veröffentlichen.
Wenn Sie Ihren Kurs mit KI übersetzen, empfehlen wir Ihnen, den Inhalt nach der Übersetzung zu überprüfen, um sicherzustellen, dass er korrekt ist und Ihr Thema präzise wiedergibt.
Für alle Kunden mit der Legacy-Erfahrung, Sie können unser Support-Team kontaktieren oder sich an Ihren Kundenerfolg-Manager wenden, um das neue Erlebnis auszuprobieren.
Kursübersetzung manuell hinzufügen
Wählen Sie im Menü auf der linken Seite
Schulung aus.
Wenn Sie sich auf der Seite "Lernen" befinden, klicken Sie oben auf der Seite auf Inhalt und wählen Sie Inhalt aus.
Bewegen Sie den Mauszeiger über den Kurs und klicken Sie auf Ansehen oder Ansehen.
Wenn Sie einen bestehenden Kurs bearbeiten und dieser veröffentlicht ist, klicken Sie oben rechts auf der Seite auf
Bearbeiten.
Wählen Sie am oberen Rand der SeiteEinrichten aus und wählen Sie auf der linken SeiteEinrichten aus.
Vergewissern Sie sich in diesem Abschnitt, dass die aktuelle Sprache des Kurses mit der ersten Zeile der Tabelle "Übersetzungen" übereinstimmt. Falls nicht, klicken Sie auf Sprache aktualisieren und aktualisieren Sie die Sprache entsprechend. Sprache aktualisieren
Klicken Sie auf
Neue Übersetzung.
Klicken Sie im Pop-up-Fenster im Abschnitt „Manuell“ auf Herunterladen und öffnen Sie die heruntergeladene Datei. Herunterladen
In der Excel-Datei finden Sie in Spalte A die vorhandenen Strings in Ihrem Kurs, während Spalte B für die übersetzten Strings verwendet wird.
Fügen Sie für jeden String in Spalte A die Übersetzung in die entsprechende Zelle in Spalte B ein. Wir empfehlen die Bearbeitung direkt in Excel, ohne Kopieren und Einfügen aus einer externen Datei.
Bitte beachten Sie bei der Vorbereitung Ihrer Übersetzungen folgende Punkte:
Übersetzte Strings als reinen Text eingeben und keine Excel-Formeln verwenden.
Entfernen Sie alle Formatierungen aus Ihrer Übersetzung, einschließlich Textfarbe, Ränder, usw. Erfahren Sie, wie man in Excel Zellen von Formatierungen befreit.
Behalten Sie alle Codes oder Markdown-Formatierungen aus den ursprünglichen Zeichenfolgen bei, um sicherzustellen, dass Ihre übersetzten Kurse optisch ausgerichtet sind, einschließlich
<span></span>,##,**text**usw.
Gehen Sie zurück zu
Schulung in der Web-App.
Wenn Sie sich auf der Seite "Lernen" befinden, klicken Sie oben auf der Seite auf Inhalt und wählen Sie Kurse aus.
Wählen Sie den Kurs aus, von dem Sie die Inhalte heruntergeladen haben, und klicken Sie oben auf der Seite auf Einrichten.
Wählen Sie auf der linken Seite
Sprachen aus.
Klicken Sie auf
Neue Übersetzung.
Wählen Sie im Pop-up-Fenster aus und klicken Sie auf Weiter.
Klicken Sie im Feld „Aktualisierte Datei hochladen“ auf Datei auswählen und laden Sie Ihre Excel-Datei hoch.
Suchen Sie im Feld „Welche Sprache hat die hochgeladene Übersetzung?“ nach der Sprache Ihrer übersetzten Excel-Datei und wählen Sie sie aus.
Aktivieren Sie das Kontrollkästchen, um „Spracheinstellung der Lernenden-App verwenden“ zu aktivieren, damit die ausgewählte Übersetzung automatisch an Nutzer gesendet wird, deren Geräte auf diese Sprache eingestellt sind.
Klicken Sie auf Übersetzen.
Klicken Sie sobald die Übersetzung abgeschlossen ist auf Schließen, um Ihren Kurs in eine andere Sprache zu übersetzen, oder klicken Sie auf Ansehen, um zum übersetzten Kurs zu gelangen und ihn zu veröffentlichen.
Jetzt kann Ihr Kurs in verschiedenen Sprachen verwendet werden. Sie können ihn veröffentlichen und Ihren Teammitgliedern zuweisen, damit sie Kurse belegen können.
Wenn Sie die neue Übersetzungserfahrung verwenden, müssen Sie zur Originalsprache wechseln, bevor Sie einen Kurs veröffentlichen können.
Wie werden die übersetzten Kurse den Nutzern zur Verfügung gestellt?
Je nachdem, auf welcher Plattform Sie sich befinden, wird Ihnen die passende übersetzte Version anstelle des Originalkurses angezeigt, basierend auf den folgenden Einstellungen:
Web-App (Webbrowser): Die bevorzugte Spracheinstellung des Webbrowsers wird zuerst überprüft. Wenn keine übersetzten Versionen mit der Präferenz übereinstimmen, werden stattdessen Ihre Profil-Spracheinstellungen geprüft.
Mobile App (Android-Gerät): Die bevorzugte Sprache oder Region des Android-Geräts wird zuerst geprüft. Wenn keine übersetzten Versionen der Präferenz entsprechen, wird stattdessen die app-spezifische Sprache für SafetyCulture geprüft.
Mobil-App (iOS-Gerät): Die bevorzugte Sprache oder Region des iOS-Geräts wird überprüft.
Wenn keine übersetzten Versionen zu den Spracheinstellungen Ihres Browsers oder Geräts passen, wird der Originalkurs als Ausweichlösung angezeigt.
Bei der neuen Übersetzung können Sie vor Beginn jedes Kurses Ihre bevorzugte Sprache auswählen. Wenn Sie die Sprache nach der Hälfte des Kurses wechseln, bleiben alle Fortschritte erhalten.
Supported languages
Afrikaans |
Albanian |
Amharic |
Arabic |
Armenian |
Assamese |
Aymara |
Azerbaijani |
Bambara |
Basque |
Belarusian |
Bengali |
Bhojpuri |
Bosnian |
Bulgarian |
Catalan |
Cebuano |
Chichewa |
Chinese, Simplified |
Chinese, Traditional |
Cantonese |
Corsican |
Croatian |
Czech |
Danish |
Dogri |
Dhivehi |
Dutch |
English (Australia) |
Esperanto |
Estonian |
Ewe |
Fijian |
Filipino |
Finnish |
French |
Frisian |
Gaelic (Irish) |
Gaelic (Scots) |
Galician |
Georgian |
German |
Guarani |
Gujarati |
Greek |
Hakha Chin |
Haitian Creole |
Hausa |
Hawaiian |
Hebrew |
Hiligaynon |
Hindi |
Hmong |
Hungarian |
Icelandic |
Igbo |
Indonesian |
Italian |
Japanese |
Javanese |
Kannada |
Kazakh |
Khmer |
Kinyarwanda |
Konkani |
Korean |
Krio |
Kurdish (Kurmanji) |
Kurdish (Sorani) |
Kyrgyz |
Latin |
Latvian |
Lithuanian |
Lingala |
Lao |
Luxembourgish |
Luganda |
Macedonian |
Malagasy |
Malay |
Malayalam |
Maithili |
Maltese |
Maori |
Marathi |
Meiteilon (Manipuri) |
Mizo |
Mongolian |
Myanmar (Burmese) |
Nepali |
Norwegian |
Odia (Oriya) |
Oromo |
Pashto |
Persian |
Polish |
Portuguese |
Punjabi |
Quechua |
Romanian |
Russian |
Samoan |
Sanskrit |
Sepedi |
Serbian |
Sesotho |
Shona |
Sindhi |
Sinhala |
Slovak |
Slovenian |
Somali |
Spanish |
Sundanese |
Swahili |
Swedish |
Tagalog |
Tajik |
Tamil |
Tatar |
Telugu |
Thai |
Tigrinya |
Tongan |
Tsonga |
Twi (Akan) |
Turkish |
Turkmen |
Uyghur |
Ukrainian |
Urdu |
Uzbek |
Vietnamese |
Welsh |
Xhosa |
Yiddish |
Yoruba |
Zulu |
Nicht VBA-Makro-aktiviert (Excel)
Nein, Sie müssen die übersetzten Versionen separat aktualisieren. Es gibt zwei Möglichkeiten, die übersetzten Versionen zu aktualisieren, je nachdem, wie Sie den Kurs übersetzt haben:
KI-Übersetzung
Rufen Sie den Originalkurs auf und heben Sie die Verlinkung mit der übersetzten Version auf.
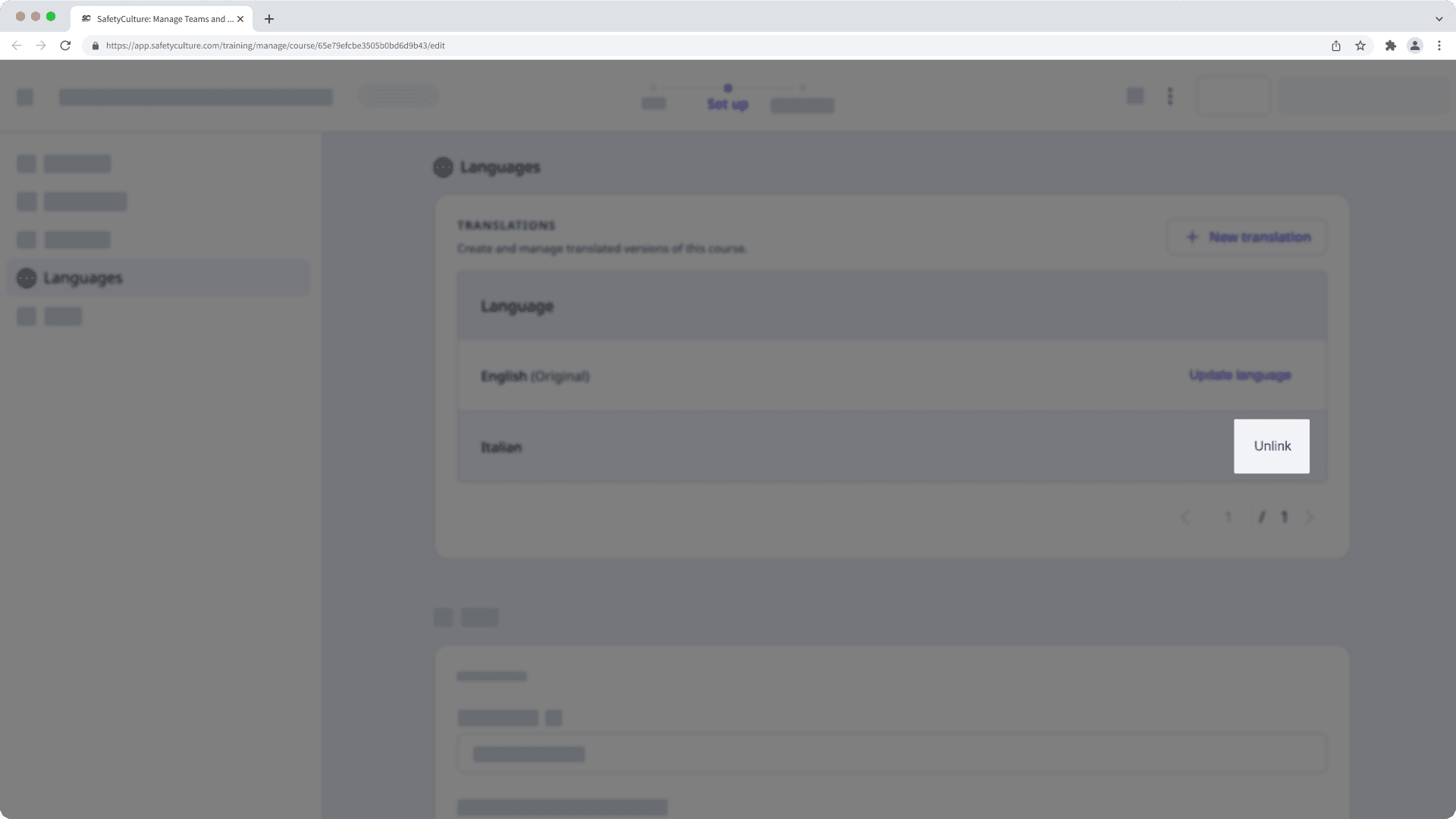
Befolgen Sie die Anweisungen in diesem Artikel zum Hinzufügen einer neuen Übersetzung mit KI.
Veröffentlichen Sie die neue übersetzte Version. Sie können auch die die alte übersetzte Version in einen Entwurf zurücksetzen, damit sie aus den Ihrem Team zugewiesenen Schulungen entfernt wird.
Übersetzung per Hand (nur Textänderung)
Wenn Sie nur den Text im Originalkurs aktualisiert und keine strukturellen Änderungen vorgenommen haben, wie z. B. das Hinzufügen oder Entfernen von Lektionen oder Lektionsfolien, können Sie den Inhalt der übersetzten Version überschreiben:
Rufen Sie den Originalkurs auf.
Klicken Sie auf
Kursinhalt herunterladen und öffnen Sie die heruntergeladene Datei.
Kursinhalt herunterladen
Folgen Sie den Anweisungen in diesem Artikel zur Vorbereitung der Übersetzungen in der Excel-Datei.
Rufen Sie die übersetzte Version auf und überschreiben Sie den Kursinhalt mit der Excel-Datei.
Übersetzung per Hand (strukturelle Änderung)
Wenn Sie den ursprünglichen Kurs strukturell aktualisiert haben, z. B. Lektionen oder Folien hinzugefügt oder entfernt haben, müssen Sie eine neue übersetzte Version erstellen:
Rufen Sie den Originalkurs auf und heben Sie die Verlinkung mit der übersetzten Version auf.
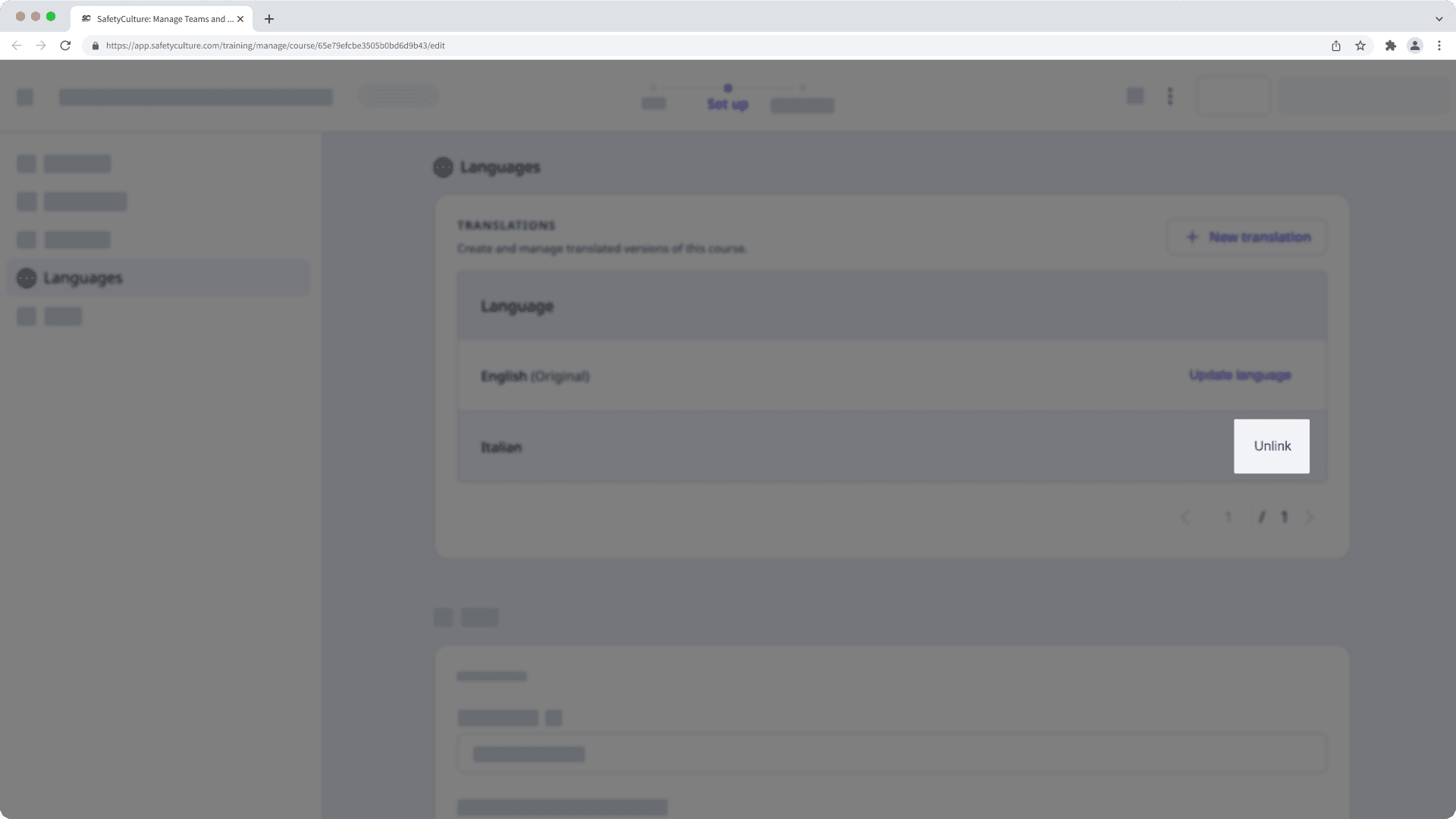
Befolgen Sie die Anweisungen in diesem Artikel zum Hinzufügen einer neuen Übersetzung per Hand.
Veröffentlichen Sie die neue übersetzte Version. Sie können auch die die alte übersetzte Version in einen Entwurf zurücksetzen, damit sie aus den Ihrem Team zugewiesenen Schulungen entfernt wird.
Ein Fehler wird in der Sprachauswahl angezeigt, wenn Ihrem Kurs eine neue Lektion oder Folie hinzugefügt wird.
zeigt an, dass alle Kursübersetzungen aktualisiert werden müssen, um den neuen Inhalt widerzuspiegeln. So entfernen Sie
:
Klicken Sie auf die Sprachauswahl um die zu aktualisierende Übersetzung anzuzeigen.
Wählen Sie jede Sprache mit
aus, um zu sehen, wo Änderungen erforderlich sind.
erscheinr auch in den spezifischen Feldern, die aktualisiert werden müssen.
Die notwendigen Änderungen manuell auf jede Übersetzung anwenden und auf Fertigklicken. Fertig
Wenn Sie Ihren Kurs nicht veröffentlichen können, liegt dies daran, dass in einer oder mehreren Übersetzungen Felder fehlen oder unvollständig sind. Alle Felder müssen in jeder Übersetzung ausgefüllt werden, bevor Sie einen Kurs erfolgreich veröffentlichen können.
War diese Seite hilfreich?
Vielen Dank für Ihre Anmerkungen.