- Erste Schritte
- 3. Ihre Organisation überprüfen
- Aussagekräftige Daten erfassen (Teil 2)
Aussagekräftige Daten erfassen (Teil 2)
Erfahren Sie mehr über die Erstellung von Analyse-Dashboards und die Anpassung von Diagrammen über die Web-App.Dashboards teilen
Sobald Sie Ihr Analysen-Dashboard für Ihre Anwendung konfiguriert haben, können Sie es wahlweise mit Gruppenteilen oder jedem in Ihrem Unternehmen Zugriff darauf geben. Klicken Sie einfach auf Teilen, während Sie Ihr Dashboard anzeigen und die entsprechenden Gruppen auswählen.
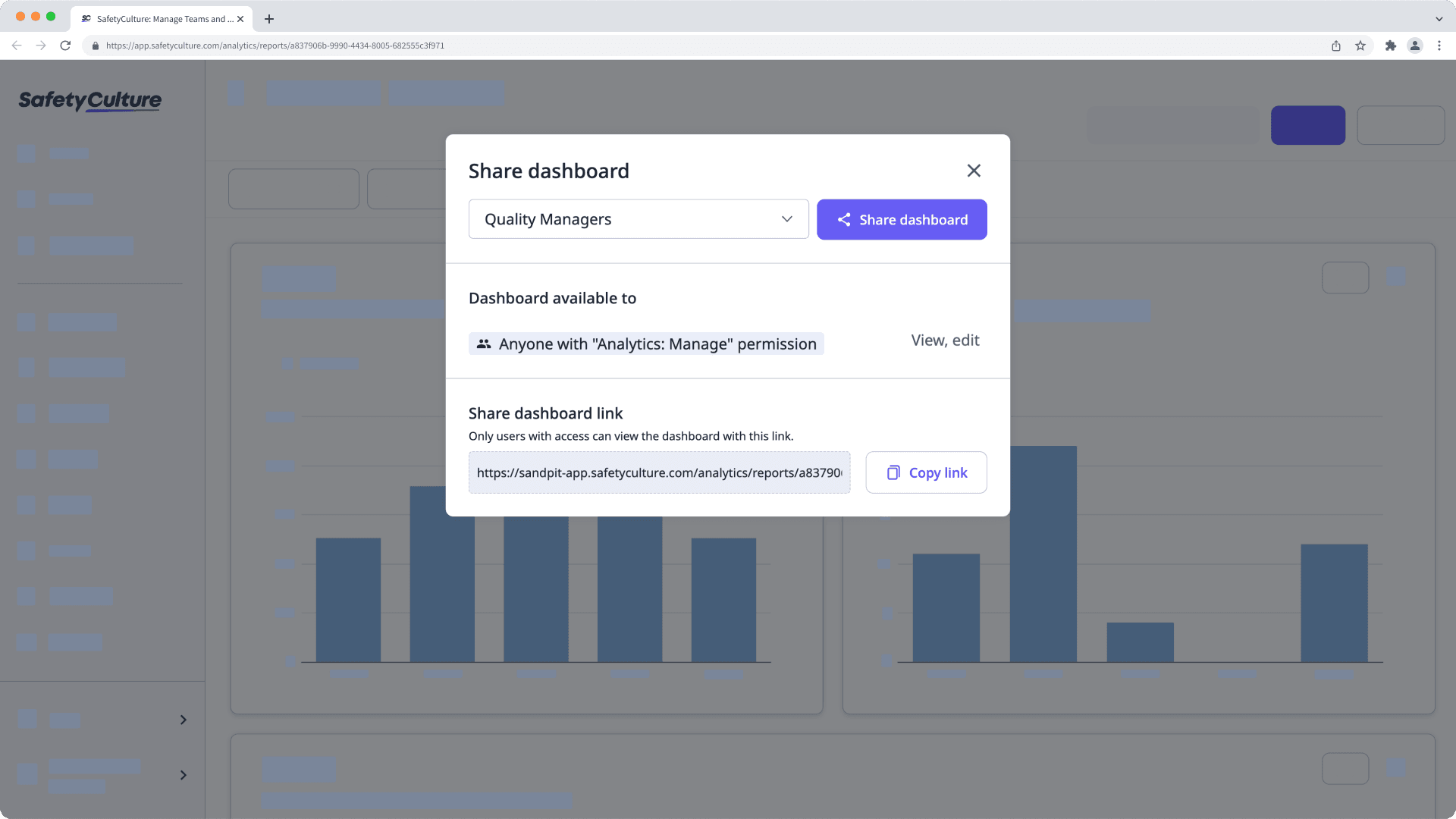
Was sind Analysen-Dashboards?
Die Analysen-Funktion ermöglicht es Ihnen, alle Ihre Daten an einem Ort zu sehen, obwohl dies für Gruppen oder Nutzer, die nicht den vollen Überblick benötigen, manchmal überwältigend sein kann. Durch die Erstellung individueller Analysen-Dashboards können Sie den Datenfluss in Ihrer Organisation so steuern, dass die Beteiligten nur die für sie relevanten Informationen sehen.
Je nach Art des Dashboards, das Sie erstellen möchten, benötigen Sie die entsprechende Berechtigung:
Nutzerdefiniertes Dashboard: Berechtigung "Analysen: Verwalten"
Standortbasiertes Dashboard: Berechtigung "Analysen: Dashboard erstellen (standortbasiert)"
Personenbasiertes Dashboard: Berechtigung "Analysen: Dashboard erstellen (personenbasiert)"
So erstellen Sie ein Analysen-Dashboard
Wählen Sie
Analysenaus dem Menü auf der linken Seite.
Klicken Sie am oberen rechten Rand der Seite auf
Dashboard erstellen. Wählen Sie je nach Ihrer Berechtigung im Pop-up-Fenster die Art des Dashboards aus, das Sie erstellen möchten.
Dashboard erstellen
Klicken Sie oben links auf der Seite auf
, um Ihrem Bericht einen Namen zu geben.
Passen Sie die Diagramme in Ihrem Bericht entsprechend an und stellen Sie sicher, dass jedes Diagramm mit Daten gefüllt wird und unerwünschte Diagramme gelöscht werden. Sie können Diagramme auch nach Bedarf hinzufügen, vergrößern oder verkleinern und verschieben.
Klicken Sie oben rechts auf der Seite auf Speichern.
Tiefergehende Inhalte finden Sie in der Rubrik Analysen.
← Vorheriger Artikel: Aussagekräftige Daten erfassen (Teil 1) | Nächster Artikel: Aussagekräftige Daten erfassen (Teil 2)→
War diese Seite hilfreich?
Vielen Dank für Ihre Anmerkungen.