- SafetyCulture nutzen
- Analysen
- Inspektionsleistung in Analysen anzeigen
Inspektionsleistung in Analysen anzeigen
In diesem Artikel erfahren Sie, wie Sie in der Analysen-Funktion der Web-App mit den Punktzahl-Ergebnissen der Inspektionen Ihrer Organisation interaktiv arbeiten können.Warum soll ich die Inspektionsleistung in Analysen anzeigen?
Die Inspektionsleistung zeichnet die Punktzahlen auf, die Nutzer für jede Inspektion erreicht haben. So können Sie Trends in Ihrer Organisation erkennen und Probleme beheben, die zu niedrigen Punktzahlen führen könnten.
Die in der Analysen-Funktion angezeigten Daten hängen von den Daten, auf die Sie in SafetyCulture Zugriff haben, und vom Dashboardtyp ab. Erfahren Sie, wie Sie sich selbst Zugriff auf Inspektionen gewähren oder sich die Berechtigung "Datenzugriff" zuweisen können, um alle Vorlagen und Inspektionen in Ihrem Unternehmen anzuzeigen.
How does scoring in Analytics work?
The average score in New Analytics is calculated by adding up all the score percentages and then dividing by the number of inspections.
For example, if you have 4 inspections with scores of 90%, 100%, 95%, and 100%, the average score is calculated like this:
(90+100+95+100)/4 = 96.25%
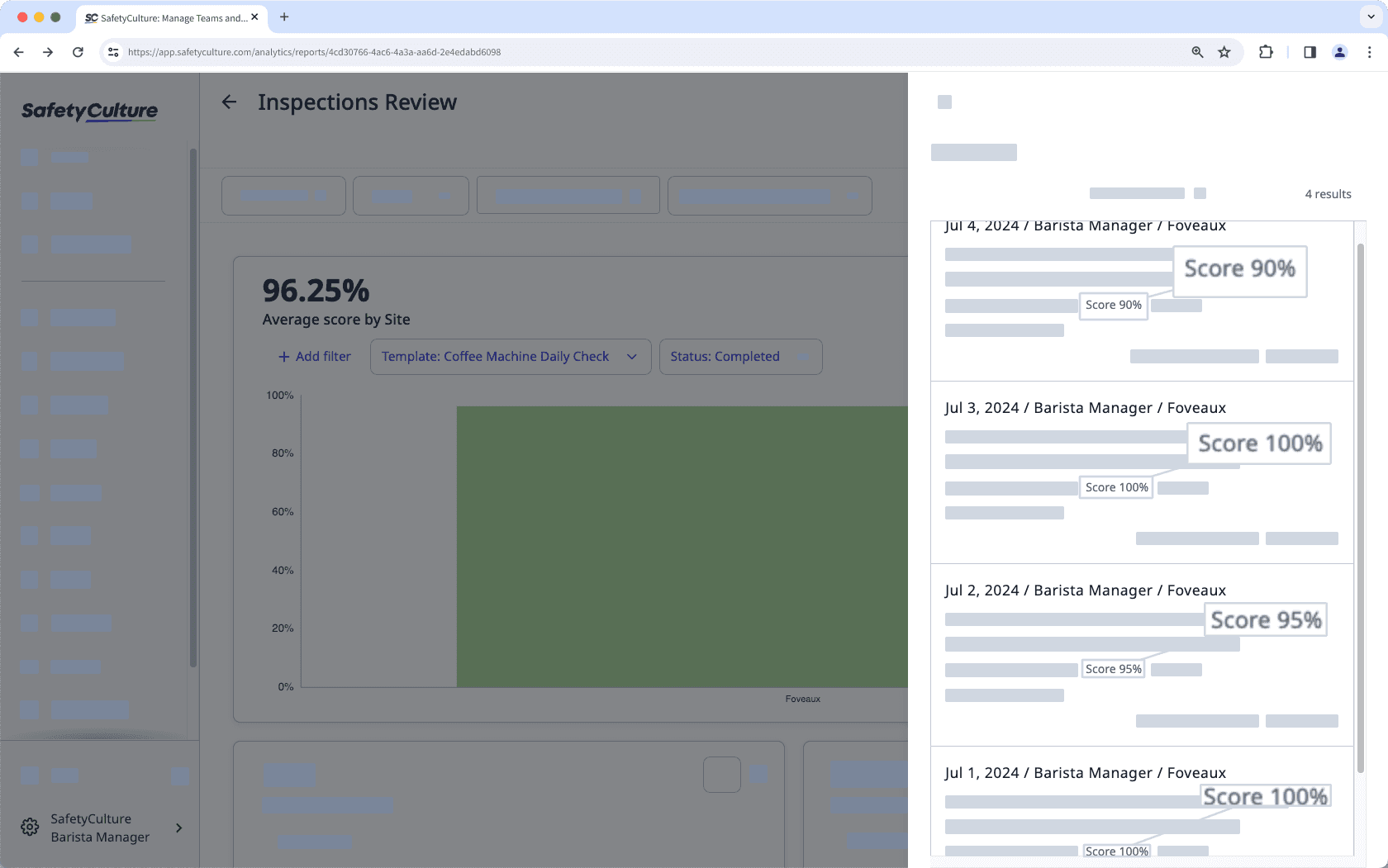
Um die Punktzahl von Fragen oder Objekten in Ihrer Organisation zu erfassen und zu verfolgen, müssen Sie in Ihren Vorlagen die Punktzahlen einrichten.
Inspektionsleistung anzeigen
Select
Analysen from the menu on the left-hand side.
Click
Bearbeiten on the upper-right of the page.
Click
Diagramm hinzufügen on the upper-right of the page, and select
Benutzerdefiniertes Diagramm hinzufügen.
In the chart builder, configure the chart as follows:
Data type: Select
Inspektionen from the upper-right of the page.
Metric: Select Durchschnittliche Punktzahl from the dropdown.
Configure your chart accordingly.
Click Diagramm speichern on the upper-right of the page to save the changes to the chart.
Click Speichern on the upper-right of the page to save the changes to your dashboard.
You can track inspection scores across pages, sections, and questions by using the Timeline table chart type.
War diese Seite hilfreich?
Vielen Dank für Ihre Anmerkungen.