Inspektionsleistung in Analysen anzeigen
In diesem Artikel erfahren Sie, wie Sie in der Analysen-Funktion der Web-App mit den Punktzahl-Ergebnissen der Inspektionen Ihrer Organisation interaktiv arbeiten können.Warum soll ich die Inspektionsleistung in Analysen anzeigen?
Die Inspektionsleistung zeichnet die Punktzahlen auf, die Nutzer für jede Inspektion erreicht haben. So können Sie Trends in Ihrer Organisation erkennen und Probleme beheben, die zu niedrigen Punktzahlen führen könnten.
Die in der Analysen-Funktion angezeigten Daten hängen von den Daten, auf die Sie in SafetyCulture Zugriff haben, und vom Dashboardtyp ab. Erfahren Sie, wie Sie sich selbst Zugriff auf Inspektionen gewähren oder sich die Berechtigung "Datenzugriff" zuweisen können, um alle Vorlagen und Inspektionen in Ihrem Unternehmen anzuzeigen.
Wie funktionieren Beweertungen in Analysen?
In den neuen Analysen wird das durchschnittliche Ergebnis berechnet, indem alle prozentualen Ergebnisse addiert und dann durch die Anzahl der Inspektionen geteilt werden.
Wenn Sie z. B. 4 Inspektionen mit Ergebnissen von 90%, 100%, 95% und 100% haben, wird das durchschnittliche Ergebnis wie folgt berechnet:
(90+100+95+100)/4 = 96,25%
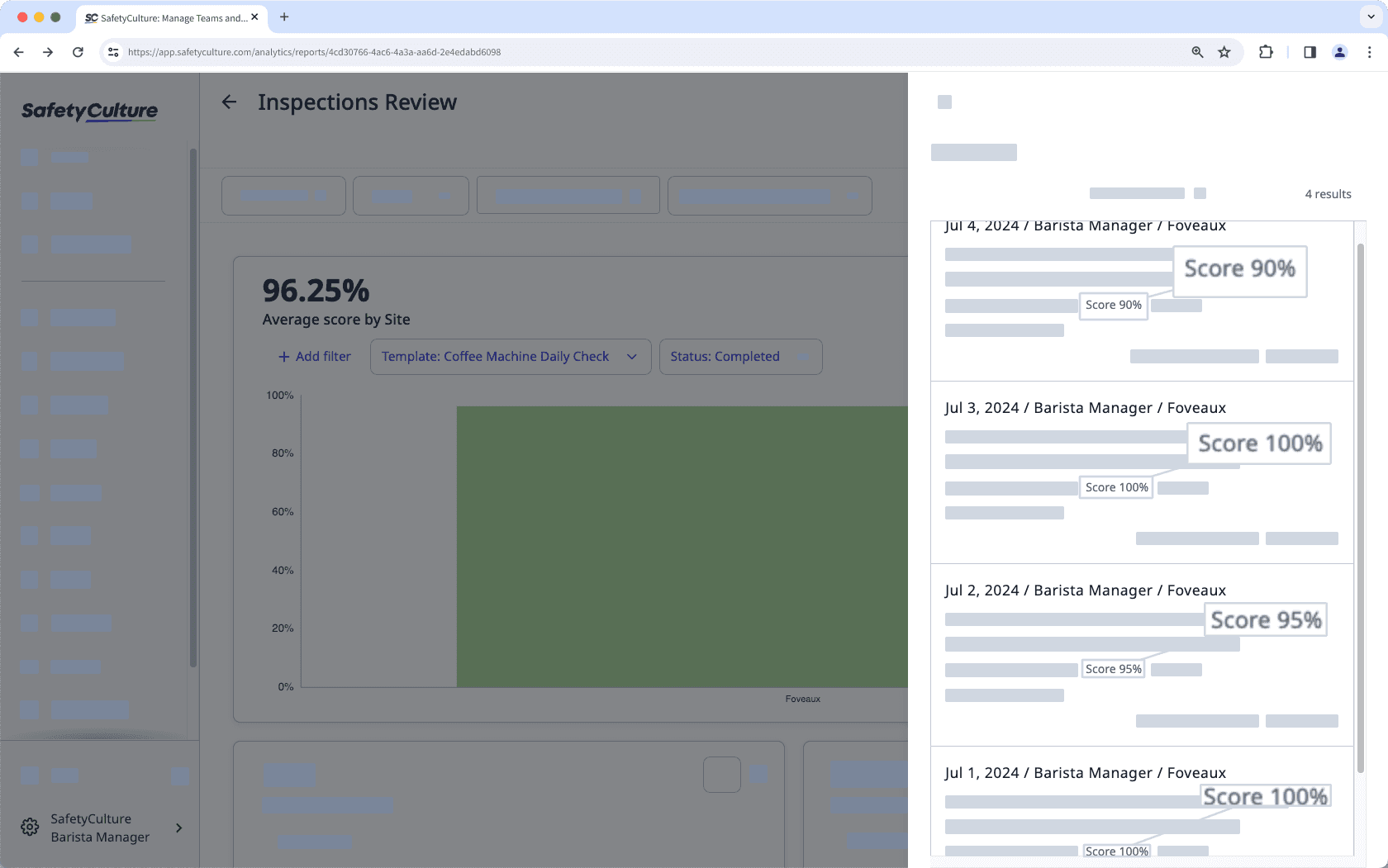
Um die Punktzahl von Fragen oder Objekten in Ihrer Organisation zu erfassen und zu verfolgen, müssen Sie in Ihren Vorlagen die Punktzahlen einrichten.
Inspektionsleistung anzeigen
Wählen Sie im Menü auf der linken Seite
Analysen aus.
Klicken Sie oben rechts auf der Seite auf
Diagramm hinzufügen und wählen Sie
Benutzerdefiniertes Diagramm hinzufügen aus.
Konfigurieren Sie im Diagrammersteller das Diagramm folgendermaßen:
Datentyp: Wählen Sie oben rechts auf der Seite
Inspektionen aus.
Messeinheit: Wählen Sie aus dem Drop-down-Menü Durchschnittliche Bewertung aus.
Klicken Sie oben rechts auf der Seite auf Diagramm speichern, um die Änderungen im Diagramm zu speichern.
Klicken Sie oben rechts auf der Seite auf Speichern, um die Änderungen in Ihrem Dashboard zu speichern.
Sie können Inspektionsergebnisse über Seiten, Abschnitte und Fragen hinweg verfolgen, indem Sie den Diagrammtyp „Zeitleiste“ verwenden.
War diese Seite hilfreich?
Vielen Dank für Ihre Anmerkungen.