- SafetyCulture nutzen
- Sensoren
- Wetterdaten-Feeds verwalten
Wetterdaten-Feeds verwalten
Erfahren Sie, wie Sie mithilfe der Web-App und der Mobile-App Wetterdaten-Feeds hinzufügen und archivieren können.Was sind Wetterdaten-Feeds?
Wetterdaten werden verwendet, um die Umweltbedingungen von Einsatzgebieten zu erfassen. Dies kann hilfreich sein, wenn eine Inspektion erforderlich ist oder wenn Aufgaben bei bestimmten Wetterbedingungen nicht sicher ausgeführt werden können. Mit SafetyCulture können Sie Temperatur, Luftfeuchtigkeit sowie Windgeschwindigkeit und Windböen in Ihre Organisation einspeisen. Mit diesen Datenfeeds können Sie auf historische Protokolle der Wetterbedingungen zugreifen und sie so einrichten, dass Teammitglieder gewarnt werden, wenn die Bedingungen außerhalb der zulässigen Bereiche liegen.
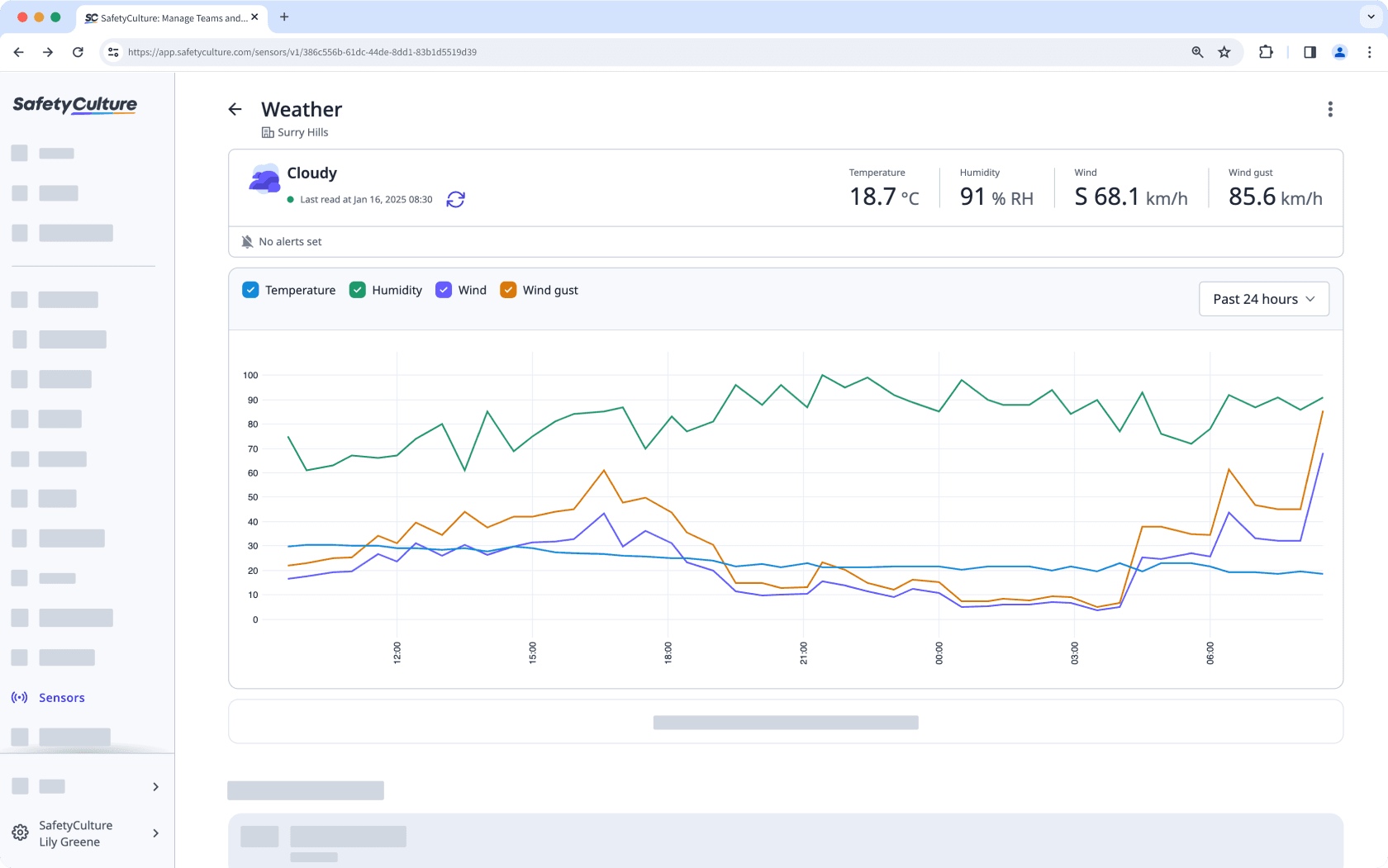
Derzeit unterstützen wir Temperatur, Luftfeuchtigkeit sowie Windgeschwindigkeit und Windböen als Teil der Wetterdaten-Feeds. Wenn Sie sich eine bestimmte Art von Daten-Feed wünschen, lassen Sie es uns bitte wissen, indem Sie uns Ihr Feedback geben.
Wetterdaten-Feed hinzufügen
Wählen Sie im Menü auf der linken Seite
Sensoren aus.
Klicken Sie
Sensor oder Wetter hinzufügen oben rechts auf der Seite.
Wählen Sie unter "Wetterüberwachung"Wetter aus.
Nach dem Standort suchen, den Sie überwachen möchten.
Klicken Sie auf Weiter.
Erstellen Sie einen neuen oder wählen Sie einen bestehenden Standortnamen aus. Wir empfehlen Ihnen, den Standort nach dem Asset oder dem Bereich zu benennen, den Sie überwachen möchten.
Klicken Sie auf Hinzufügen. Wenn Sie einen Standort ausgewählt haben, der bereits über einen Wetterdaten-Feed verfügt, werden Sie in einer Meldung angewiesen, einen anderen Standort auszuwählen oder einen neuen Standort zu erstellen, um fortzufahren.
Es kann ein paar Sekunden dauern, bis der Wetterdaten-Feed hinzugefügt wird. Während dieser Zeit können Sie auf Diesen Schritt überspringen klicken, um zum Sensoren-Dashboard zurückzukehren.
Wenn das Wetter erfolgreich hinzugefügt wurde, auf Fertig klicken, um zum Sensoren-Dashboard zurückzukehren, oder auf Weiteren Ort hinzufügen klicken, um einen weiteren Wetterdaten-Feed hinzuzufügen.
Öffnen Sie die Mobile-App.
Tippen Sie unten rechts auf dem Bildschirm auf
Mehr.
Wählen Sie Sensorenaus der Liste der Optionen.
Tippen Sie oben auf Ihrem Bildschirm auf
Sensor oder Wetter hinzufügen.
Wählen Sie unter "Daten-Feeds" Wetter aus
Nach dem Standort suchen, den Sie überwachen möchten.
Tippen Sie auf Weiter.
Erstellen Sie einen neuen oder wählen Sie einen bestehenden Standortnamen aus. Wir empfehlen Ihnen, den Standort nach dem Asset oder dem Bereich zu benennen, den Sie überwachen möchten.
Tippen Sie auf Hinzufügen. Wenn Sie einen Standort ausgewählt haben, der bereits über einen Wetterdaten-Feed verfügt, werden Sie in einer Meldung angewiesen, einen anderen Standort auszuwählen oder einen neuen Standort zu erstellen, um fortzufahren.
Es kann ein paar Sekunden dauern, bis der Wetterdaten-Feed hinzugefügt wird. Während dieser Zeit können Sie auf Diesen Schritt überspringen tippen, um zum Sensoren-Dashboard zurückzukehren.
Wenn das Wetter erfolgreich hinzugefügt wurde, auf Fertig tippen, um zum Sensoren-Dashboard zurückzukehren, oder auf Fertig tippen, um einen weiteren Wetterdaten-Feed hinzuzufügen.
Sie können Datenfeeds nutzen, indem Sie für Messwerte, die außerhalb des festgelegten Bereichs liegen, Alerts einrichten.
Sobald ein Wetterdaten-Feed archiviert ist, kann er nicht wiederhergestellt werden. Wenn Sie später auf die Daten zugreifen müssen, sollten Sie in Erwägung ziehen, sie vor dem Archivieren zu exportieren.
Wetterdaten-Feed archivieren
Select Sensoren from the menu on the left-hand side.
Click
on the upper-right of the weather data feed you want to archive.
Select
Wetter archivieren.
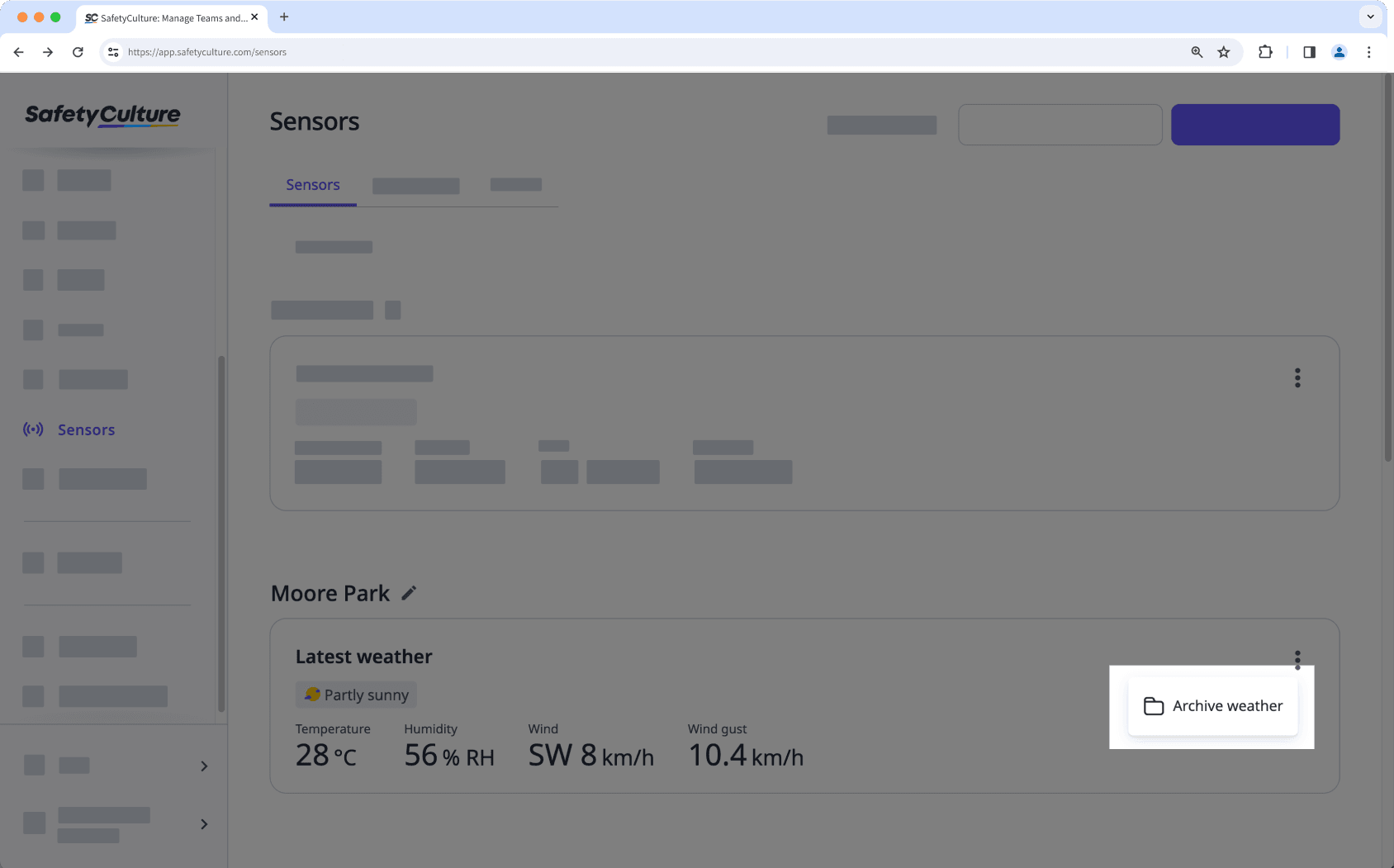
In the pop-up window, click Fortfahren. You can view the archived weather data feed in Archivieren from the tab at the top of the page.
Öffnen Sie die Mobile-App.
Tippen Sie unten rechts auf dem Bildschirm auf
Mehr.
Wählen Sie Sensorenaus der Liste der Optionen.
Tippen Sie auf der rechten Seite des Wetterdaten-Feeds, den Sie archivieren möchten, auf
Anzeigen.
Den Wetterdaten-Feed antippen.
Tippen Sie oben rechts auf dem Bildschirm auf
.
Wählen Sie Archivieren aus.
Klicken Sie im Pop-up-Fenster auf Archivieren. Sie können den archivierten Wetterdaten-Feed über den Tab oben auf der Seite in Archivieren anzeigen.
War diese Seite hilfreich?
Vielen Dank für Ihre Anmerkungen.