- Integrationen
- Zapier
- Zapier: Links zu Online-Berichten per E-Mail versenden, wenn Inspektionspunktzahlen einen bestimmten Schwellenwert unterschreiten
Zapier: Links zu Online-Berichten per E-Mail versenden, wenn Inspektionspunktzahlen einen bestimmten Schwellenwert unterschreiten
In diesem Artikel erfahren Sie, wie Sie einen Zap erstellen, um automatisch Links zu Online-Berichten per E-Mail zu versenden, wenn Inspektionspunktzahlen einen bestimmten Schwellenwert unterschreiten.Dieser Artikel enthält Verfahren für ein Tool, das nicht zu SafetyCulture gehört. Tools von Drittanbietern können sich ohne vorherige Ankündigung ändern, daher können Schritte oder Screenshots abweichen. Sollten Ihnen Informationen ungenau oder veraltet erscheinen, teilen Sie uns dies bitte über das Feedback zur Nützlichkeit der Seite am Ende dieses Artikels mit.
Punktzahlen sind ein leistungsfähiges Instrument, das Aufschluss darüber geben kann, wie Ihre Organisation im Laufe der Zeit abschneidet und helfen kann, bei Inspektionen mit niedrigen Punktzahlen Verbesserungsmöglichkeiten zu erkennen. Mithilfe von Integrationstools wie Zapier können Sie automatisch Links zu Webberichten von Inspektionen, deren Punktzahlen unter einem bestimmten Schwellenwert liegen, generieren und per E-Mail versenden, so dass Ihr Team stets über Probleme, die möglicherweise behoben werden müssen, auf dem Laufenden bleibt.
Wenn Ihre Organisation Power Automate als Integrations-Tool verwendet, können Sie mit einem Flow eine gleichwertige Lösung erstellen!
Hinweis
Dieser Zap nutzt Gmail als Client, um Links zu Online-Berichten per E-Mail zu versenden. Es kann mit anderen Connectors wie Microsoft Outlook ausgetauscht werden.
Inspektionsberichte, deren Punktzahlen überprüft werden, basieren auf den Inspektionen, auf die das Konto, von dem das API-Token generiert wurde, Zugriff hat. Wenn Sie ein Administrator sind, können Sie sich selbst Zugriff zu Inspektionen gewähren indem Sie Zugriffsregeln erstellen oder die Berechtigung "Übergreifende Berechtigungen: Alle Daten anzeigen" zuweisen.
Wenn Sie Mitglied in mehreren Organisationen sind, wenden Sie sich bitte an unser Kundensupport-Team, um Unterstützung bei der Verbindung von Zapier mit der richtigen SafetyCulture-Organisation zu erhalten.
Bitte beachten Sie, dass unser Kundensupport-Team bei Single Sign-On, Nutzerbereitstellung und Integrationen über Drittanbieter-Plattformen wie Power Automate, Power BI und Zapier nur begrenzte Hilfe leisten kann. Wenn Ihre Organisation den Enterprise-Tarif nutzt, wenden Sie sich bitte an Ihren Kundenbetreuer, um Unterstützung zu erhalten.
Alle in SafetyCulture abgeschlossenen Inspektionen
Oben links auf der Seite auf Zap erstellenklicken.
Suchen und unter "1. Auslöser"SafetyCulture auswählen
Auf das Dropdown-Menü "Ereignis" klicken und eine der folgenden Optionen auswählen:
Jede abgeschlossene Inspektion: Wählen Sie dieses Ereignis, wenn Sie alle abgeschlossenen Inspektionen, zu denen Ihr Account Zugriff hat, per E-Mail versenden möchten.
Abgeschlossene Inspektionen : Wählen Sie diese Option, wenn Sie automatisch nur abgeschlossene Inspektionen aus einer bestimmten Vorlage, zu denen Ihr Account Zugriff hat, per E-Mail versenden möchten.
Auf Fortfahrenklicken.
Wählen Sie Ihr SafetyCulture-Konto aus dem Dropdown-Menü aus. Wenn dies Ihr erster Zap mit SafetyCulture ist, klicken Sie auf Bei SafetyCulture anmelden und fügen Sie dann Ihr SafetyCulture-Konto zu Zapier hinzu, indem Sie sich anmelden.
Auf Fortfahrenklicken.
Wenn Sie in Schritt 4 "Abgeschlossene Inspektion" ausgewählt haben, klicken Sie auf das Dropdown-Menü, um die Vorlage auszuwählen. Bitte beachten Sie, dass nur die 20 zuletzt geänderten Vorlagen angezeigt werden. Wenn die gewünschte Vorlage nicht in der Liste enthalten ist, wählen Sie die Registerkarte Nutzerdefiniert aus dem Dropdown-Menü aus und geben Sie die eindeutige Kennung der Vorlage in das Textfeld ein.

Klicken Sie auf Auslöser testen und auf Fortfahren, wenn eine Inspektion gefunden wurde.
2. Nur fortfahren wenn...
Suchen Sie unter "2. Aktion" und wählen Sie Nach Zapier filtern.
Folgende Felder konfigurieren:
Feld auswählen...: Klicken Sie auf das Feld und wählen Sie Punktzahl in Prozent (%).
Bedingung…: Auf das Feld klicken und (Zahl) kleiner als auswählen.
Wert auswählen: Auf das Feld klicken und den gewünschten Schwellenwert zwischen "0" und "100" eingeben".
Auf Fortfahrenklicken.
3. Link zum öffentlichen Inspektionsbericht in SafetyCulture erstellen
Klicken Sie auf
am unteren Rand des Zap.
Suchen und wählen Sie SafetyCulture aus.
Klicken Sie auf das Dropdown-Menü „Aktionsereignis“ und wählen Sie Öffentlichen Link zu Inspektionsbericht erstellen aus.
Auf Fortfahrenklicken.
Aus dem Dropdown-Menü Ihr SafetyCulture-Account auswählen.
Auf Fortfahrenklicken.
Klicken Sie auf das Feld "Inspektions-Kennung" und wählen Sie unter "Alle in SafetyCulture abgeschlossenen Inspektionen"Inspektionskennung aus.
Auf Fortfahrenklicken.
Klicken Sie auf Testen & Weiter. Dadurch wird ein Link zu einem Online-Bericht für die Inspektion generiert.
4. E-Mail in Gmail versenden
Klicken Sie auf
am unteren Rand des Zap.
Suchen und wählen Sie Gmail aus.
Klicken Sie auf das Dropdown-Menü "Aktions-Ereignis" und wählen Sie E-Mail senden aus.
Auf Fortfahrenklicken.
Wählen Sie Ihr Gmail-Konto aus dem Dropdown-Menü aus. Wenn dies Ihr erster Zap mit Gmail ist, müssen Sie auf Bei Gmail anmelden klicken und die App durch Anmeldung bei Ihrem Gmail-Konto authentifizieren.
Auf Fortfahrenklicken.
Folgende Felder konfigurieren:
An: Auf das Feld klicken und die E-Mail-Empfänger angeben, an die die Links zu den Online-Berichten gesendet werden sollen.
Betreff: Klicken Sie auf das Feld und geben Sie den Betreff der E-Mail an. Sie können dynamische Inhaltselemente verwenden, um E-Mails mit Inspektionsobjekten zu benennen. Zum Beispiel: "[1. Name der Vorlage]: [1. Titel der Inspektion] | [Prozentsatz der Punktzahl (%)]".
Hauptteil: Klicken Sie auf das Feld und geben Sie den Text der E-Mail an. Stellen Sie sicher, dass Sie unter "3. Link zum öffentlichen Inspektionsbericht in SafetyCulture erstellen" aus dem Dropdown-Menü den Link "3. Online-Bericht" hinzufügen, da dies der Link zum Online-Bericht ist. Ähnlich wie bei der Betreffzeile können Sie auch bei den Inspektionen Details aus dem Dropdown-Menü einfügen. Sehen Sie sich den folgenden E-Mail-Text als Beispiel an.
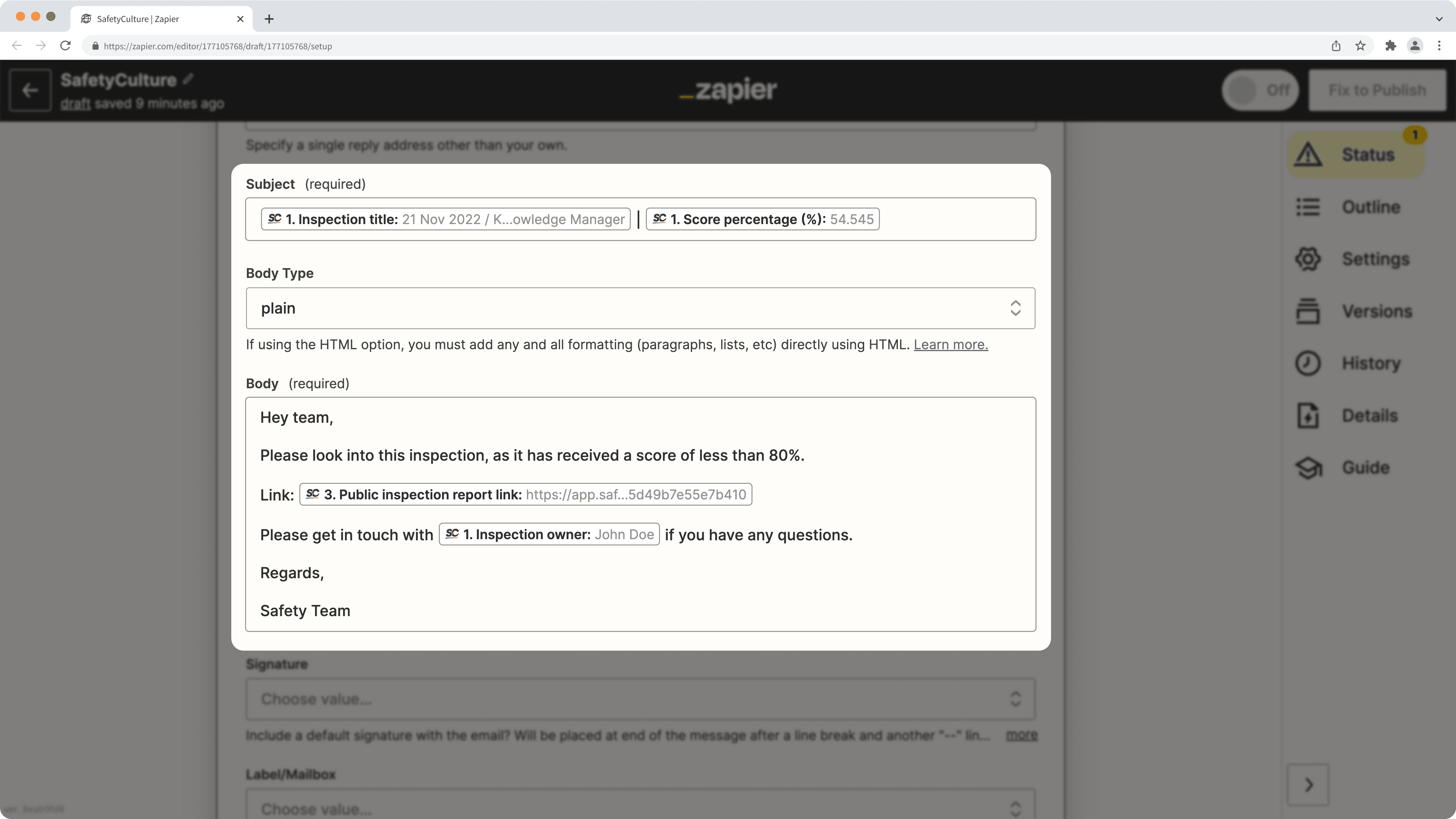
Auf Fortfahrenklicken.
Klicken Sie auf Testen & Weiter. Dadurch wird eine E-Mail an die von Ihnen angegebenen Empfänger gesendet.
Veröffentlichen Sie Ihren Zap, um zu beginnen, Links zu Webberichten mit niedriger Punktzahl per E-Mail an die von Ihnen vorgegebenen Empfänger zu senden. Wir empfehlen außerdem, dass Sie Ihrem Zap in der oberen linken Ecke der Seite einen Namen geben.
War diese Seite hilfreich?
Vielen Dank für Ihre Anmerkungen.