- Integrationen
- Power Automate
- Power Automate: Inspektionsdaten in Excel Online-Tabellen exportieren
Power Automate: Inspektionsdaten in Excel Online-Tabellen exportieren
In diesem Artikel erfahren Sie, wie Sie einen Power-Automate-Flow erstellen, um Inspektionsdaten automatisch in eine Excel Online-Tabelle zu exportieren.Dies ist ein fortgeschrittener Flow, der die Verwendung von Ausdrücken und Inspektionsfragen-Kennungen erfordert.
Vorbereitungen
Bevor Sie mit dem Aufbau des Flow beginnen, stellen Sie sicher, dass Sie im Voraus eine vorhandene Arbeitsmappe im Excel-Online-Konto Ihres Unternehmens mitals Tabelle formatierten Spalteni formatiert haben. Bezeichnen Sie für jeden Header jede Antwort, die Sie exportieren möchten. Dies kann mit anderen Konnektoren wie Google Sheets undSharePoint-Listenausgetauscht werden.
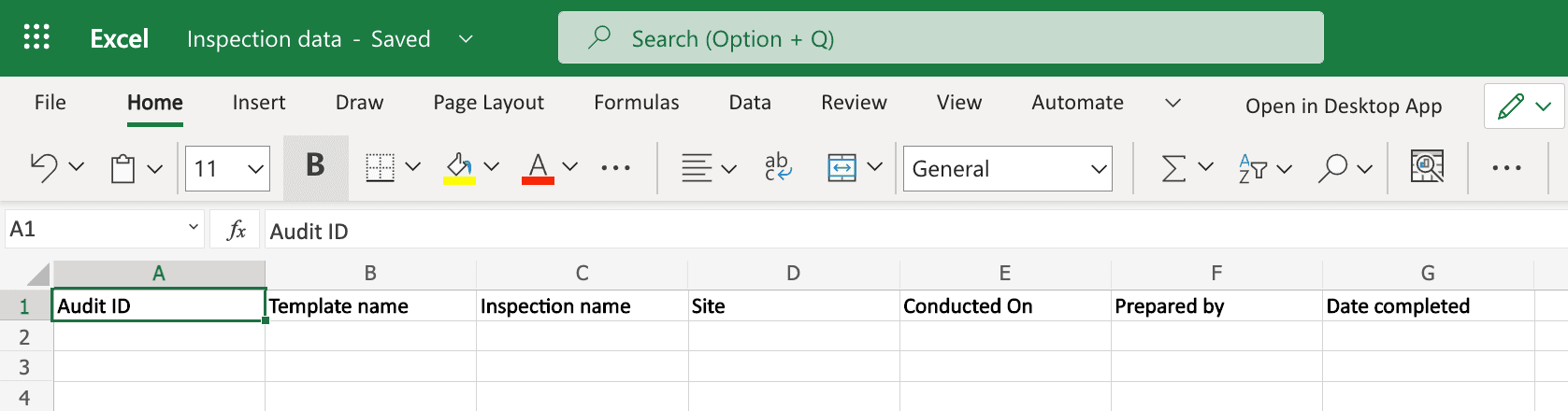
Bitte beachten Sie, dass der Export von Daten aus den folgenden Inspektionsfragentypen nicht unterstützt wird:
Fragen mit sich wiederholenden Abschnitten.
Multiple-Choice-Fragen, bei denen "Mehrfachauswahl" möglich ist.
Bearbeitete Inspektionsdaten basieren auf den Inspektionen, auf die das Konto, das Konto, das das API-Token generiert hat, Zugriff hat. Wenn Sie ein Administrator sind, können Sie sich selbst Zugriff zu Inspektionen gewähren oder sich selbst die Berechtigung "Übergreifende Berechtigungen: Alle Daten anzeigen" zuweisen, um alle Inspektionen in Ihrer Organisation einsehen zu können.
1. Wiederholung
Bei Power Automate anmelden.
Im Menü auf der linken Seite auf Erstellen klicken und Geplanter Cloud-Flowauswählen.
Im Pop-up-Fenster die folgenden Felder konfigurieren:
Flow-Name: Fügen Sie einen Namen für Ihren Flow hinzu, damit Sie ihn leicht aufrufen können.
Start: Legen Sie das Datum und die Uhrzeit fest, zu der der Flow beginnen soll.
Alle wiederholen: Stellen Sie die Frequenz auf 1 Stunde ein.
Auf Erstellen klicken um den Flow und seinen ersten Schritt zu erstellen.
2. Vergangenen Zeitraum abrufen
Klicken Sie unter "Wiederholung" auf
und wählen Sie Aktion hinzufügen aus.
Suchen Sie und wählen Sie unter dem Connector "Datum Zeit"Vergangenen Zeitraum abrufen aus.
Stellen Sie das „Intervall“ auf 1 und belassen Sie die „Zeiteinheit“ auf Stunde.
3. Geänderte Inspektionen durchsuchen
Klicken Sie unter "Vergangene Zeit anzeigen" auf
und wählen Sie
aus.
Suchen und wählen Sie unter dem Connector "SafetyCulture (iAuditor)" Geänderte Inspektionen suchen aus.
Wenn Sie SafetyCulture zum ersten Mal in Power Automate verwenden, müssen Sie den Connector authentifizieren, indem Sie die folgenden Felder konfigurieren und dann auf Neu erstellen klicken.
Verbindungsname: Wir empfehlen, die Verbindung nach dem Account-Nutzernamen zu benennen oder nach der E-Mail, von der der API-Token generiert wird.
API-Token: Geben Sie Ihr API-Token im Format "Bearer <token>" ein. Stellen Sie sicher, dass zwischen „Bearer“ und dem API-Token ein Leerzeichen steht.
Klicken Sie in der Seitenleiste auf Alle anzeigen für erweiterte Parameter und konfigurieren Sie dann folgende Felder:
Geändert nach: Klicken Sie auf das Feld, dann auf
und wählen Sie aus der Liste
aus.
Nach Vorlage filtern: Da sich die Inspektionsdaten zwischen den Vorlagen unterscheiden, müssen Sie für diesen Ablauf nach einer bestimmten Vorlage filtern. Klicken Sie auf das Feld, um die Vorlage aus der Liste auszuwählen, oder klicken Sie auf Benutzerdefinierten Wert eingeben und geben Sie die eindeutige Kennung der Vorlage ein.
Archiviert (optional): Klicken Sie auf das Feld und wählen Sie wahr aus, wenn Sie nur archivierte Inspektionen bearbeiten möchten, oder wählen Sie wahr für aktive und archivierte Inspektionen.
Abgeschlossen (optional): Klicken Sie auf das Feld und wählen Sie falsch aus, wenn Sie nur unvollständige Inspektionen bearbeiten möchten, oder wählen Sie falsch für vollständige und unvollständige Inspektionen.
Eigentümerschaft (optional): Klicken Sie auf das Feld und wählen Sie mir aus, wenn Sie nur Inspektion bearbeiten möchten, die Ihrem Konto gehören, oder wählen Sie mir für Inspektionen, die anderen Benutzern in Ihrer Organisation gehören.
Limit: Denken Sie daran, dass jeder Ablauflauf nur bis zu 1.000 Inspektionen verarbeiten kann. Wenn Ihre Organisation mehr als 1.000 Inspektionen pro Stunde durchführt, sollten Sie die Häufigkeit in "1. Regelmäßigkeit" und "2. Vergangenen Zeitraum abrufen" eingrenzen.
Wenn beim Herstellen der Verbindung zu SafetyCulture oder anderen Apps ein Fehler im Zusammenhang mit der „Data Loss Prevention (DLP)-Richtlinie“ auftritt, wenden Sie sich bitte an Ihr IT-Team, um Microsofts DLP zu überprüfen und die Verbindung zu entsperren.
4. Eine spezifische Inspektion abrufen
Klicken Sie unter "In geänderten Inspektionen suchen" auf
und wählen Sie Aktion hinzufügen aus.
Suchen und wählen Sie unter dem Connector "SafetyCulture (iAuditor)" Eine spezifische Inspektion abrufen aus.
Klicken Sie in der Seitenleiste auf das Feld "Audit-Kennung", dann auf
und wählen Sie aus der Liste Inspections-Audit-Kennung aus.
Dies fügt die Aktion innerhalb einer "Für jeden" Aktion hinzu.
5. Array filtern
Klicken Sie unter "Eine bestimmte Inspektion anzeigen", aber innerhalb von "Für jeden" auf
und wählen Sie
aus.
Suchen und wählen Sie unter dem Connector "Data Operations" Array filtern aus.
Konfigurieren Sie im Seitenpanel die folgenden Felder:
<strong>Von</strong>: Klicken Sie auf das Feld, dann auf <span>Entry#4DSH5lLREcAbH1BTpkul9K</span> und geben Sie den folgenden Ausdruck ein. Wenn sich die zu exportierende Frageantwort auf der <a href="#Entry-6GEfh3JHFREyrQeGYe0VrT"="">Titelseite</a> befindet, ersetzen Sie <code>['items']</code> durch <code>['header_items']</code>.
body('Get_a_specific_inspection')['items']
Filteranfrage (links): Klicken Sie auf das Feld, dann auf
und geben Sie den folgenden Ausdruck ein:
item()['item_id']Filteranfrage (Mitte): Lassen Sie es als "ist gleich".
Filteranfrage (rechts): Klicken Sie auf das Feld und geben Sie die eindeutige Kennung (item_id) der Frage ein.
Sie sollten etwas sehen, das dem folgenden Beispiel ähnelt. Wir empfehlen Ihnen, das Feld "Filter" oben rechts in der Seitenleiste in etwas umzubenennen, auf das Sie sich als Bezeichnung für die Frage beziehen können, z. B. "Gefahrenprüfung am Einsatzort".
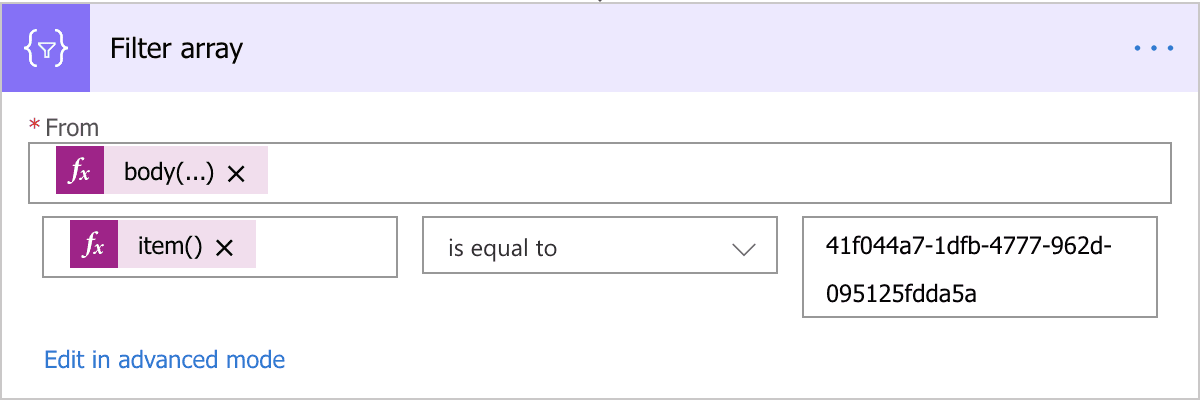
6. Schreiben
Klicken Sie unter "Filter-Array", aber innerhalb von "Für jeden" auf
und wählen Sie
aus.
Suchen und wählen Sie unter dem Connector "Data Operations" Schreiben aus.
Klicken Sie im Seitenbereich auf das Feld, dann auf
und geben Sie Ihren Ausdruck auf der Grundlage des Antworttyps der entsprechenden Frage ein. Sie können unsere Beispiele kopieren und einfügen, die wir für jeden Antworttyp haben. Wenn der Antworttyp zum Beispiel eine Textantwort ist, geben Sie den folgenden Ausdruck ein:
body('Filter_array')?[0]?['responses']?['text']Bitte beachten Sie, dass sich
'Filter_array'in dem Beispiel auf die Bezeichnung der Aktion im Abschnitt ". 5 Filter-Array" bezieht. Wenn Sie unserer Empfehlung gefolgt sind und die Aktion umbenannt haben, sollten Sie den Ausdruck mit dem neuen Namen abgleichen. Wenn die Filter-Array-Aktion beispielsweise in "Gefahrenprüfung am Einsatzort" umbenannt wurde, sollte der folgende Ausdruck eingegeben werden, wobei Unterstriche (_) die Leerzeichen ersetzen:body('Gefahrenpruefung_am_Arbeitsplatz')?[0]?['responses']?['text']
Sie sollten etwas sehen, das dem folgenden Beispiel ähnelt. Wir empfehlen Ihnen, „Schreiben" oben rechts in der Seitenleiste in etwas umzubenennen, auf das Sie als Antwort auf die entsprechende Frage zurückverweisen können, z. B. „Antwort auf Gefahrenprüfung am Einsatzort“.

Wiederholen Sie die Abschnitte "5. Array filtern" und "6. Zusammenstellen" in Kombination für jede Inspektion, deren Daten Sie exportieren möchten.
7. Eine Zeile in eine Tabelle einfügen
Klicken Sie unter "Schreiben", aber innerhalb von "Für jeden" auf
und wählen Sie
aus.
Suchen Sie und wählen Sie unter dem Connector "Excel Online (Business)" oder "Excel Online (OneDrive)"Eine Zeile in eine Tabelle einfügen aus.
Wenn Sie Excel Online in Power Automate zum ersten Mal verwenden, müssen Sie den Connector authentifizieren, indem Sie sich in Ihrem Excel Online-Account anmelden.
Konfigurieren Sie im Seitenpanel die folgenden Felder:
Standort: Auf das Feld klicken und den Standort der Kalkulationstabelle auswählen.
Dokumenten-Datenbank: Auf das Feld klicken und das Verzeichnis der Kalkulationstabelle auswählen.
Datei: Auf der rechten Seite auf das Ordnersymbol klicken, dann die Tabellenkalkulationsdatei suchen und auswählen.
Tabelle: Auf das Feld klicken und die Tabelle auswählen.
Spaltenname: Wenn Sie auf Alle anzeigen für erweiterte Parameter klicken, werden die Spalten, die Sie in der Excel Online-Arbeitsmappe als Tabelle vorbereitet haben, als auszufüllende Felder angezeigt. Klicken Sie auf jedes Feld, dann auf Alle anzeigen und wählen Sie die "Outputs" jeder "Schreiben"-Aktion aus der Liste. Alle anzeigen
Klicken Sie oben rechts auf der Seite auf Speichern, um den Flow zu speichern.
Den Flow testen (optional)
Klicken Sie oben rechts auf der Seite auf Testen, um den Test des Flow zu starten.
Wählen Sie Manuellund klicken Sie auf Testen.
Klicken Sie auf Flow ausführen.
Klicken Sie auf Fertig, um den Test des Flow zu überwachen.
Bitte beachten Sie, dass unser Kundensupport-Team bei Single Sign-On, Nutzerbereitstellung und Integrationen über Drittanbieter-Plattformen wie Power Automate, Power BI und Zapier nur begrenzte Hilfe leisten kann. Wenn Ihre Organisation den Enterprise-Tarif nutzt, wenden Sie sich bitte an Ihren Kundenbetreuer, um Unterstützung zu erhalten.
War diese Seite hilfreich?
Vielen Dank für Ihre Anmerkungen.