- Administration
- Habilitations
- Gestion des habilitations des utilisateurs de votre organisation
Gestion des habilitations des utilisateurs de votre organisation
Découvrez comment gérer les habilitations des utilisateurs de votre organisation à partir de l'application Web.Que sont les Habilitations ?
La fonctionnalité Habilitations de SafetyCulture simplifie et rationalise la gestion des qualifications de votre personnel. Qu'il s'agisse de certifications ou de qualifications externes, comme les permis de conduire et les cours de premiers secours, notre plateforme offre un référentiel unique et organisé pour toutes ces qualifications.
Vous pouvez gérer vos propres habilitations ou celles de votre personnel en les classant dans différents types d'habilitations. Vous pouvez ajouter de nouvelles versions d'habilitations sur le point d'expirer, afficher leur statut d'approbation et consulter leur historique. Vous pouvez également suivre l'activité de chaque version, qui consigne les modifications apportées à la date d'observation, à la date d'expiration et aux pièces jointes de fichiers multimédia.
Associées à la Formation dans SafetyCulture, les certifications garantissent la conformité totale de vos équipes. Par exemple, un opérateur de chariot élévateur peut suivre un cours d'initiation au site et disposer d'un permis de chariot élévateur en tant que certification pour des opérations sur site en toute transparence.
Les utilisateurs peuvent personnaliser leurs paramètres de notification pour être informés lorsque leur habilitation est sur le point d'expirer.
Veuillez noter que vous devez avoir Autorisation « Gestion de la plateforme : utilisateurs »pour gérer les habilitations d'un autre utilisateur à partir de la liste des utilisateurs de votre organisation.
Ajouter les habilitations d'un utilisateur
Click your organization name on the lower-left corner of the page and select Utilisateurs.
Select a user.
Click
Ajouter une certification on the right-hand side of the page.
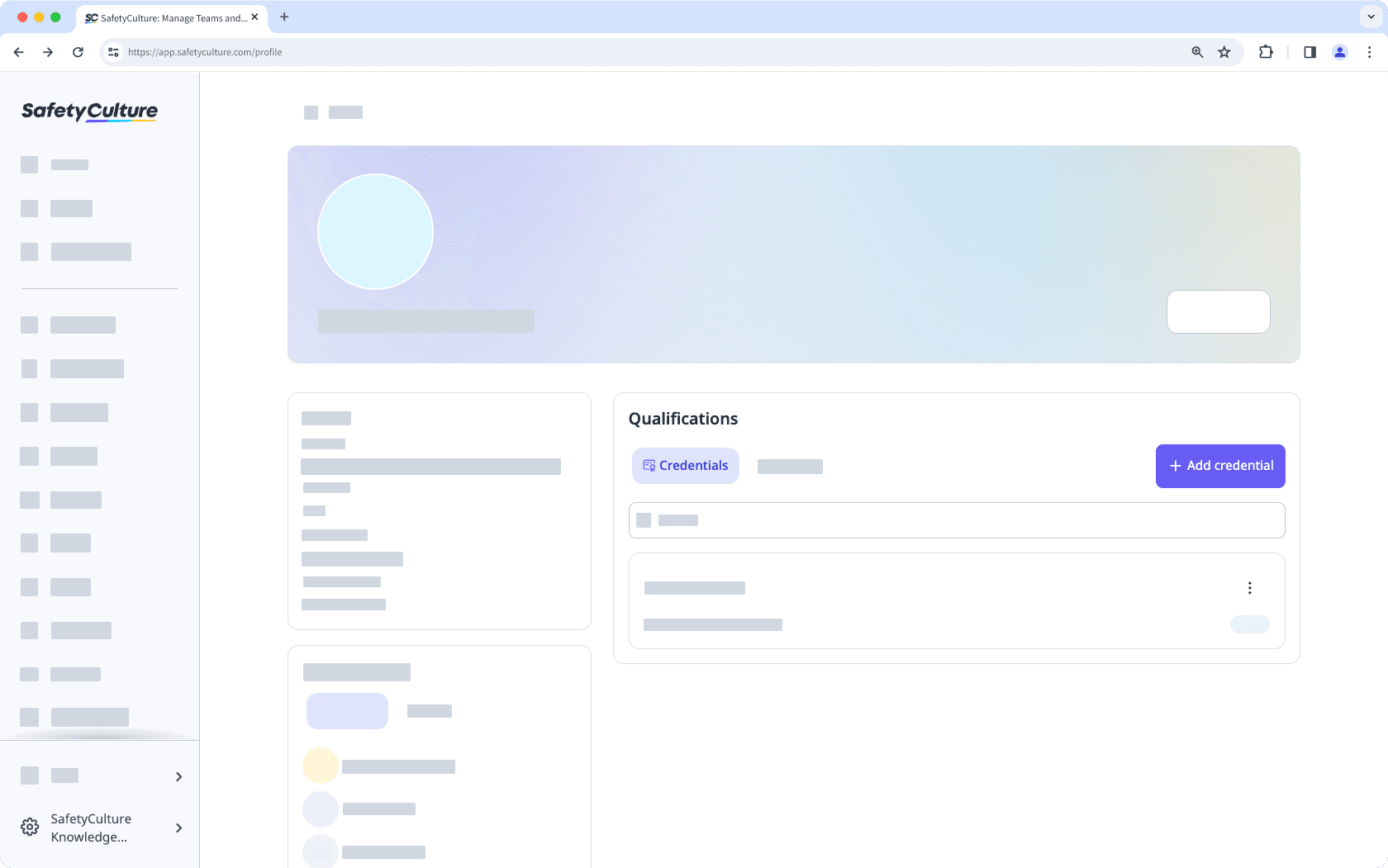
Upload photos or PDF files of the user’s credential.
Enter the following required credential details:
Credential type: The type of a credential. For example, "Driver's license".
User: The user a credential is associated with.
Issue date: The issue date of a credential.
Expiration date: The expiration date of a credential.
Click Enregistrer.
Modifier les habilitations d'un utilisateur
Cliquez sur le nom de votre organisation en bas à gauche de la page et sélectionnez Utilisateurs.
Sélectionnez un utilisateur.
Cliquez sur
dans la partie droite de l'habilitation.
Sélectionnez
Ajouter une version ou
Modifier la dernière version pour créer une nouvelle habilitation ou mettre à jour une habilitation existante.
Mettez à jour les habilitations.
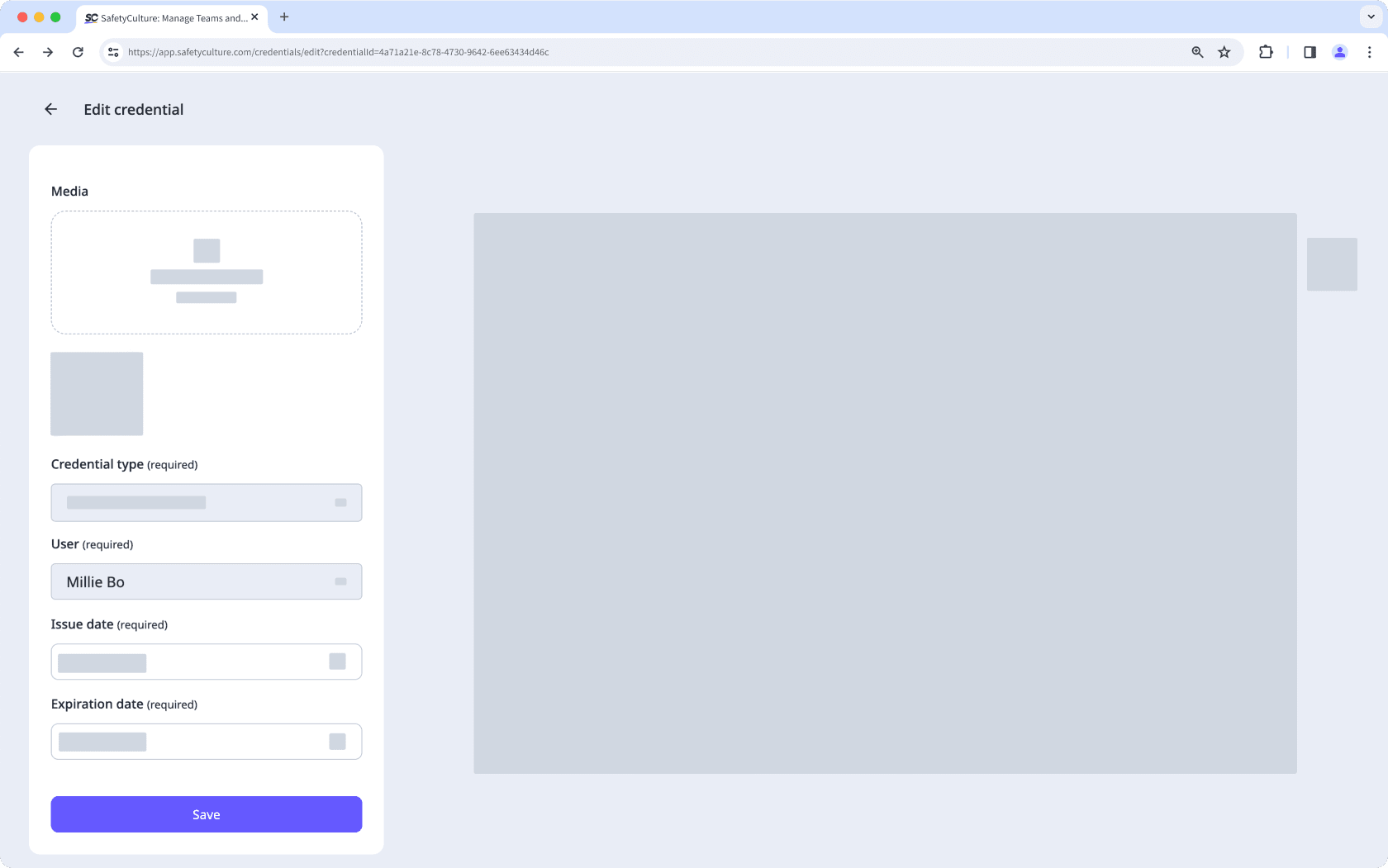
Cliquez sur Enregistrer.
Afficher l'historique des habilitations d'un utilisateur
Cliquez sur le nom de votre organisation en bas à gauche de la page et sélectionnez Utilisateurs.
Sélectionnez un utilisateur.
Cliquez sur
sur le côté droit de l'habilitation, puis sélectionnez
Afficher l'historique.
Sur cette page, vous pouvez afficher toutes les versions de l'habilitation et sélectionner l'une d'entre elles pour obtenir plus de détails.
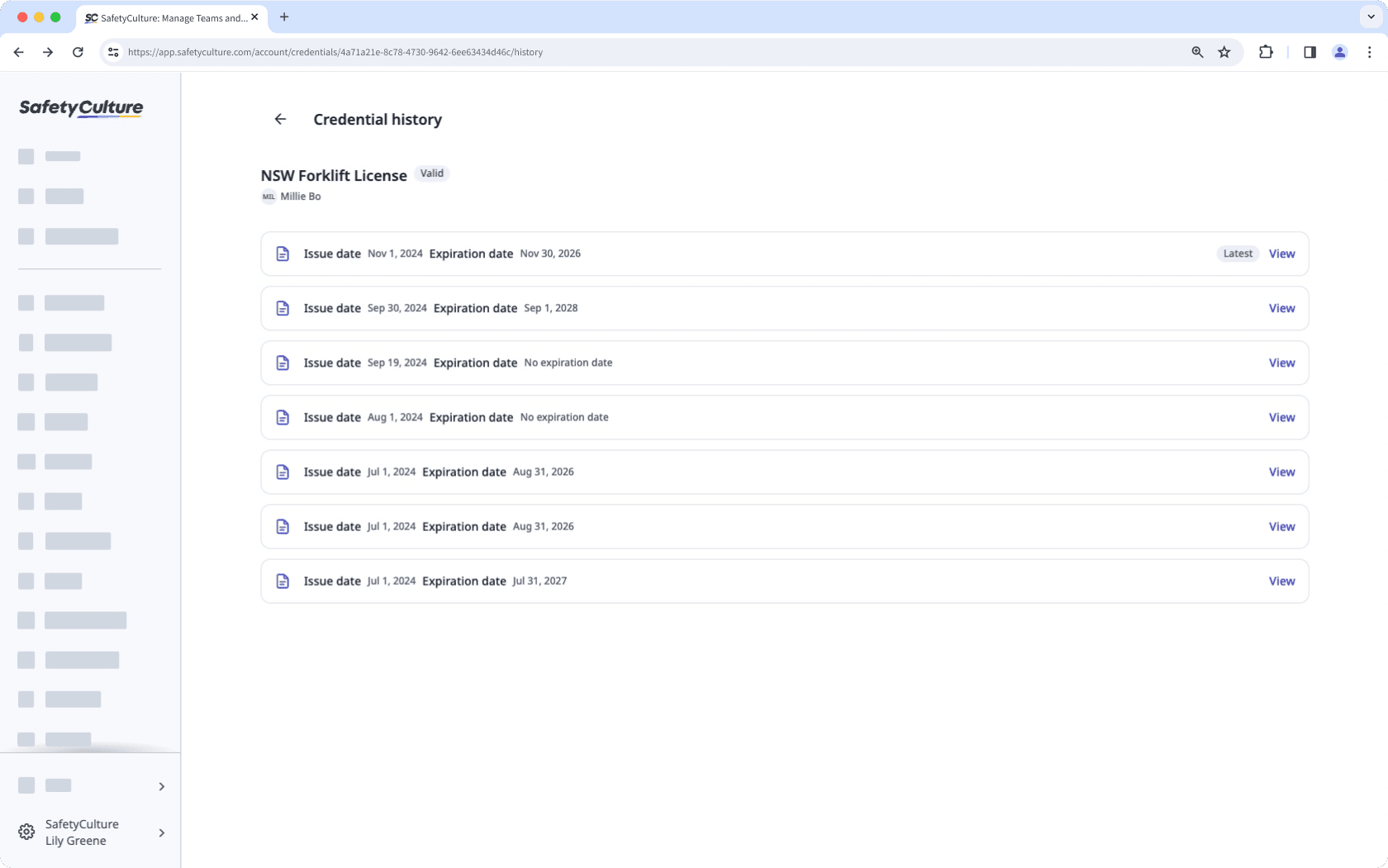
Afficher l'activité de la version des habilitations d'un utilisateur
Click your organization name on the lower-left corner of the page and select Utilisateurs.
Select a user.
Select a credential.
Click Activité from the tab on the left-hand side of the page.
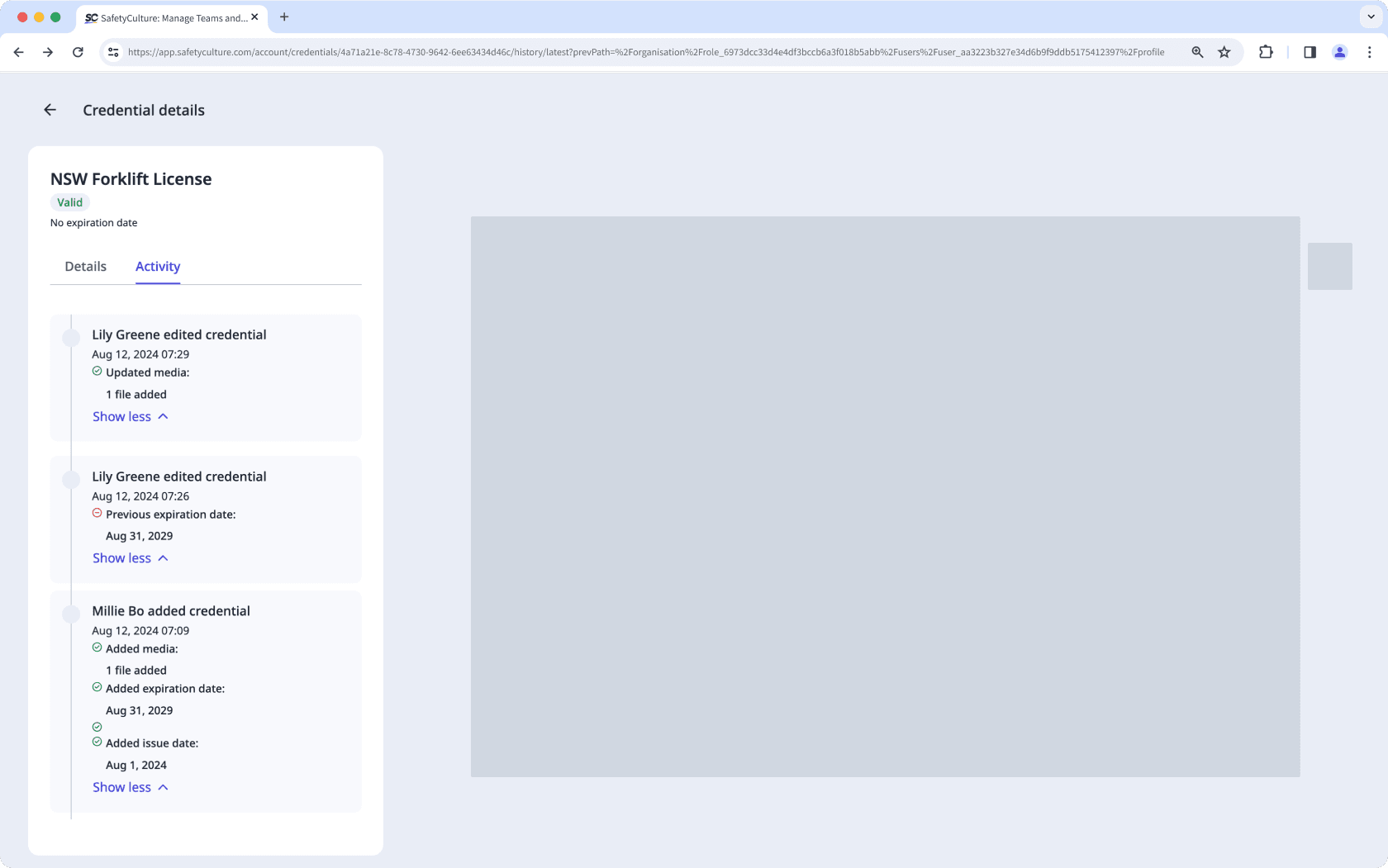
In this tab, you can view changes made to the following fields of the user's credential over time:
Issue date
Expiration date
Media files
Afficher le statut d'approbation de l'habilitation d'un utilisateur
Click your organization name on the lower-left corner of the page and select Utilisateurs.
Select or search for the user to view their credentials.
View the approval status on the lower-right of the credential.
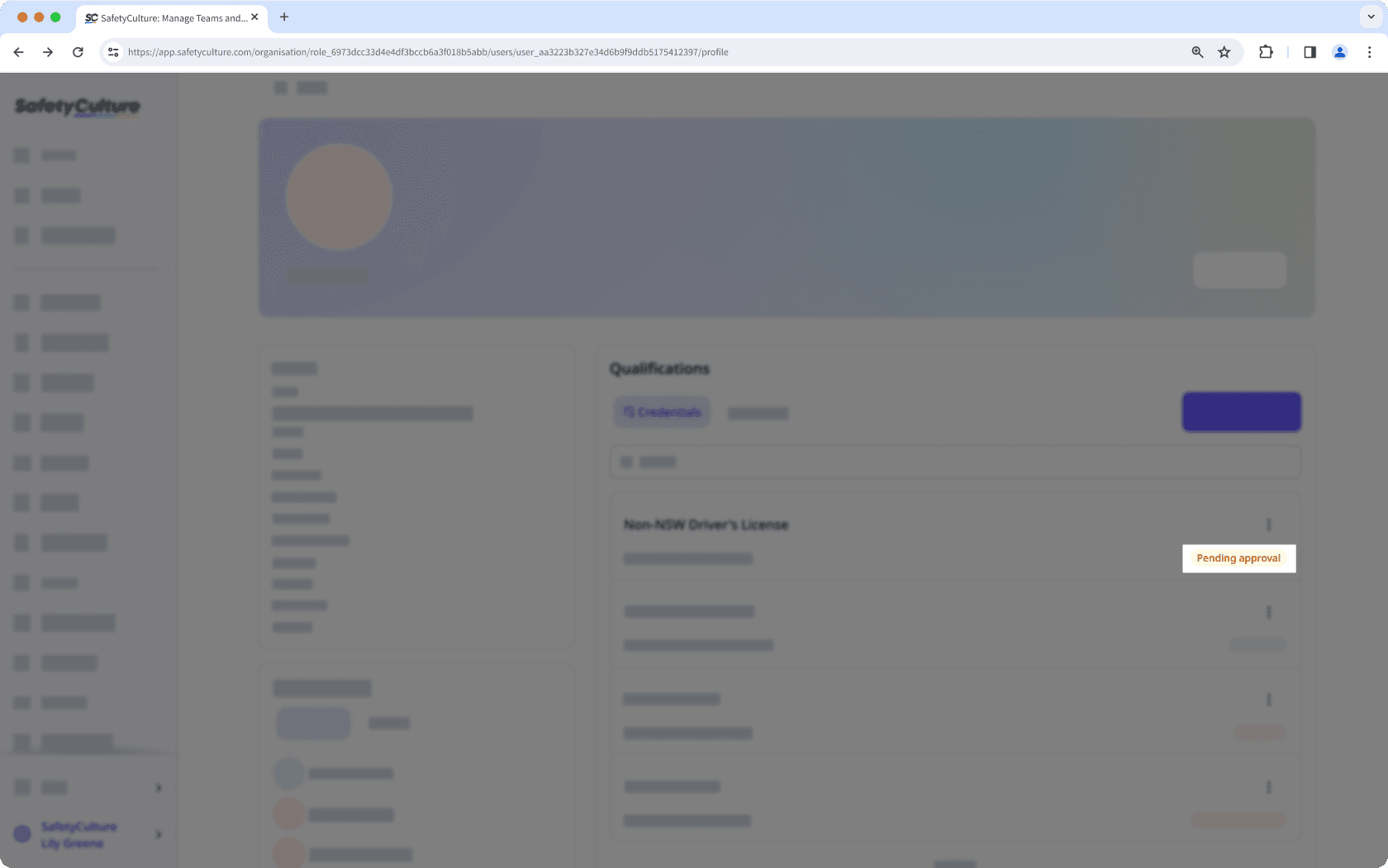
La suppression est irréversible et nous ne pouvons pas restaurer les éléments définitivement supprimés. Une confirmation est toujours nécessaire avant toute suppression, afin de s'assurer que vous ne supprimez pas accidentellement le mauvais élément.
Supprimer les habilitations d'un utilisateur
Click your organization name on the lower-left corner of the page and select Utilisateurs.
Select a user.
Click
on the credential's right-hand side, and select
Supprimer.
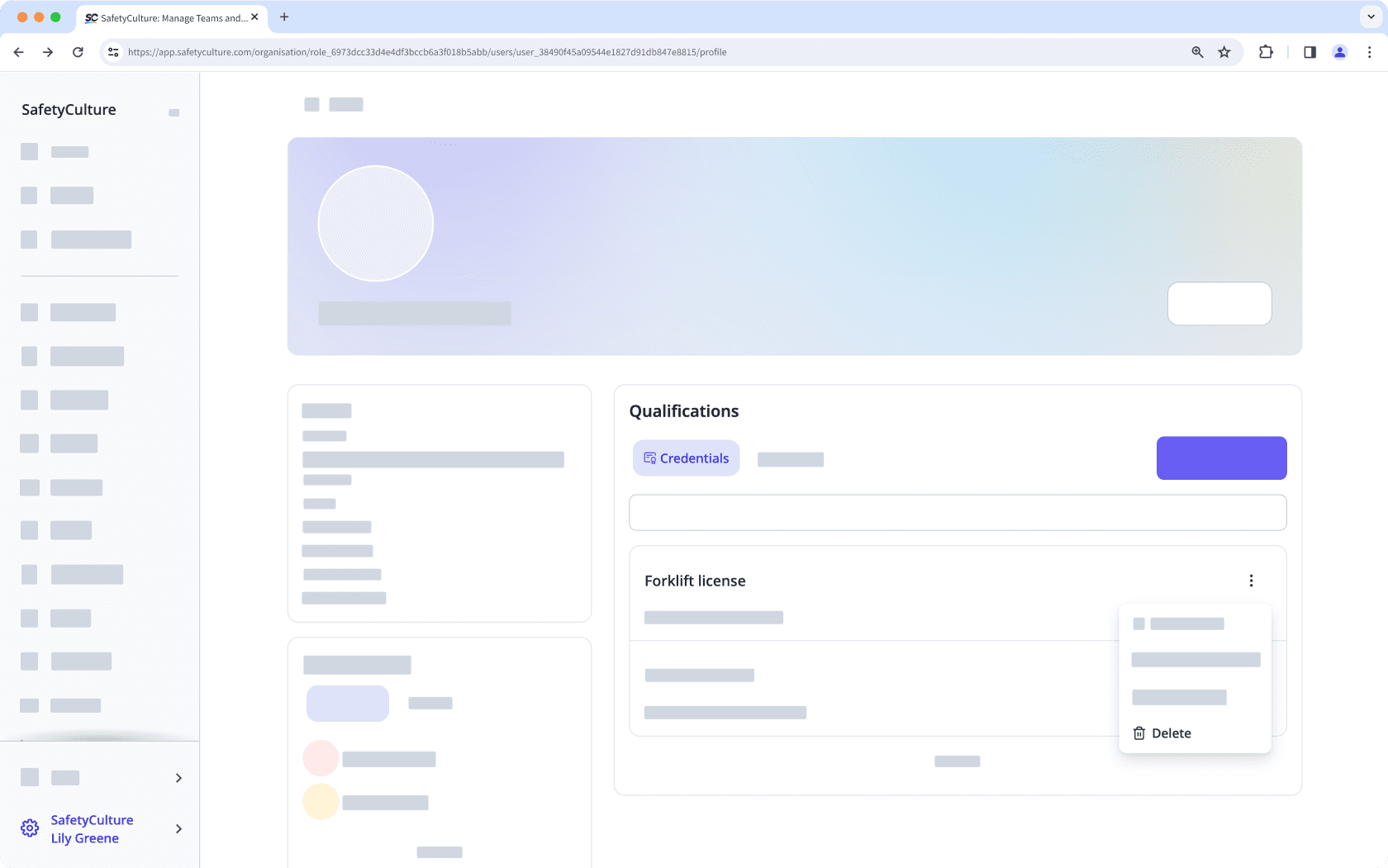
In the pop-up window, click Supprimer.
Le téléchargement groupé des habilitations n'est disponible que pour les utilisateurs ayant la autorisation « Gestion de la plateforme : références ».
Vous ne pouvez pas télécharger en masse plus de 20 000 habilitations à la fois.
Téléchargement en masse d'habilitations
Click your organization name on the lower-left corner of the page and select Habilitations .
Click
on the upper-right of the page and select
Téléchargement groupé (CSV).
Click Télécharger un modèle CSV on the upper-right of the page.
Open the CSV template and follow the instructions to add your credentials.
Once you're ready, your CSV should look something like the following example:
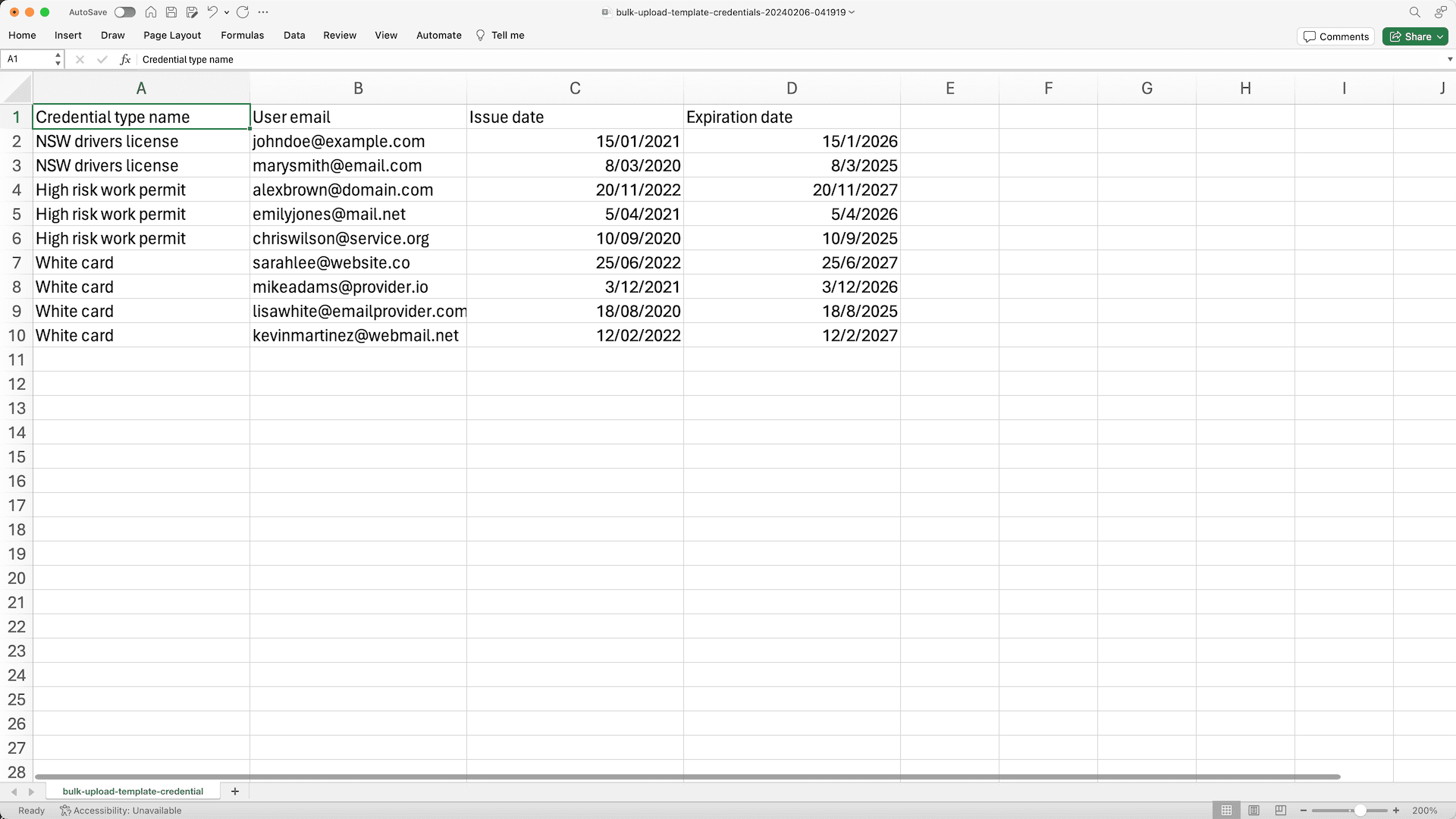
Go back to the web app and upload your CSV.
Review the list of credentials you're uploading. If there are any errors, resolve each error, and then click Importer à nouveau to try again.
Once you're ready, click Suivant on the upper-right of the page.
Upload the media files for each credential. By default, media attachments are required for each credential. However, if you want to skip and upload the credentials first, you can click Rendre les fichiers multimédias facultatifs on the upper-right of the page.
Once you're ready, click Terminer et importer.
If approval is required for each credential, credentials will need to be approved individually after they're bulk uploaded by default. However, you can skip the manual approval and approve all the credentials in bulk by clicking Approuver in the pop-up window.
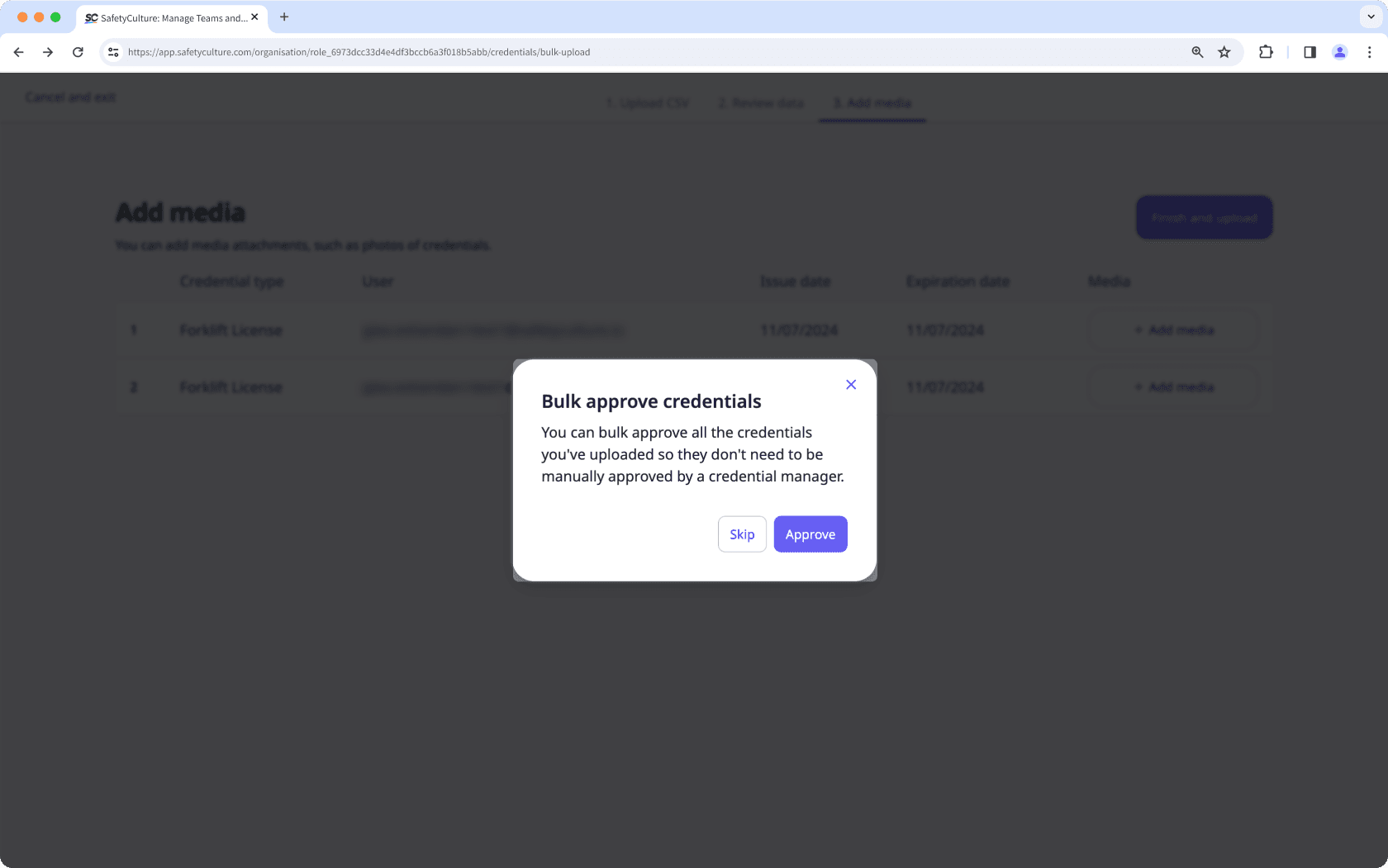
Guide de dépannage pour CSV
Si le fichier CSV des habilitations que vous avez téléchargé contient une erreur, nous la mettrons en évidence lorsque vous examinerez les données. Vous pouvez vous référer aux erreurs potentielles suivantes pour les résoudre.
Erreur | Résolution |
|---|---|
Ce type d'habilitations n'existe pas | Veuillez vous assurer que le type d'habilitation est créé dans votre organisation. Si le type d'habilitations a déjà été créé, vérifiez que l'orthographe dans votre fichier CSV est correcte. |
L'utilisateur n'existe pas | Assurez-vous que l'utilisateur est ajouté à votre organisation. Si l'utilisateur est déjà ajouté, vérifiez que l'email de l'utilisateur dans votre fichier CSV est correctement saisi, ou que l'utilisateur n'est pas désactivé. |
Format de date non valide | Veillez à ce que le format de la date corresponde au format date et heure de votre profil. |
La date d'expiration est antérieure à la date d'observation | Veuillez vous assurer que la date d'expiration est postérieure à la date d'observation. |
Cette page vous a-t-elle été utile?
Merci pour votre commentaire.