Modifier les types de graphiques
Découvrez comment modifier les types de graphiques dans vos tableaux de bord via l'application Web.Quels sont les styles de graphiques disponibles ?
Ce type de graphique vous permet de comparer les données en fonction de deux attributs différents. Par exemple, vous pouvez afficher le nombre d'inspections par date de réalisation et le propriétaire.
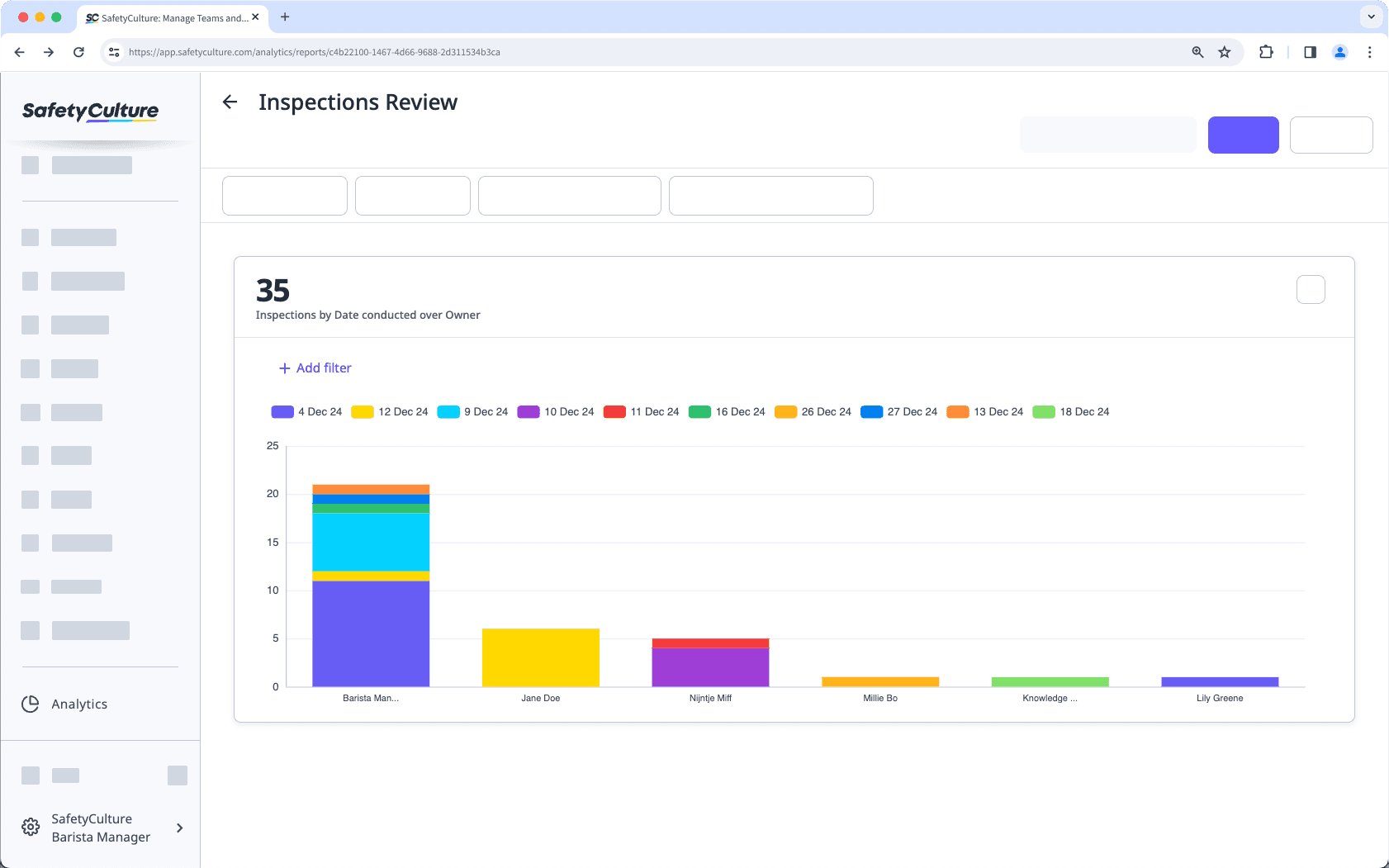
Ce type de graphique vous permet d'afficher vos données verticalement, avec une mesure par attribut. Par exemple, vous pouvez afficher le nombre d'inspections par propriétaire.
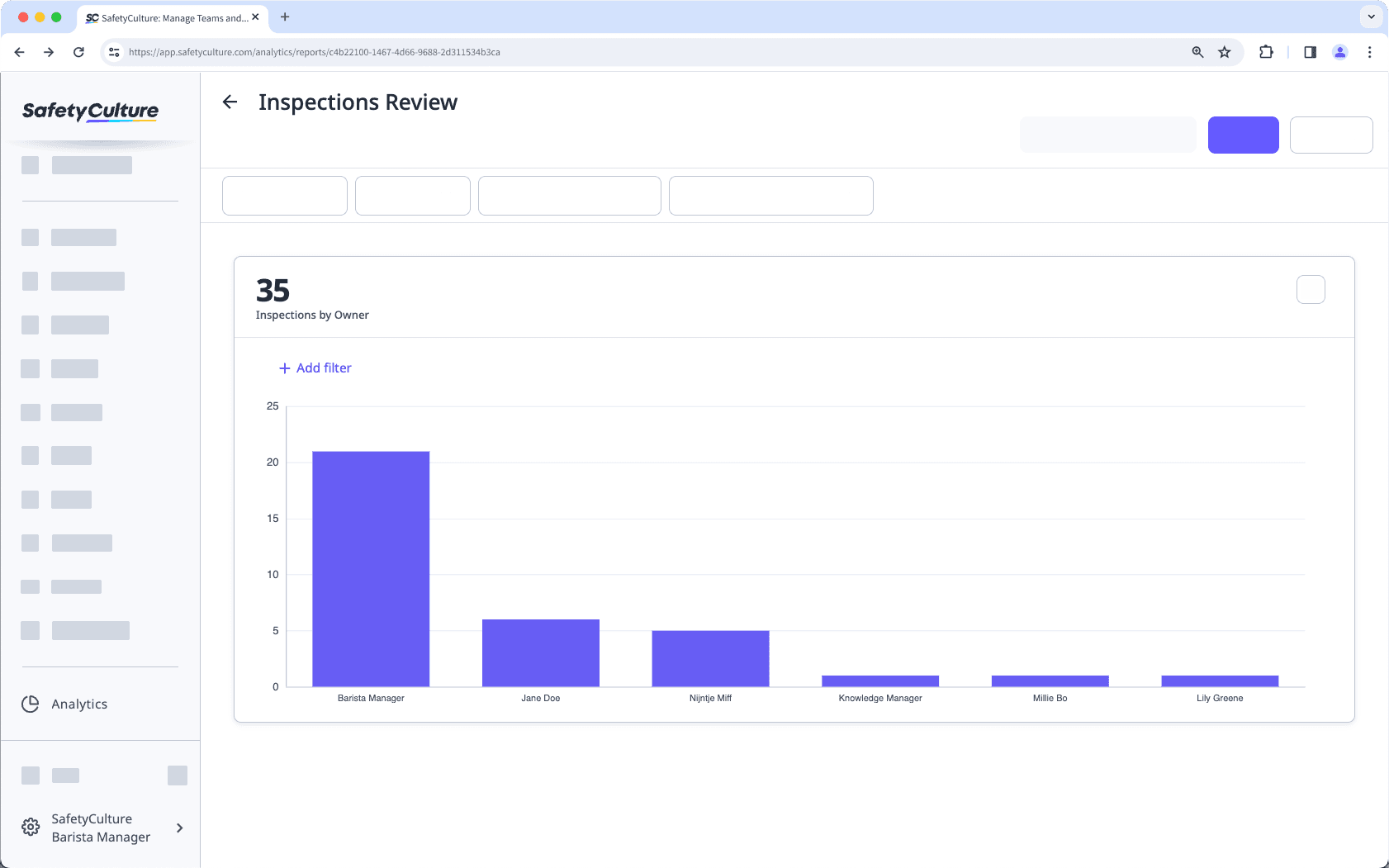
Ce type de graphique vous permet de comparer vos données en fonction de deux attributs différents. Par exemple, vous pouvez afficher le nombre d'inspections par région ou par propriétaire.
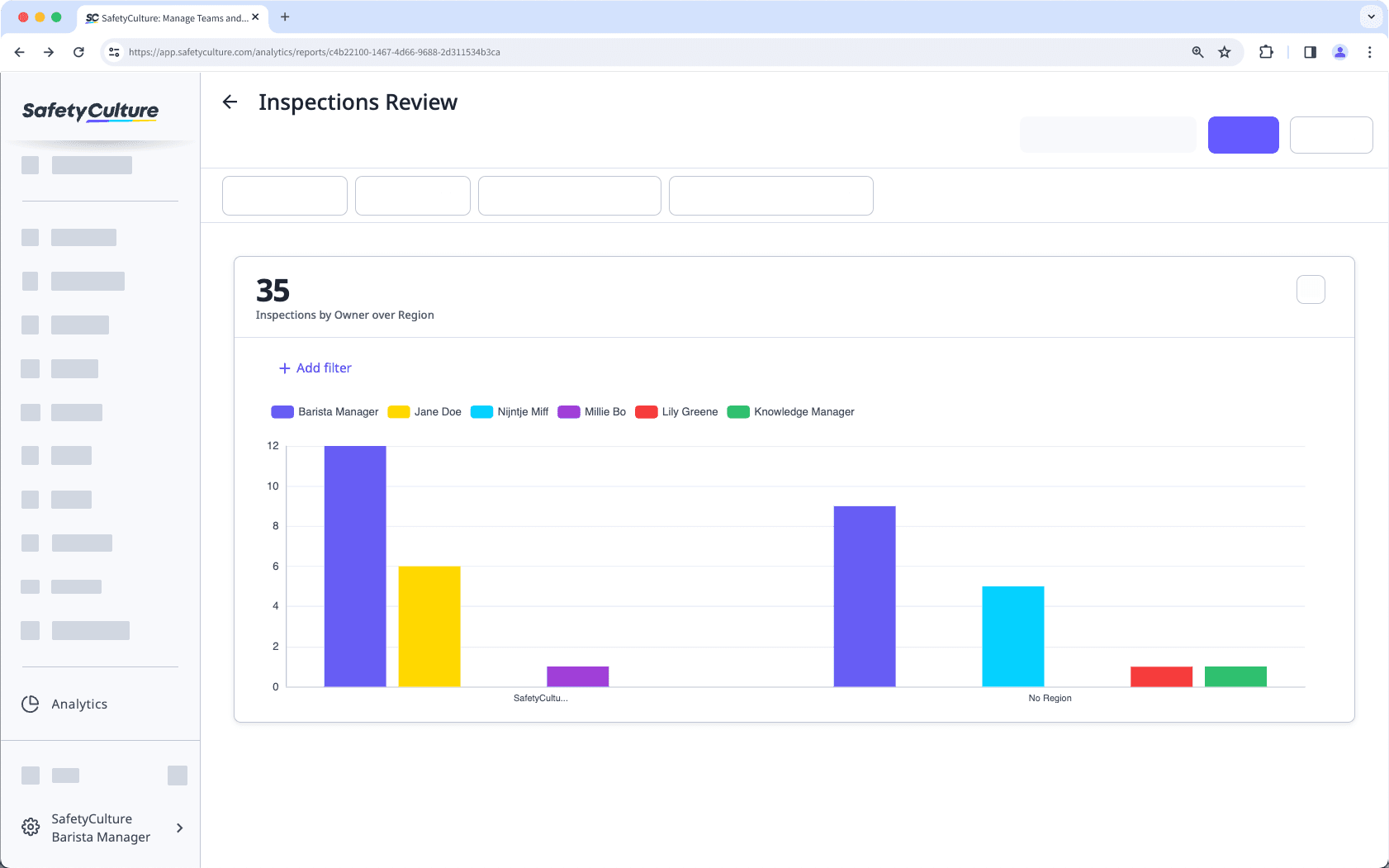
Ce type de graphique vous permet d'afficher vos données horizontalement, avec une mesure par attribut. Par exemple, vous pouvez afficher le nombre d'actions par site.
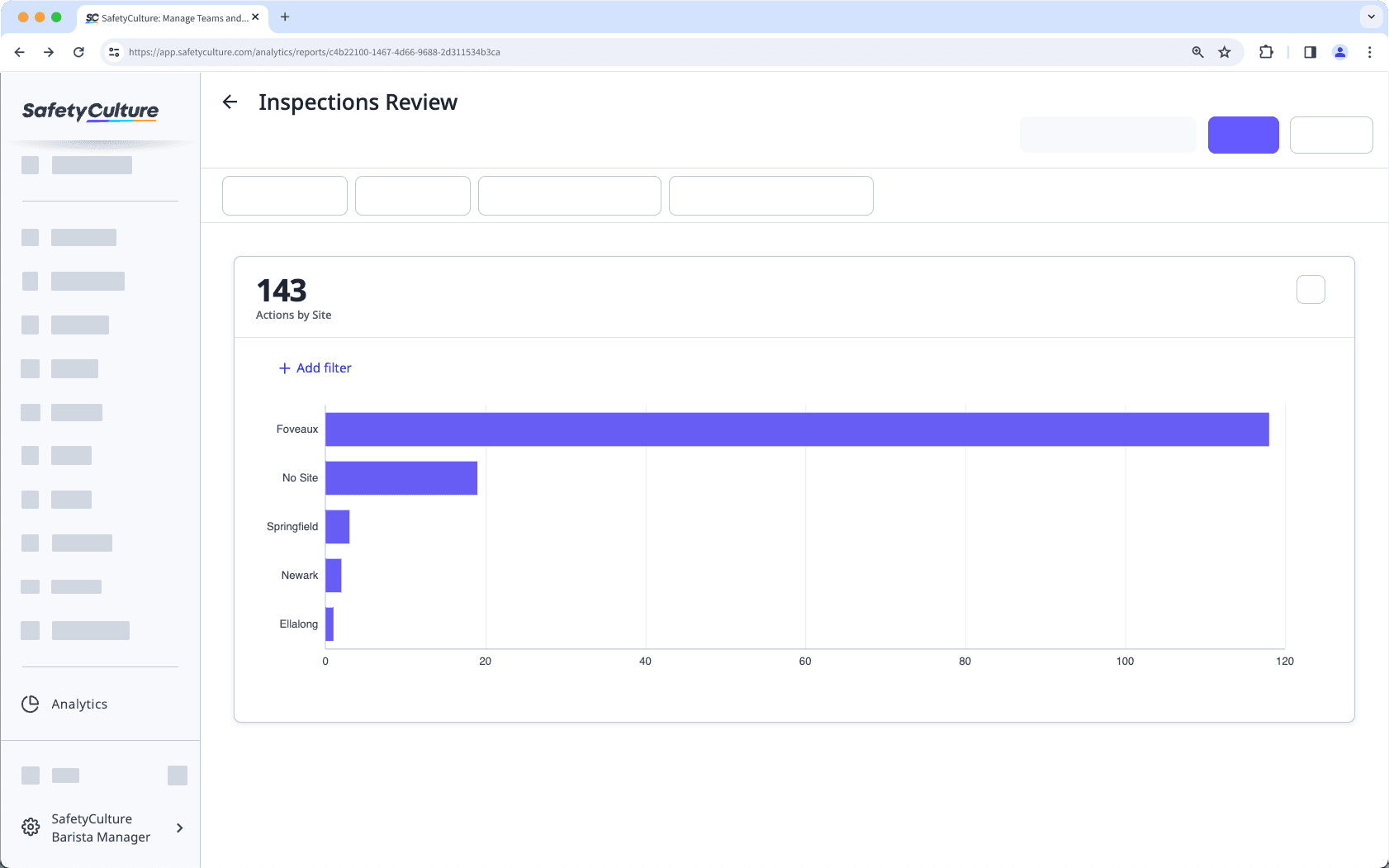
Ce type de graphique vous permet d'illustrer les sections de vos données par un pourcentage par section représentée, en fonction de l'attribut sélectionné. Par exemple, vous pouvez afficher les proportions des observations créées par site.
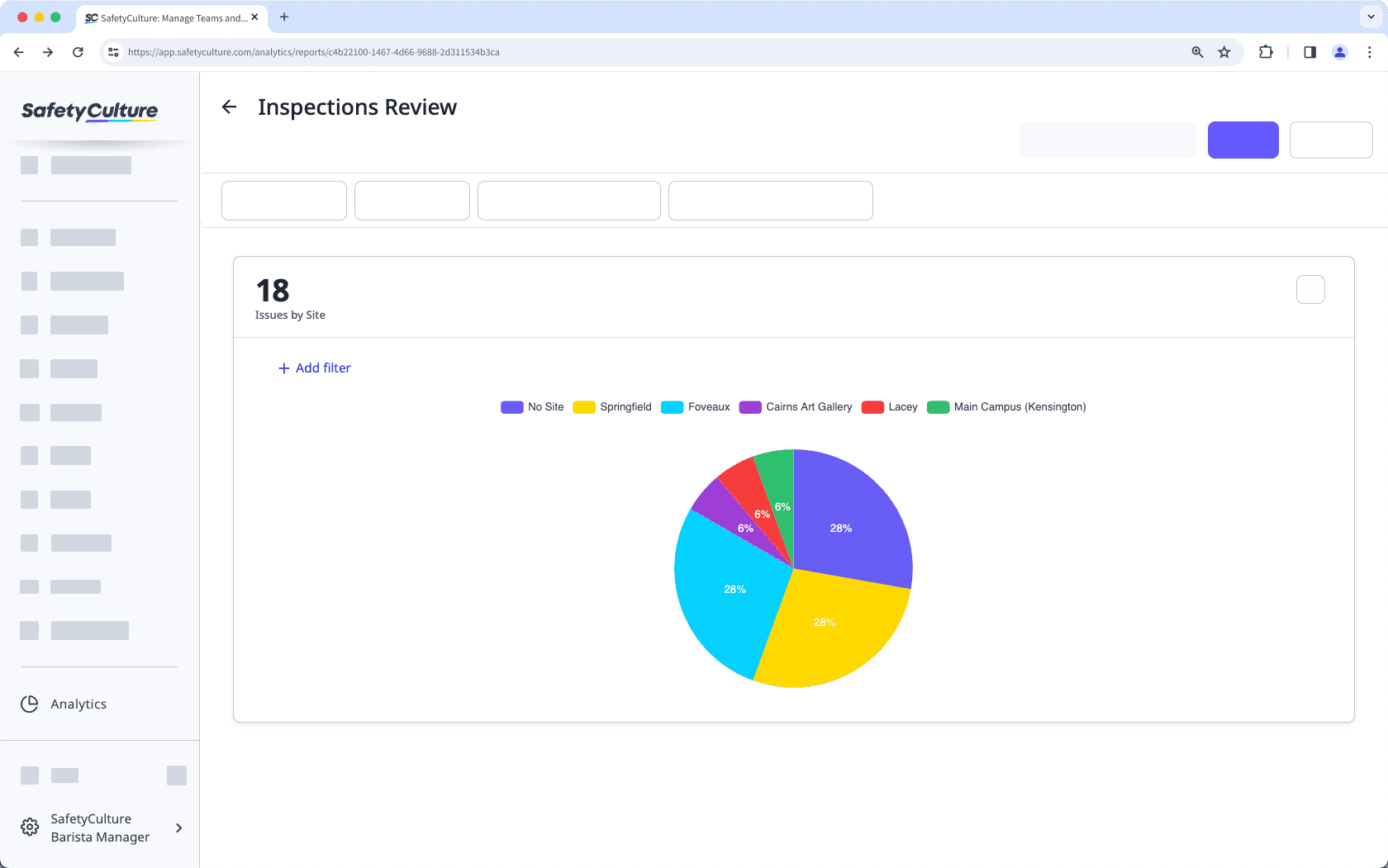
Ce type de graphique vous permet d'afficher les changements de valeur le long d'un axe horizontal. Par exemple, vous pouvez afficher les performances de votre équipe à travers le score moyen des inspections par site.
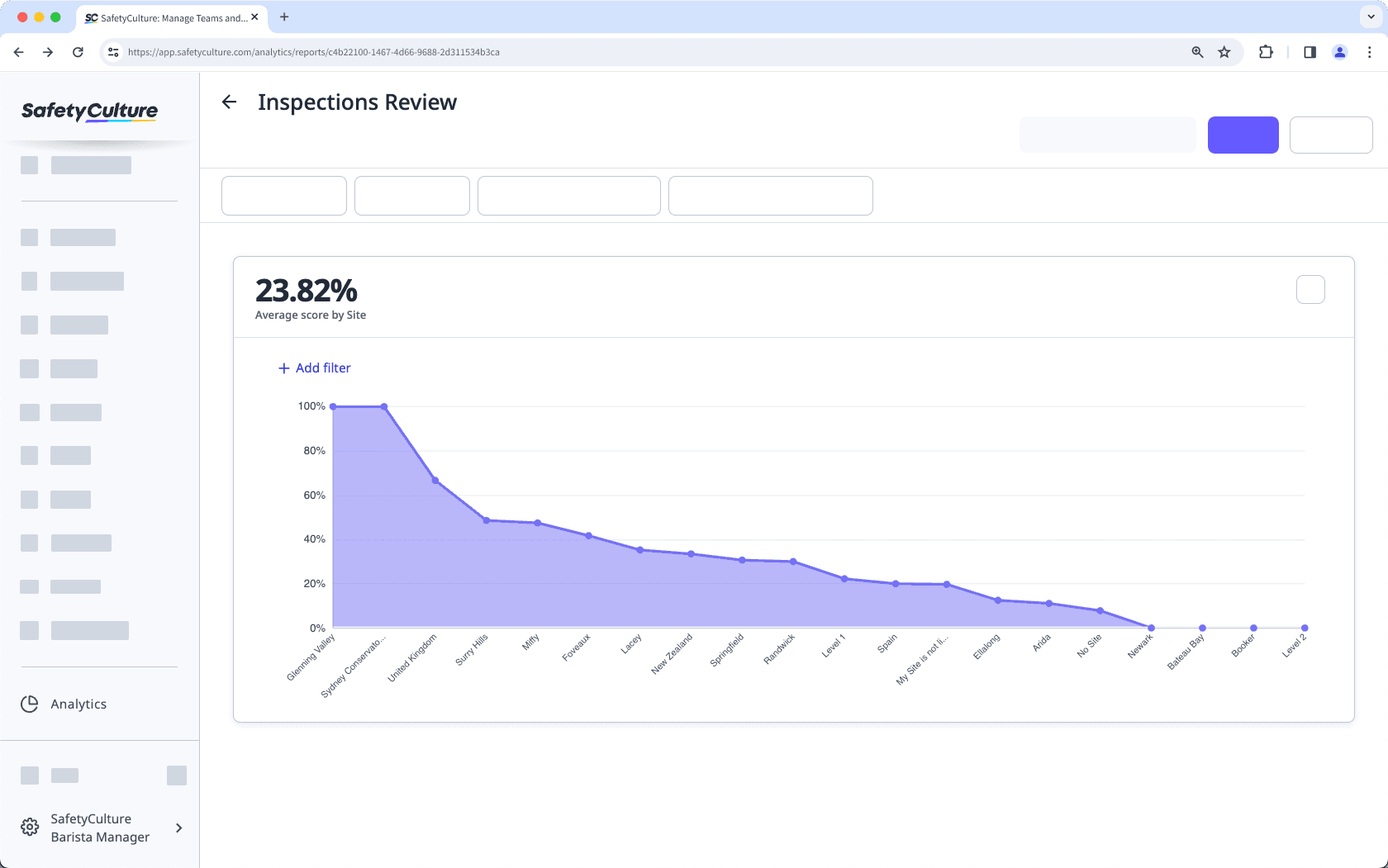
Ce type de graphique vous permet d'organiser vos données en lignes et en colonnes en sélectionnant deux attributs. Par exemple, vous pouvez afficher la durée moyenne des inspections en fonction de la date où elles ont été effectuées et de leur site sous forme de tableau.
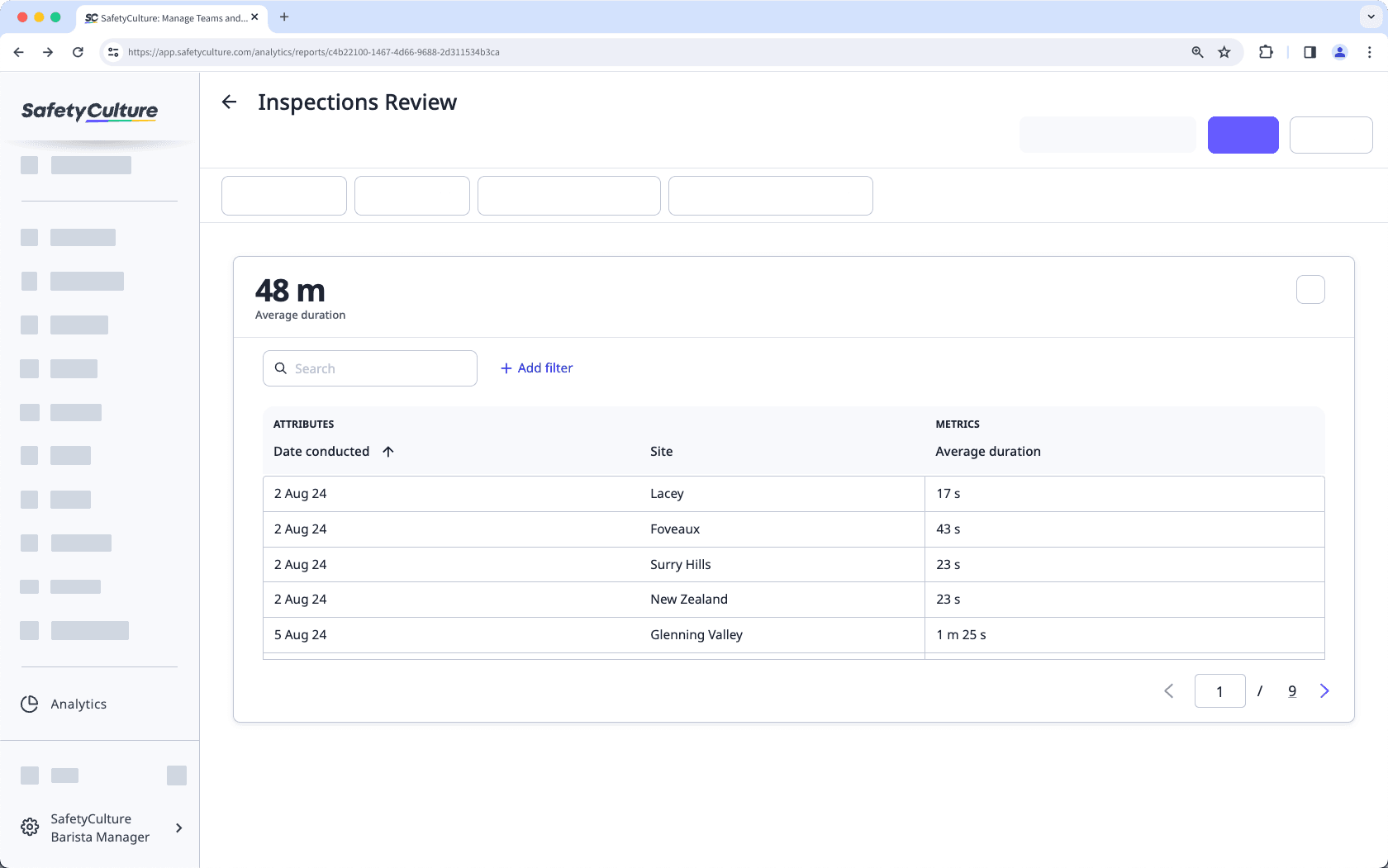
Ce type de graphique vous permet d'afficher les performances de votre équipe. Vous pouvez configurer un graphique KPI pour déterminer si votre équipe atteint ou non les paramètres fixés.
Veuillez noter que seules les mesures basées sur le pourcentage (%) sont prises en charge pour ce type de graphique.
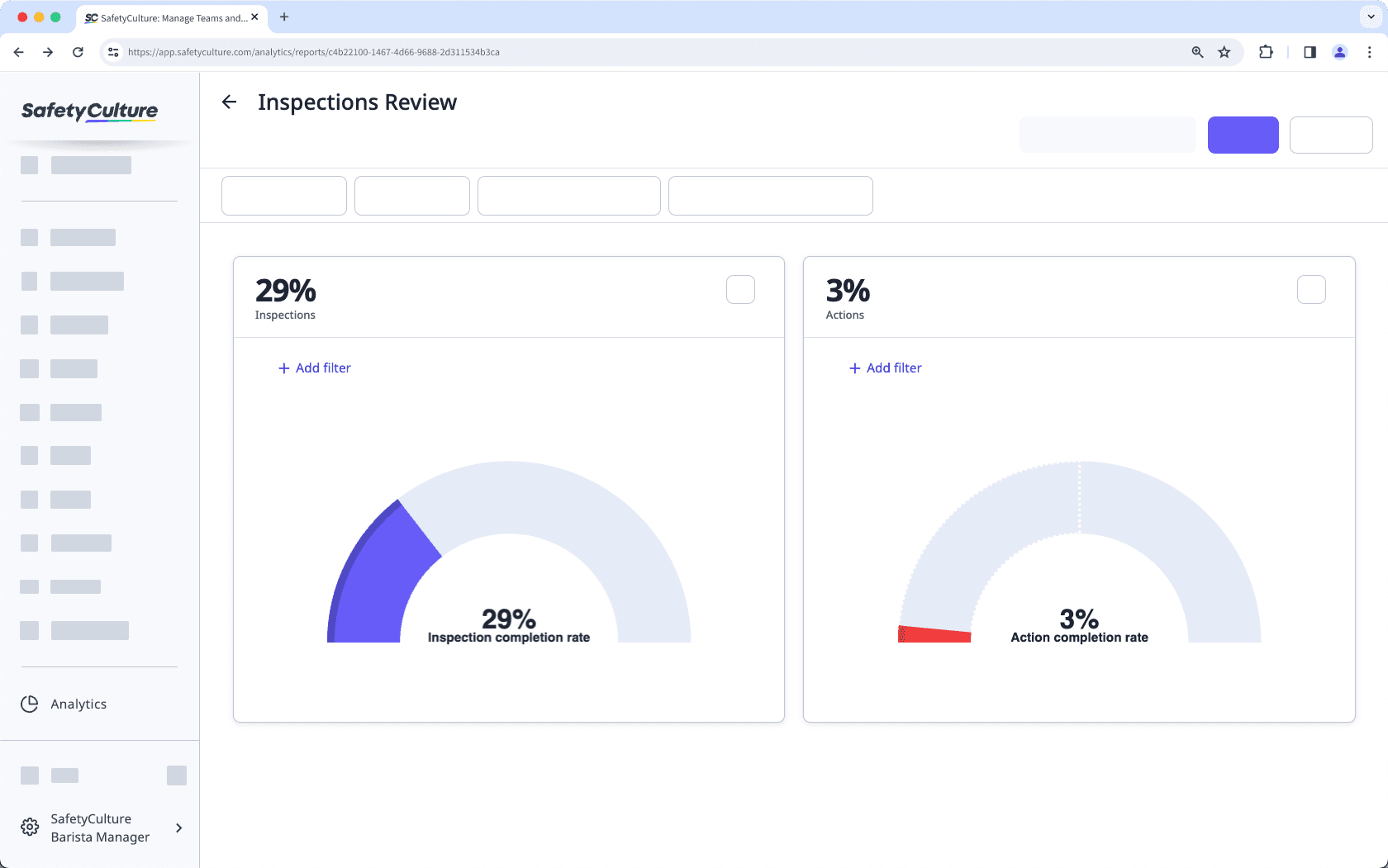
Ce type de graphique fournit une vue d'ensemble des tendances des données sur une période sélectionnée. Vous pouvez choisir une métrique en fonction de deux attributs : l'un basé sur la date et l'autre non basé sur la date. Les inspections planifiées ne sont actuellement pas prises en charge.
Par exemple, vous pouvez afficher le nombre d'inspections effectuées sur différents sites en fonction de la date à laquelle elles ont été terminées. Pour affiner la période, vous pouvez ajuster les filtres « Date » et « Fréquence » du tableau de bord. Ce type de graphique est particulièrement efficace lorsqu'il est utilisé avec des KPI, afin de faciliter le suivi des objectifs de votre organisation.
Ce type de graphique vous permet d' afficher une répartition des réponses d'inspection, en fonction de leur question, des sections et des pages.
Ce type de graphique vous permet de comparer deux mesures différentes en fonction d'un attribut, ce qui vous permet d'identifier les corrélations ou les tendances entre les mesures sélectionnées. Chaque mesure sélectionnée est représentée par un graphique à colonnes et un graphique linéaire.
Vous ne pouvez sélectionner que des mesures du même type de données par graphique. Par exemple, si vous avez sélectionné « Inspections (nombre) » comme première mesure, la deuxième mesure doit être sélectionnée dans le type de données d'insepctions, par exemple « Taux d'achèvement des inspections ».
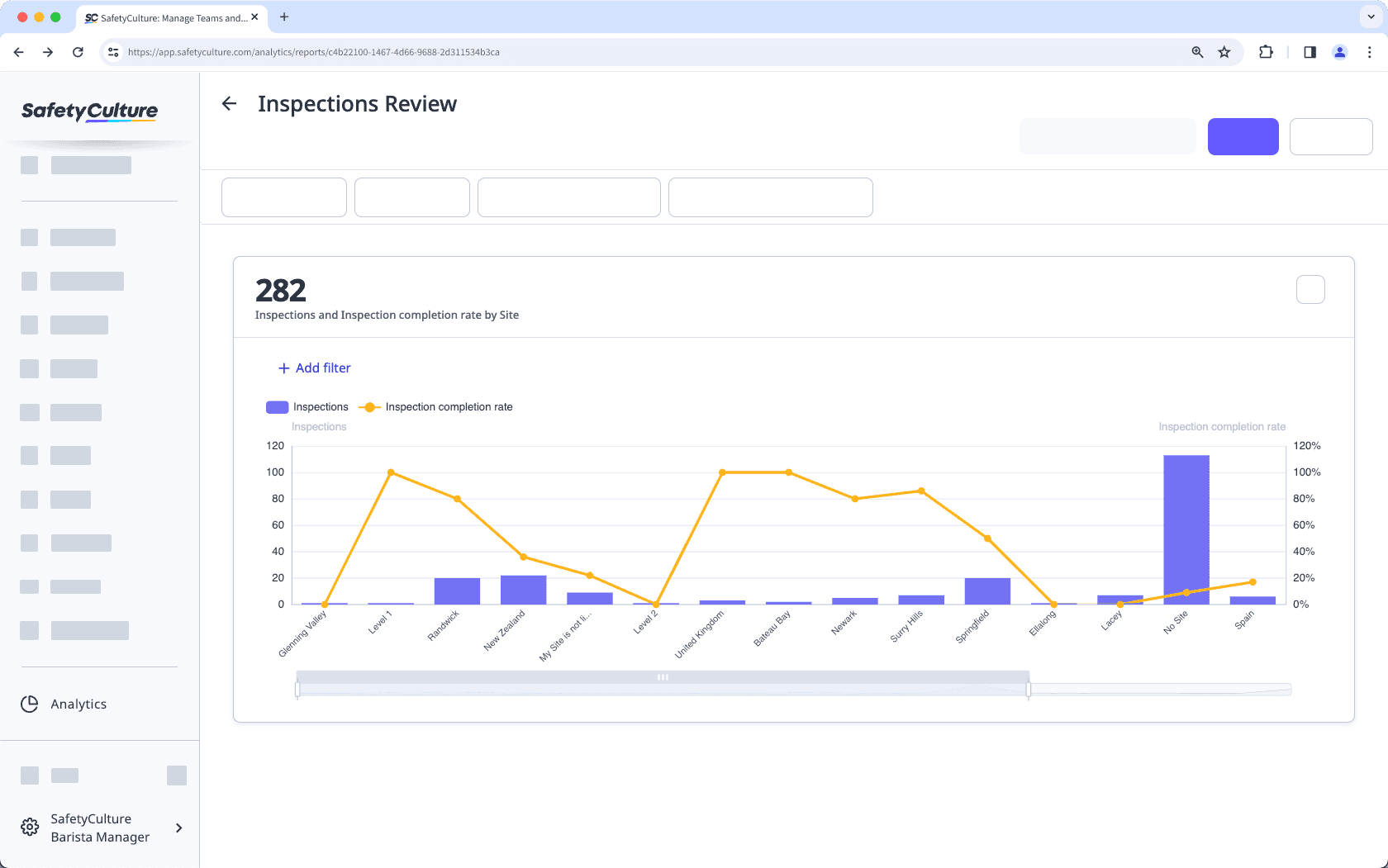
Modifier le type d'un graphique
Select
Données analytiques from the menu on the left-hand side.
Click
on the upper-right corner of the chart.
Click the dropdown under "Chart type" and select the relevant chart type for your data.
Click Enregistrer le graphique on the upper-right of the page to save the changes to the chart.
Click Enregistrer on the upper-right of the page to save the changes to your dashboard.
Cette page vous a-t-elle été utile?
Merci pour votre commentaire.